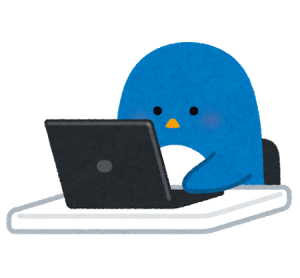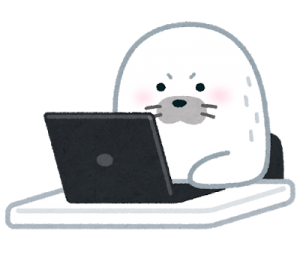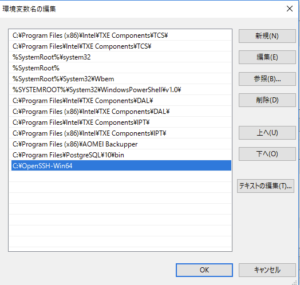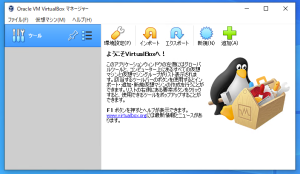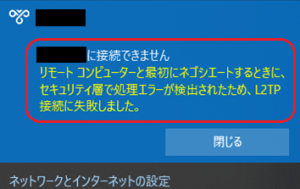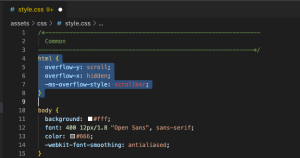「Windows Live Mail」とは?
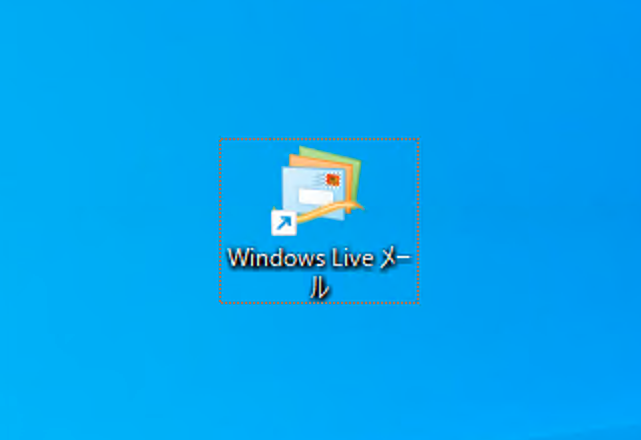
「Windows Live Mail(ウィンドウズ ライブ メール)」とは、「Windows Essentials 2012(ウィンドウズ エッセンシャル)」のインストーラーパッケージに同梱されていたメールアプリです。
「Windows Essentials 2012」には、その他に動画編集ソフトの「ムービーメーカー」や「Windows Live Messenger」など便利がアプリケーションが同梱されており、大変人気だった覚えがあります。
その中でも「Windows Live Mail」は使い勝手がとても良く、
Outlookが現在のように普及する前で、最も使われていた印象もありますね。
ちなみに、「Windows Essentials」パッケージにあるアプリ一覧がこちら。
Windows ムービー メーカー
Windows フォト ギャラリー
Windows Live Writer
Windows Live メール
Windows Live ファミリー セーフティ
Windows 用 OneDrive デスクトップ アプリ
ムービーメーカーもかなり人気でしたね…。
ダウンロードができなくなった?
「Windows Live Mail」(Windows Essentials 2012)は、2017年1月10日にサポートが終了し、
しばらくはマイクロソフトのサイトでダウンロードできていましたが、現在は以下のようなヘルプページのみとなっています。
他にダウンロードする方法は?
実は、ダウンロードする方法が存在します!
ここでは、そんな裏技の手順を詳しくご紹介します。
ダウンロードやインストールを行うことは可能です。
しかしながら、パソコンに不具合が発生したり、故障する可能性もありますので、事前にPCのバックアップをした上での作業をお勧めします。万が一、不具合が発生しても当サイトは責任を負いませんのでご注意ください。ご利用は自己責任でお願いいたします。
ダウンロードの手順
まずは、ダウンロードを行います。
以下のURLをクリックして、「Windows Essentials 2012」のインストーラパッケージ(wlsetup-all.exe)をダウンロードします。
(※ウィルスチェックなど心配な方は、お手持ちのセキュリティソフトでスキャンをかけてください!)
Wayback Machine(ウェイバックマシン)- https://web.archive.org/
新しいタブでブラウザが開き、以下のような画面が表示されます。
そのまま待機していると自動でダウンロードが開始されるので、ダウンロードが完了するのを待ちましょう。

インストールの手順
ダウンロード完了後は、「wlsetup-all.exe」をダブルクリックして、実行します。
(今回は、試しに「Windows11」でちゃんとインストールができるのかやってみたいと思います。)
「ユーザーアカウント制御(UAC)」が表示される場合があります。表示された場合は、「はい」をクリックしてインストーラーを実行させます。正常に進むと、「インストールの準備をしています…」の表示が出てきます。
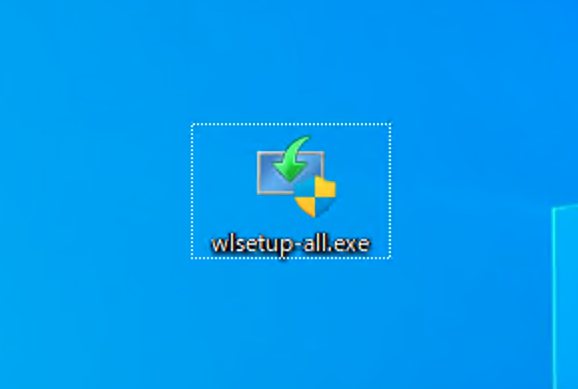
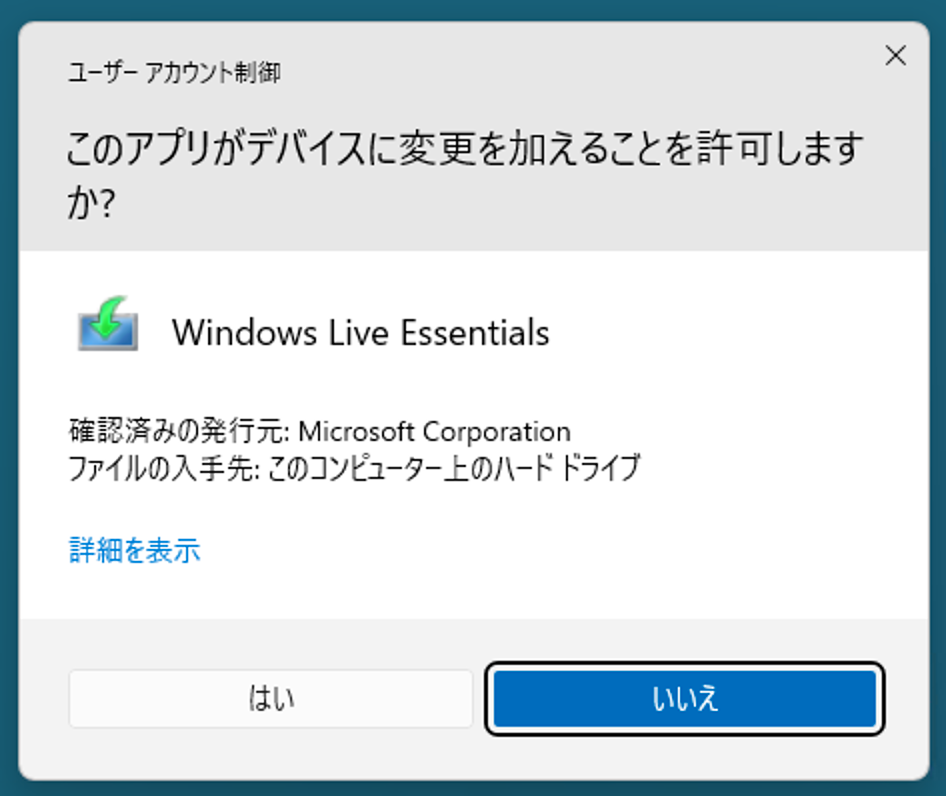

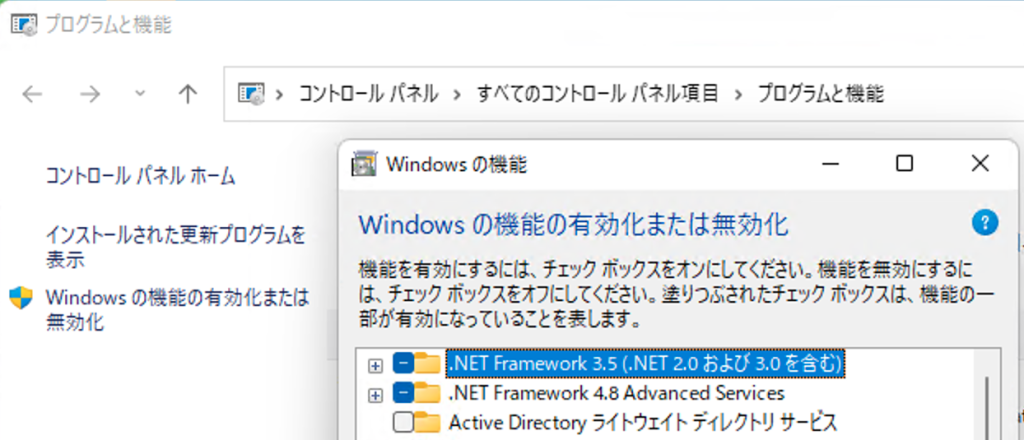
インストール済みだと画像のようにチェック欄が塗りつぶされます。
「インストールするプログラムの選択」が表示されます。
ここでは必要なアプリによって選択を変えます。
「Windows Live Mail」も含めて全て使いたいという方は上段の「Windows Essentialsを全てインストール(推奨)」を選んでください。今回筆者は、ライブメールだけインストールしたいので、「インストールする製品の選択」を選択します。
次の画面では、「メール」にだけチェックを入れて、右下の「インストール」をクリック。
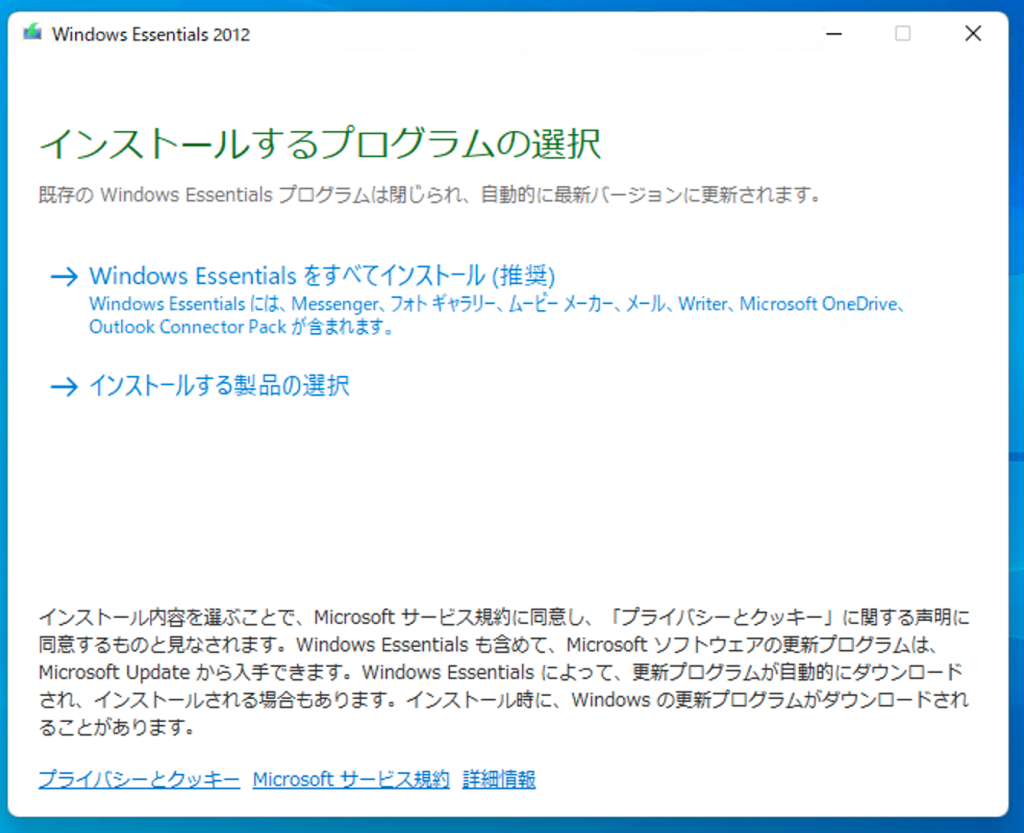
一部のアプリを使いたい⇨「インストールする製品の選択」
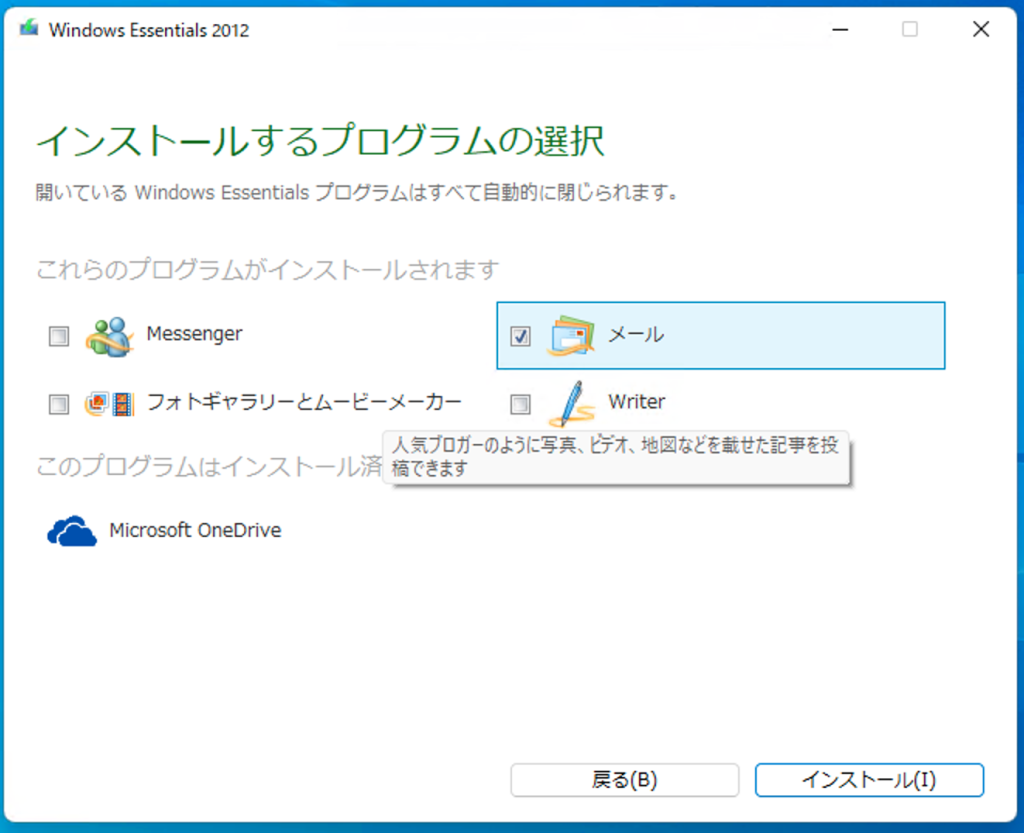
すぐにインストールが開始されました。
筆者の環境では、30秒ほどであっという間に完了しました!
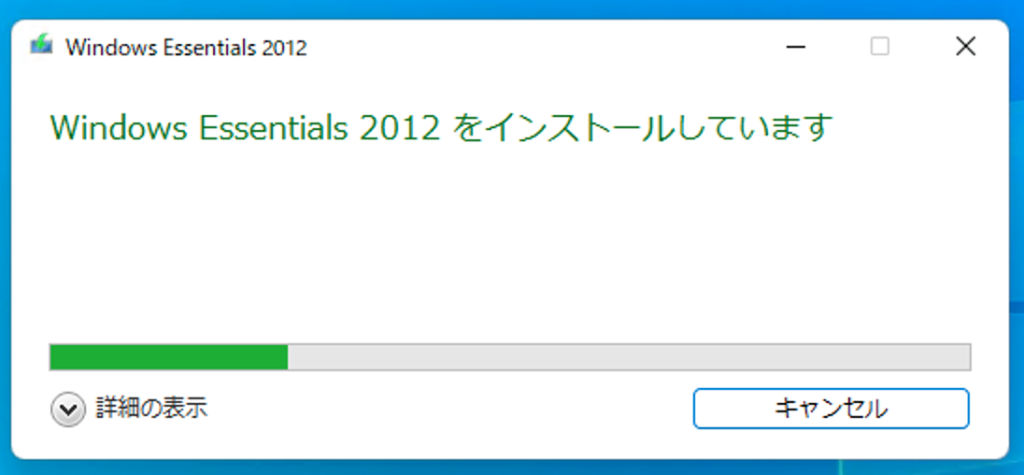
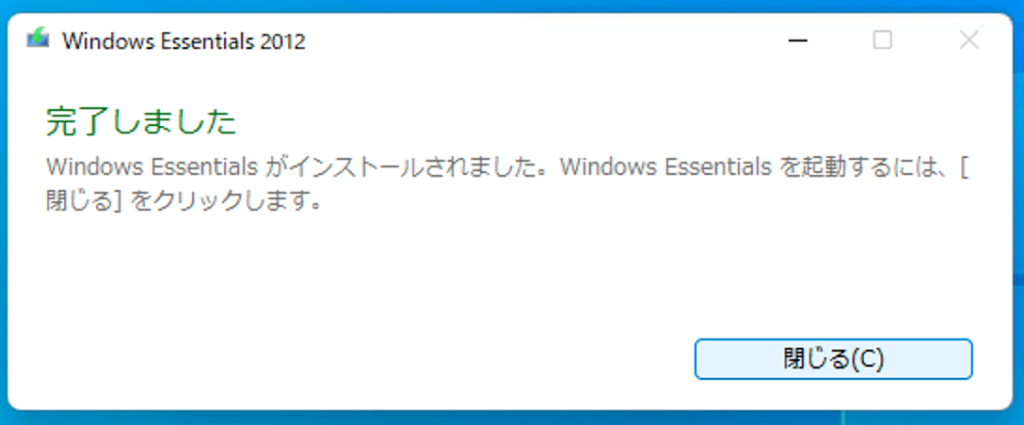
これでインストールは完了です!
Live メールを起動してみる!
早速、ライブメールを起動してみます。
Windowsの検索機能を使って「Live」と入力してみます。
すると、出てきました「Windows Live Mail」。
クリックして起動させます。
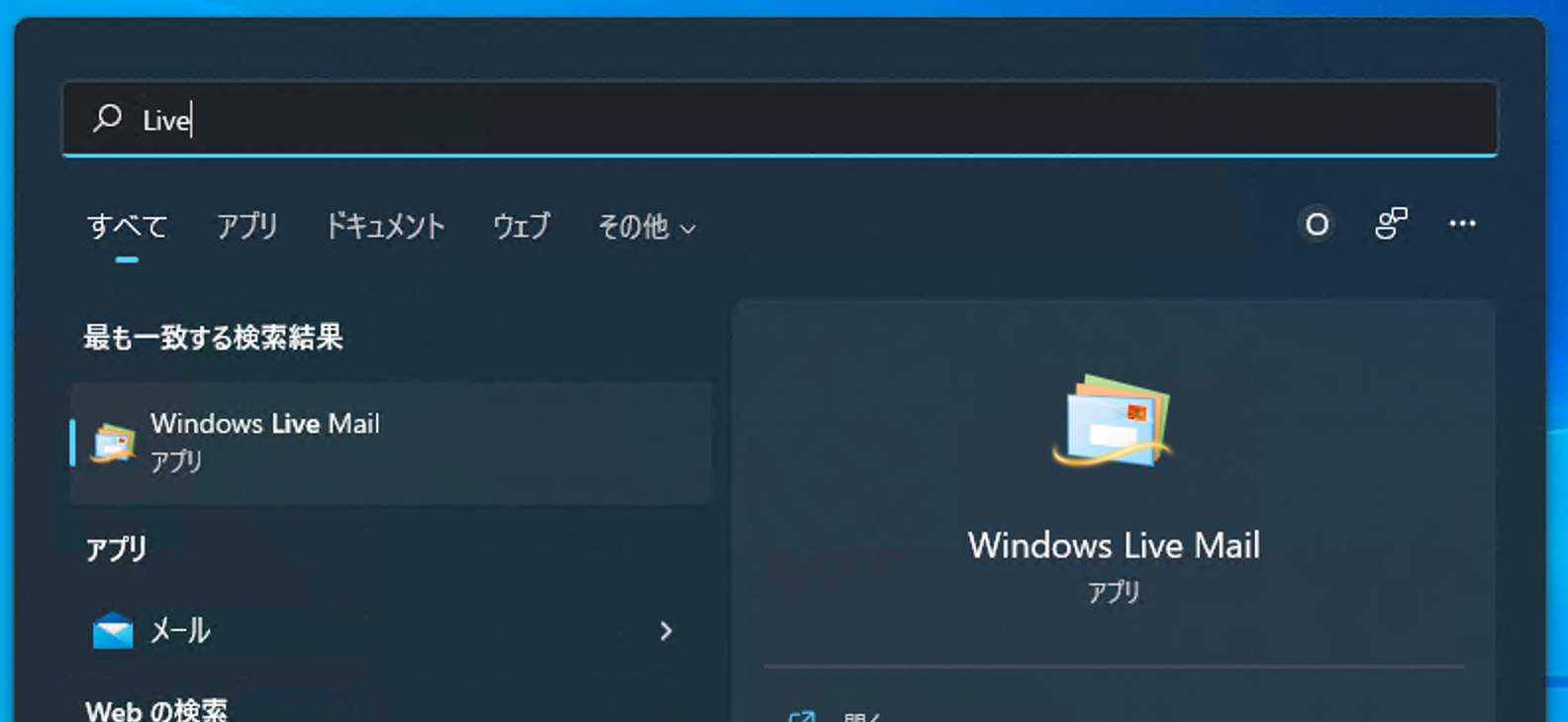

無事に起動が完了しました!
あとはアカウントの設定などを行えば使えそうですね。
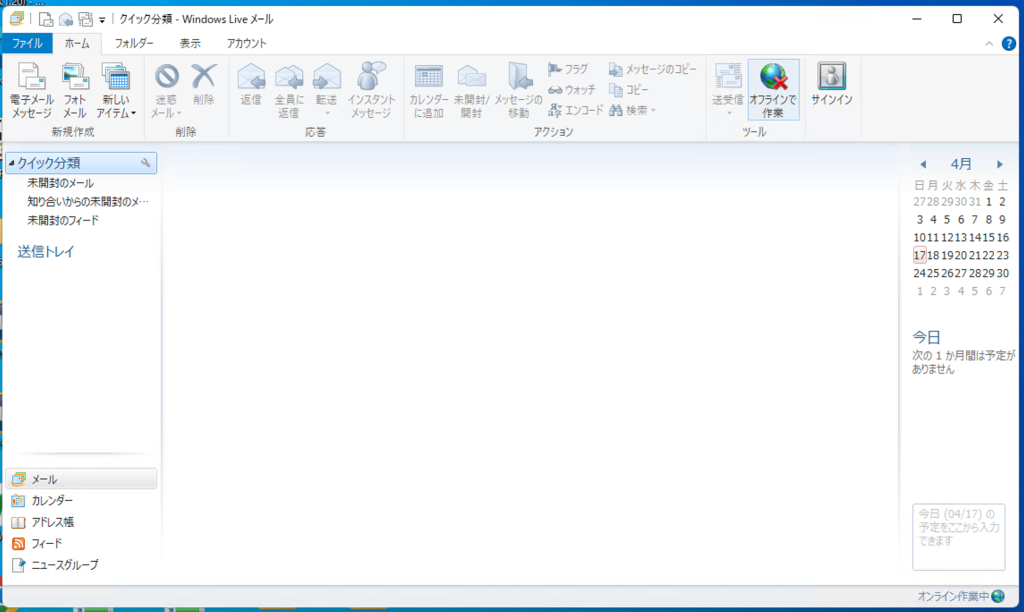
ライブメールのダウンロードからインストールまで一通り行ってみました!
個人的には、最新の「Windows 11」でも起動まで問題なく完了できたので、驚きでした…。
前バージョンの「Windows 10」では動作することを確認していたのですが、まさか11でも動作してくれるとは!
もちろん、動作保証はありませんが、まだLiveメールを使っていたり、
過去のメールをLiveメールで保管している方にとってはPC移行後も安心かな〜と感じました。