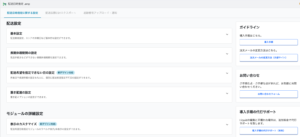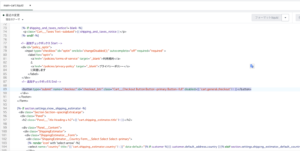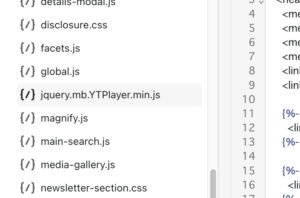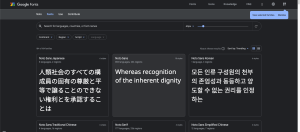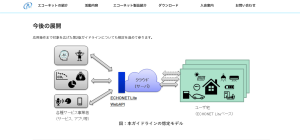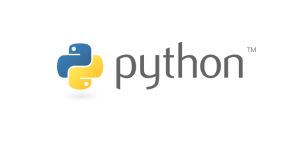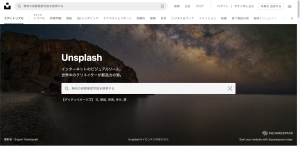めちゃくちゃ便利です。しかも使い方も簡単。
「slidesgo」であれば、「Googleスライド」「PowerPoint」で使えるテンプレートが無料でゲットできちゃいます!
現在のところ、日本語の対応はされていませんが、利用方法を覚えてしまえばとても便利ですよ。
目次
まずは、「Slidesgo」にアクセス
まずは、「Slidego」のWebサイトにアクセスします。
あわせて読みたい


Free Google Slides themes and Powerpoint templates | Slidesgo
Discover the best Google Slides themes and PowerPoint templates you can use in your presentations – 100% Free for any use.
アクセスしたら、右上の「Log in」をクリックします。
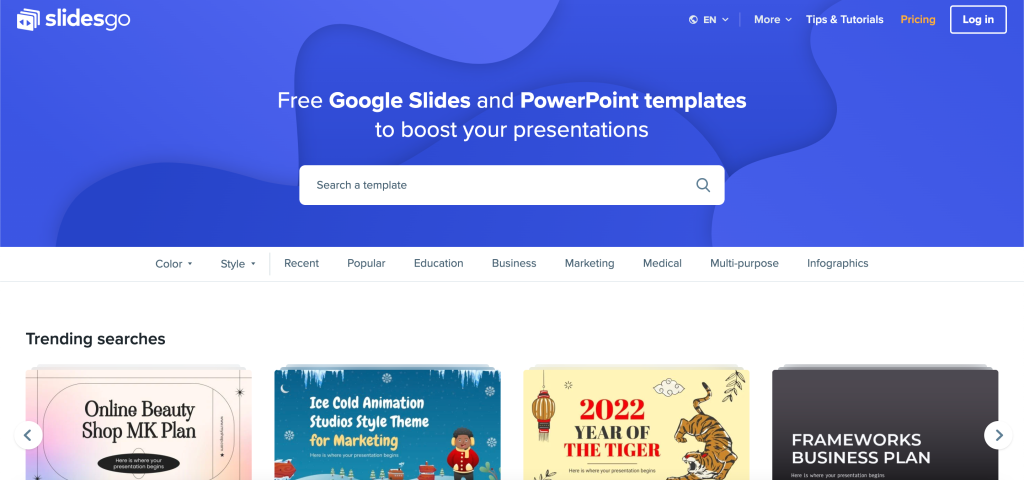
「Google」もしくは、「Facebook」アカウントが利用可能なので、お手持ちのアカウントでログインをします。
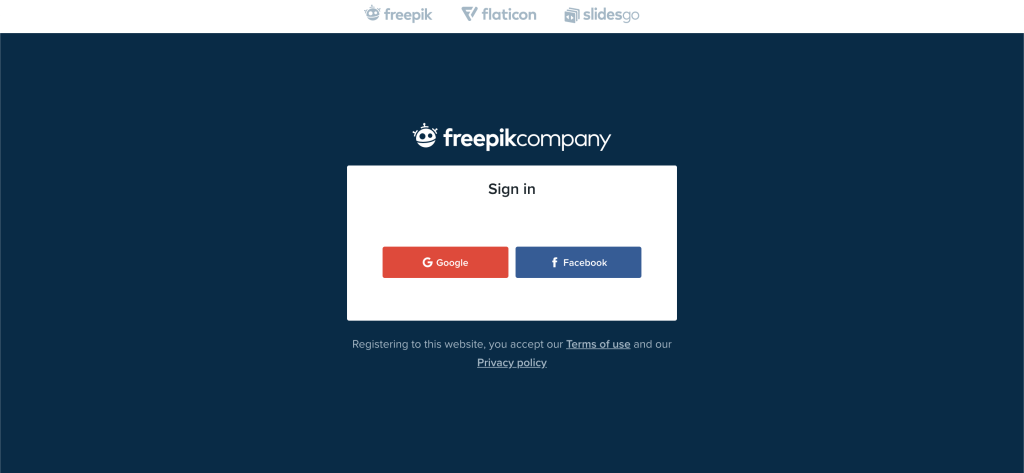
ログインが完了すると、ホーム画面に戻ります。
これでログインは完了です!
スライドをダウンロードする
あとは、スライドをダウンロードするだけ。
気に入ったスライドのページを開き、画面右側にある「Google Slides」もしくは、「Power Point」をクリックします。
Googleスライドで利用したい方は、「Google Slides」
マイクロソフトのパワーポイントで利用したい方は、 「Power Point」を。
データ形式が異なるため、ここだけ注意ですね。
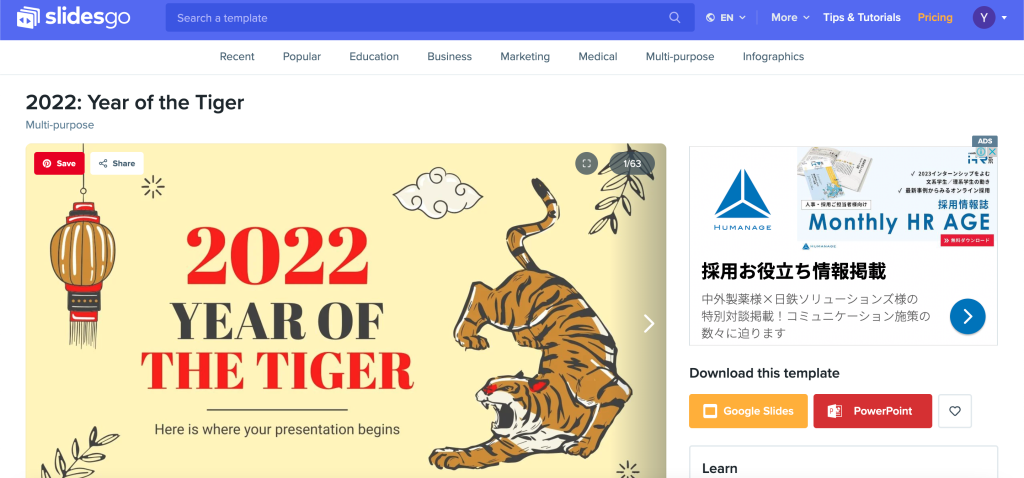
「Power Point」を選ぶと、「pptx」データのダウンロードが自動で開始されます。
「Google Slides」を選ぶと、以下のような画面が表示されます。青四角の「コピーを作成」をクリックしましょう。
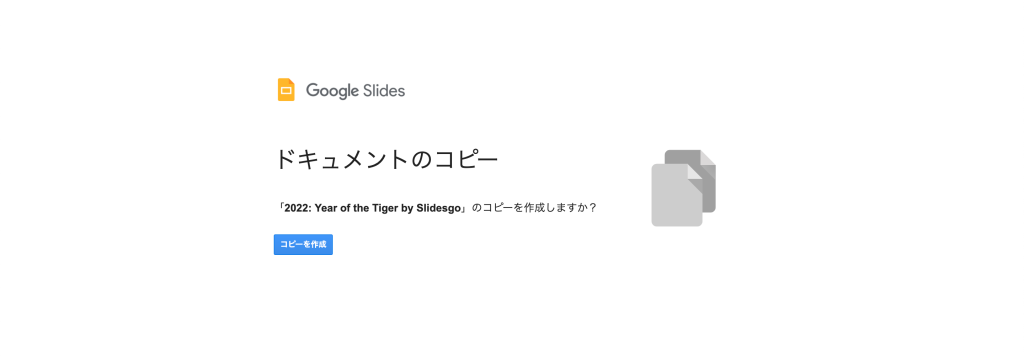
すると、「Google スライド」の画面に切り替わります。
ここで任意の名前をつけて、データを保存すると、スライドを使用できるようになります。
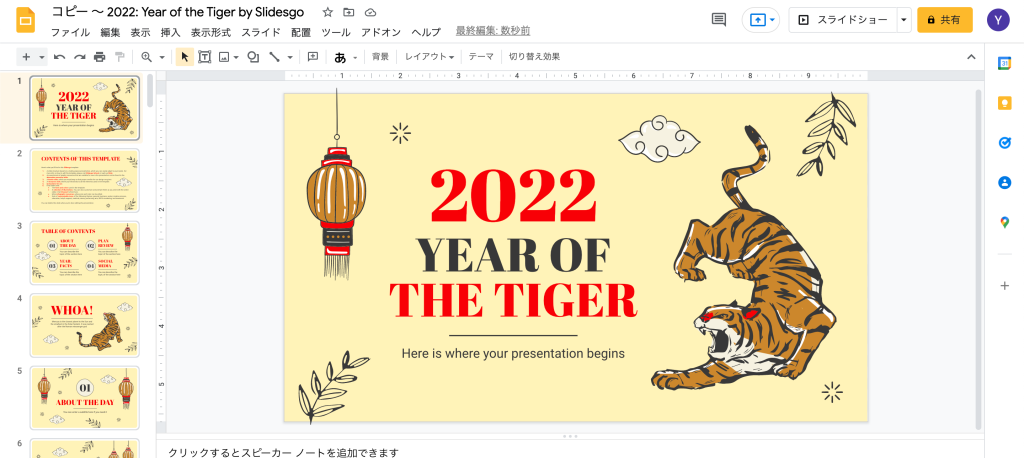
ダウンロードも簡単ですね!
めちゃめちゃおすすめです。