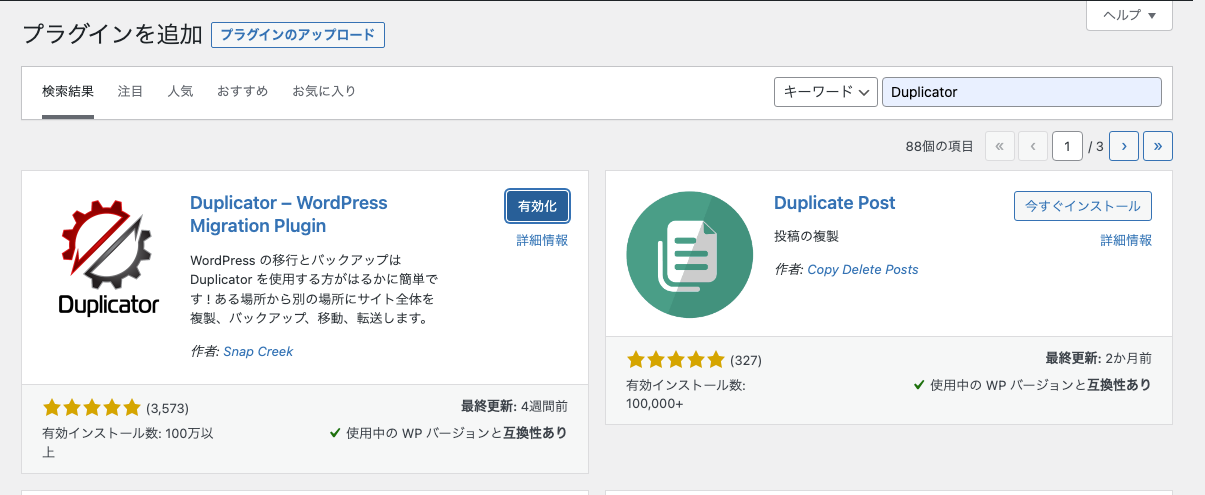移行元サイトでの作業|「Duplicator」を使ったバックアップ
「Duplicator」のインストール
まずは、バックアップを取りたいWebサイトに「Duplicator」をインストールしていきます。
検索をかけて、「今すぐインストール」をクリックします。完了したら「有効化」をクリックします。
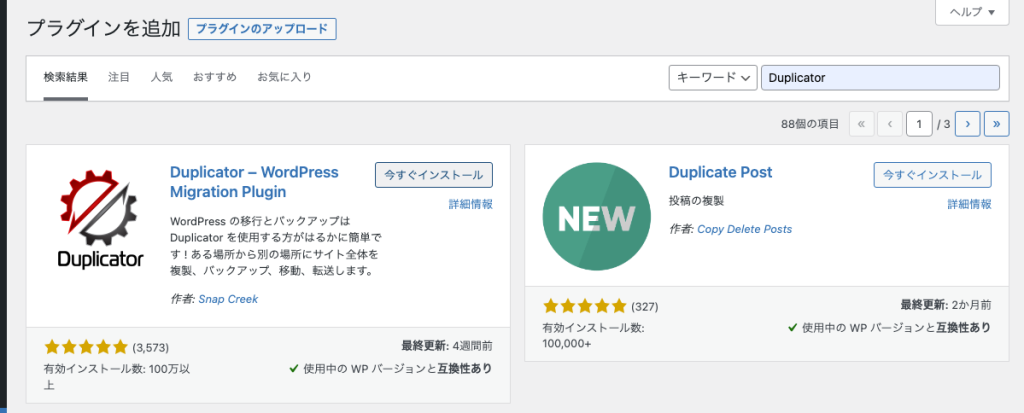
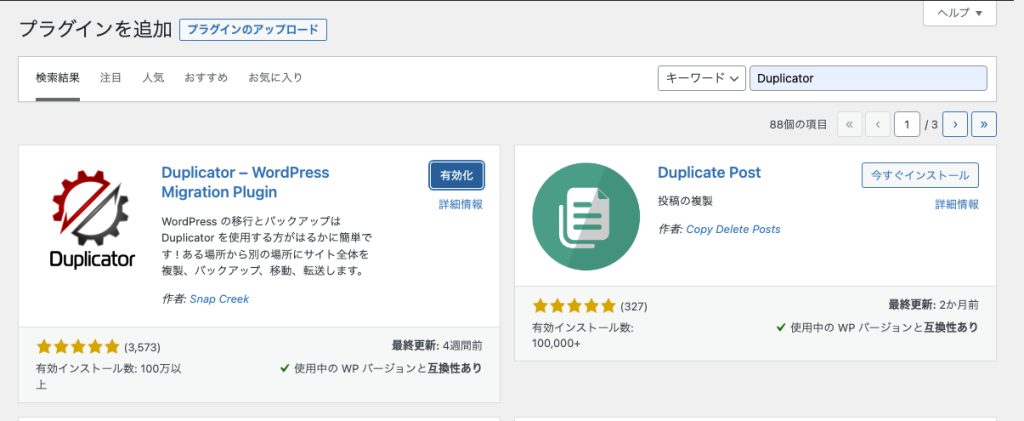
インストールが完了すると、以下のように表示されます。
左側のメニューから「Duplicator」をクリックします。

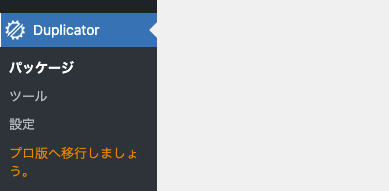
「Duplicator」でバックアップ
画面右側の「新規作成」をクリック。
作成するパッケージの「名前」を設定します。
後で見返してもわかるように日付とサイト名を入れておくのが、お勧めです。
名前を入力したら、「次へ」をクリックします。
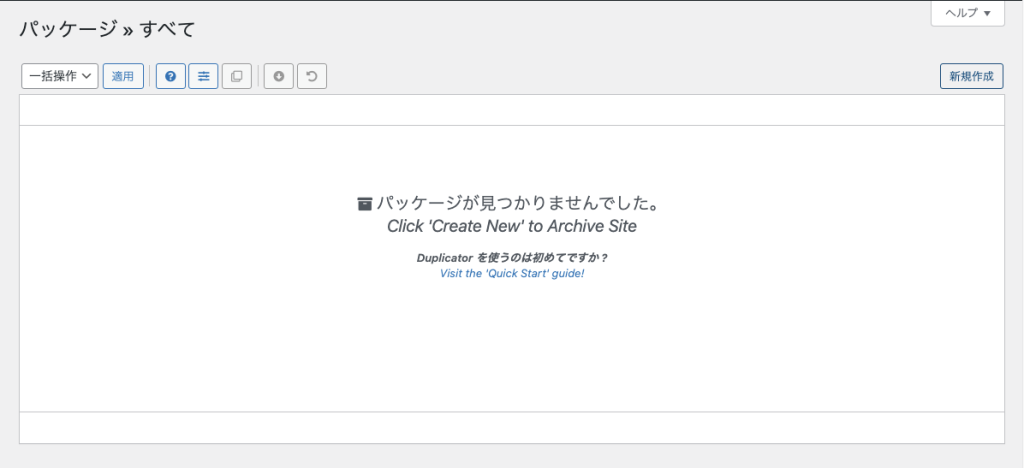
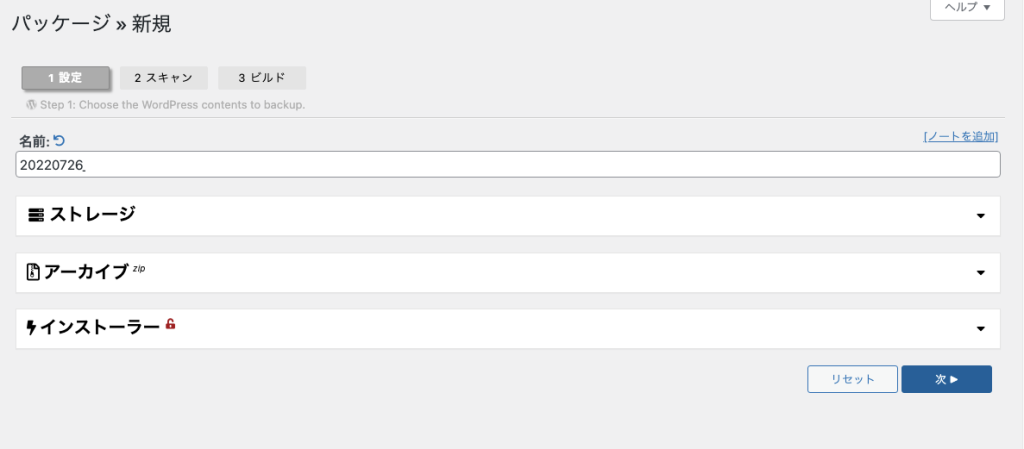
Webサイトのスキャンが自動で実施され、特に問題がなければ、以下の画像のように表示されます。
「はい。ビルドプロセスを続行します。」にチェックを入れて、「ビルド」をクリックします。
パッケージのビルドが開始されます。
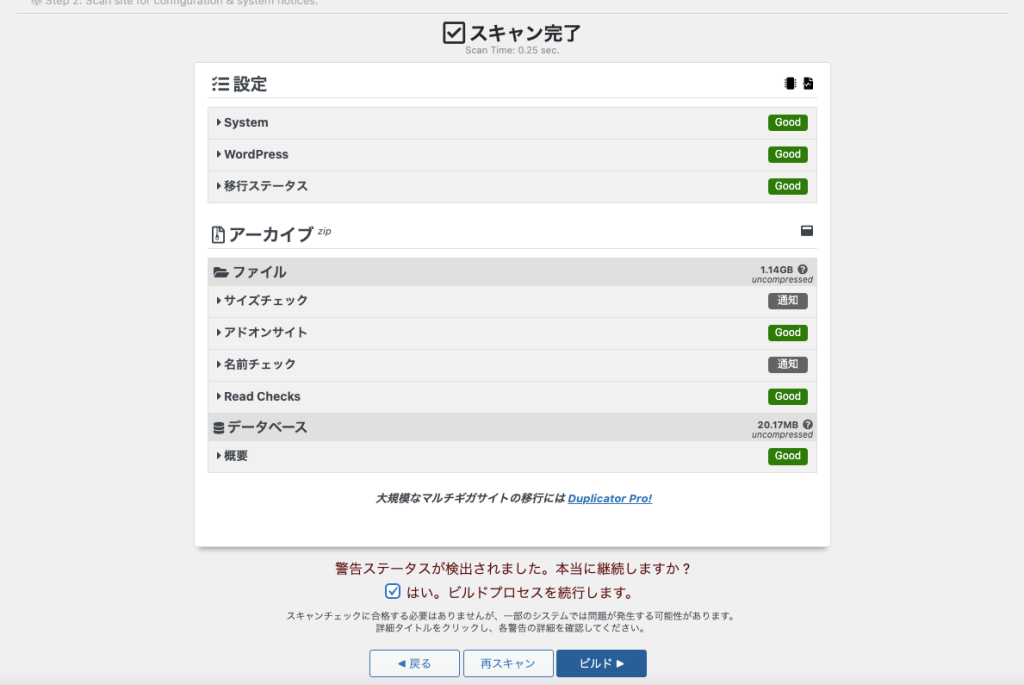
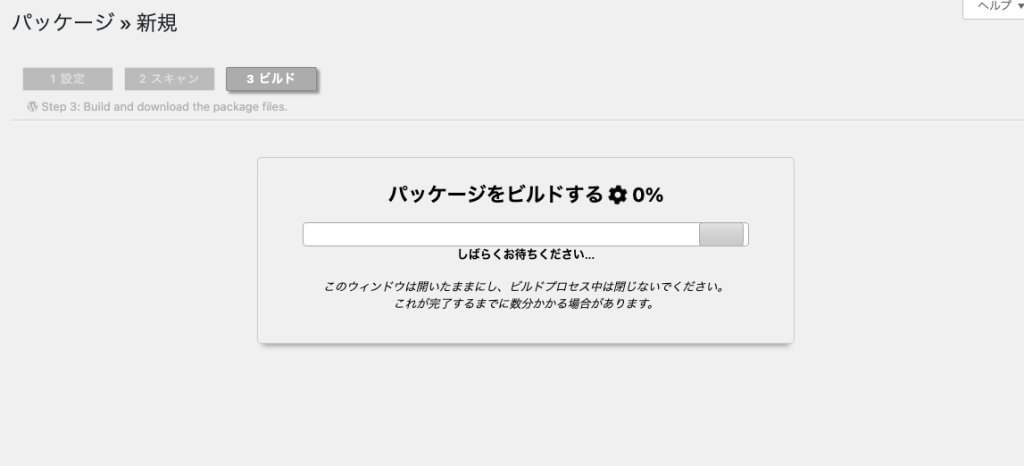
ビルドが完了すると、「インストーラー」と「アーカイブパッケージ」のダウンロード画面が表示されます。
それぞれをダウンロードしておきます。
(「Download Both Files」をクリックすると、まとめてダウンロードを実行できます。)
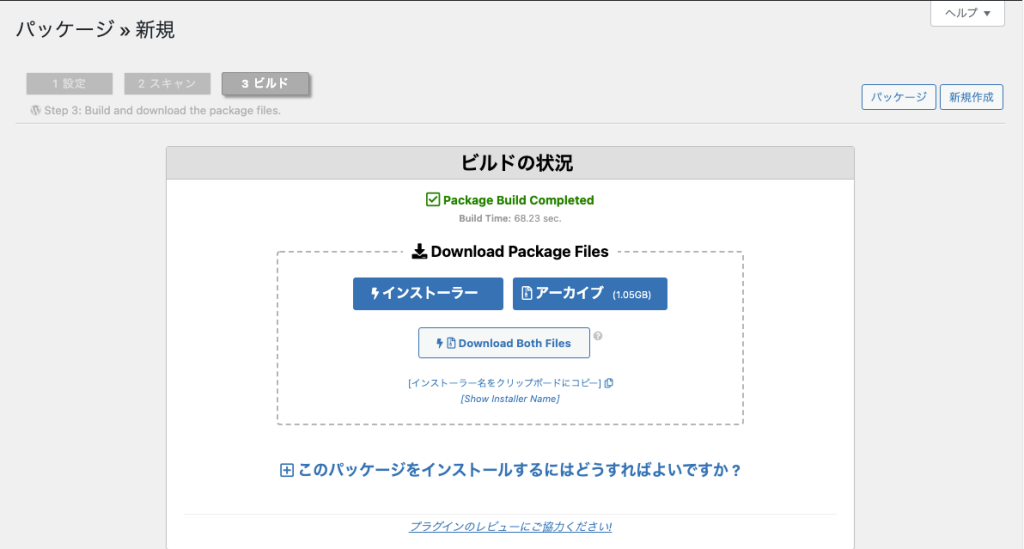
ダウンロードが完了できれば、バックアップの手順は完了です!
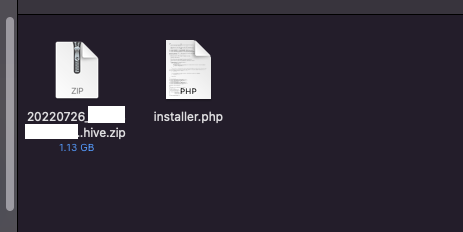
この後は、新しいWordPressの環境に移設する作業していきます。
移行先サイトでの作業|「Duplicator」を使ったリストア
「WordPress」のインストール
移行先の「WordPress」環境を準備します。
WordPressのインストールを完了させて、Webサイトの立ち上げまでを完了させておきます。
※ここでは省略します!
「installer.php」と「アーカイブパッケージ」をアップロード
FTPやレンタルサーバのファイルマネージャーを使って、
先ほどダウンロードした「installer.php」と「アーカイブパッケージ」をアップロードしていきます。
アップロードする階層は、WordPressをインストールしているメインのディレクトリにします。
(※以下の画像はmixhostのファイルマネージャーを使ってアップロードしている様子です。)
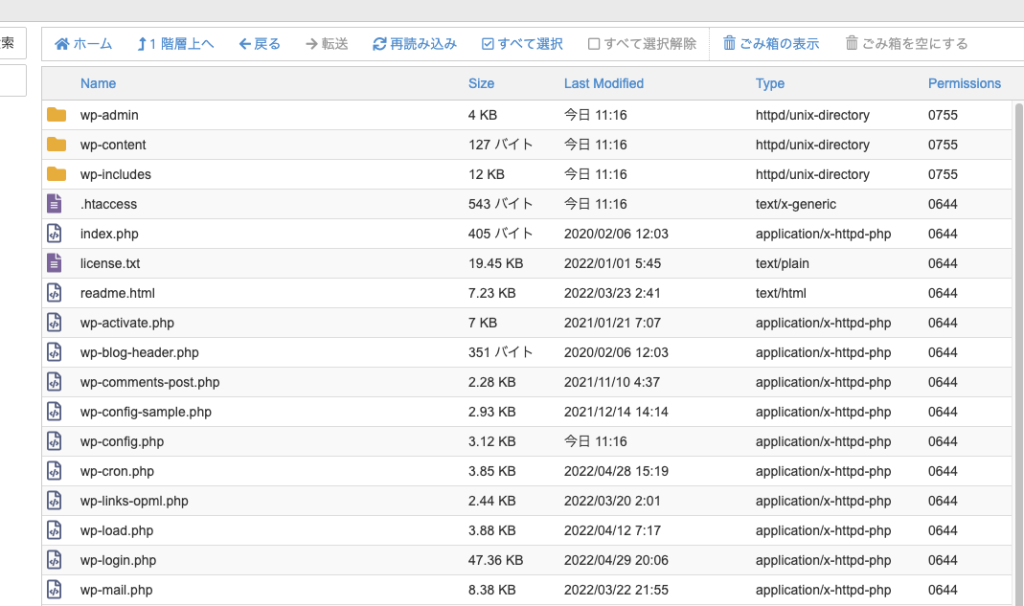
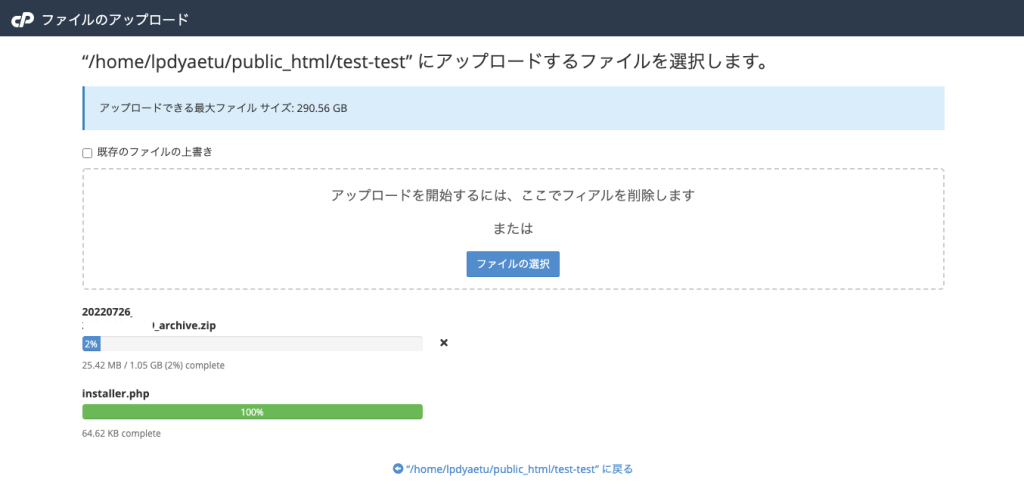
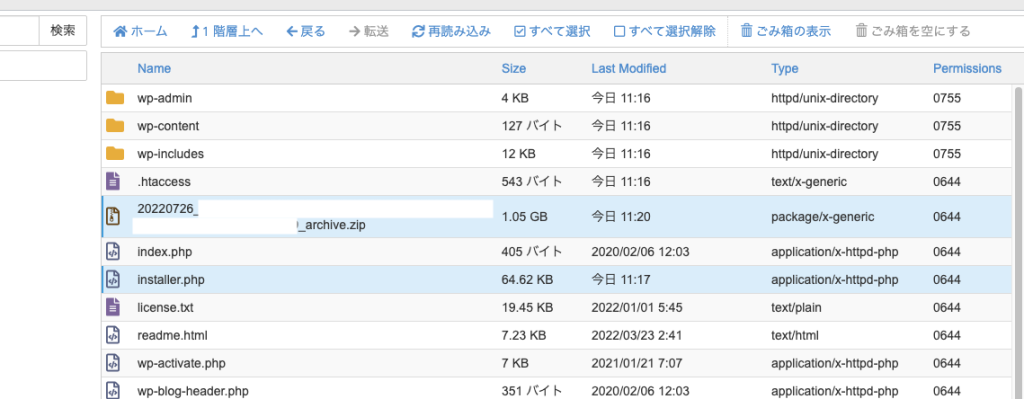
「wp-admin」などが存在するメインのディレクトリに、アップロードが完了しました。
「Duplicator」で復元作業
FTPでアップロードした「installer.php」をブラウザで開きます。
例えば、WordPressをインストールしたWebサイトのURLが「https://hogehoge.com/」だった場合、「https://hogehoge.com/installer.php」と入力すると、以下の画面を開くことができます。
「Archive File Name」の部分に先ほどアップロードした「アーカイブパッケージ(zipファイル)」の名前を入力します。
最後の拡張子(zip)まで入力した上で、「Submit」をクリックします。
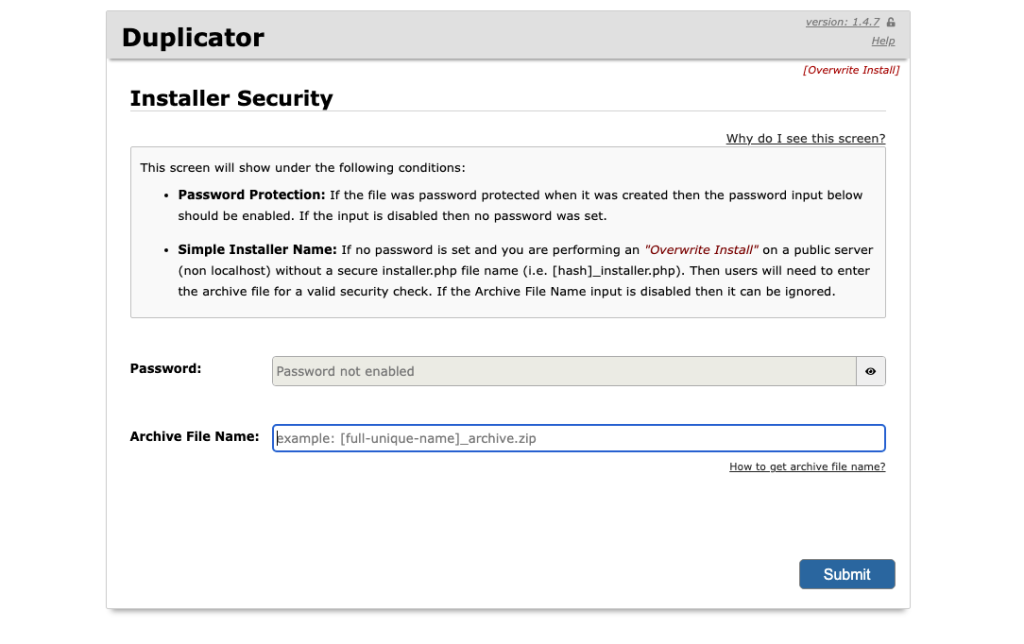
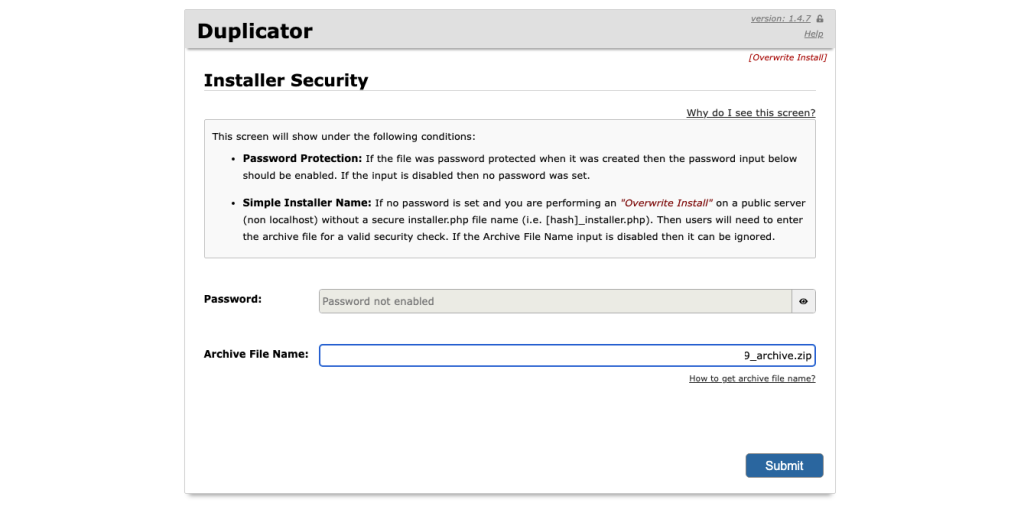
ファイル名が正しいと以下のような画面に進みます。
ここでは、リストア前のチェックが行われます。
「Warning」などの表示がありますが、WordPressの上書きを行いますよー。という注意書きなどなので、一応インストールするディレクトリに間違いがないかを確認します。
問題がなければ、「Continue with site overwrite mode*」「I have read and accept all terms & notices*」それぞれにチェックを入れて、「Next」をクリックします。
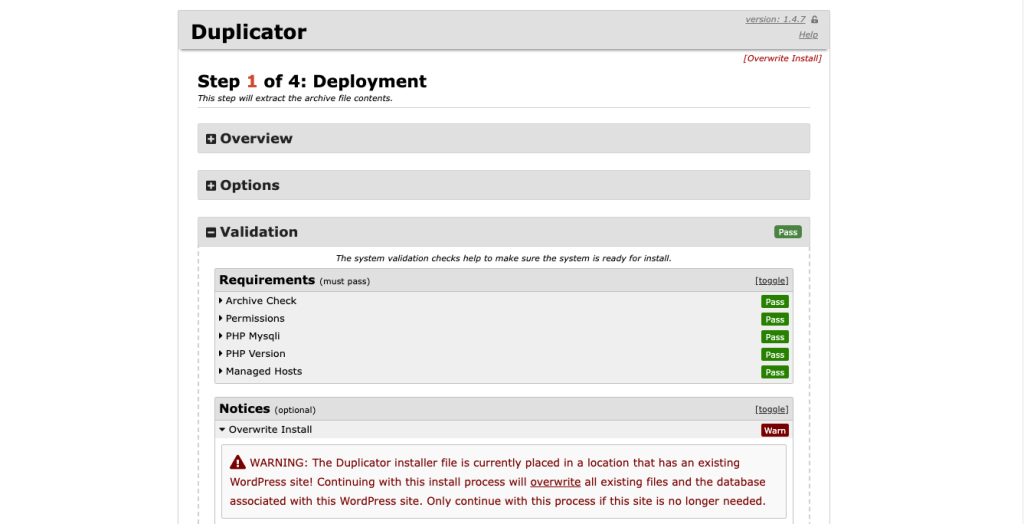
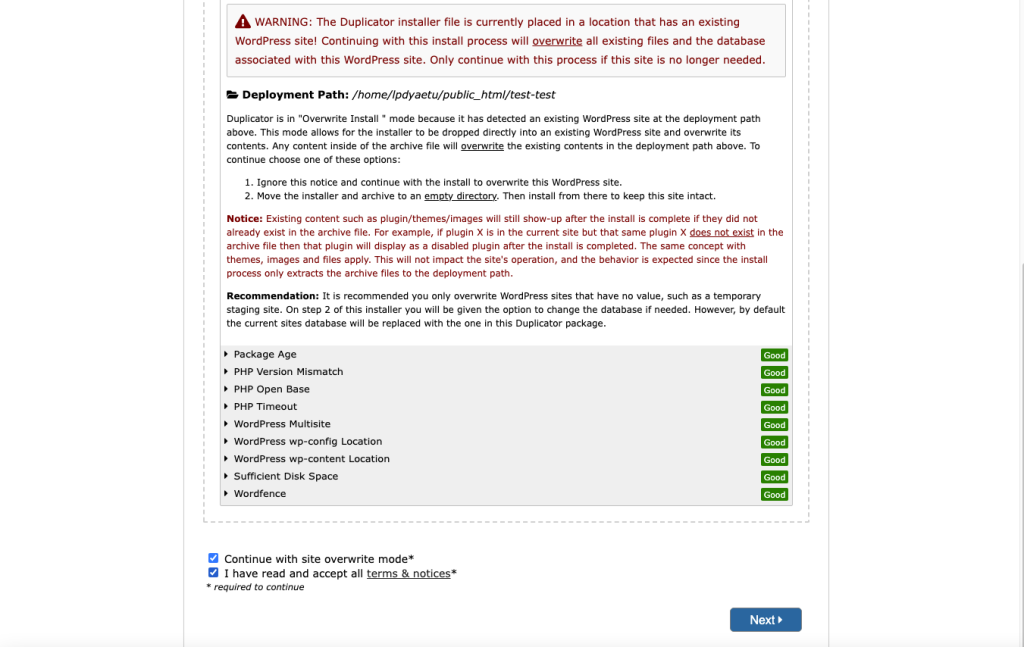
続いて、データベースのチェックになります。
データベース名やパスワードなど自動で入力されているので、内容の変更はせずにページ下部の「Test Database」をクリックします。
「Validation」のチェックが完了すれば、OKです。Nextのクリックができるようになるので、「Next」をクリックします。
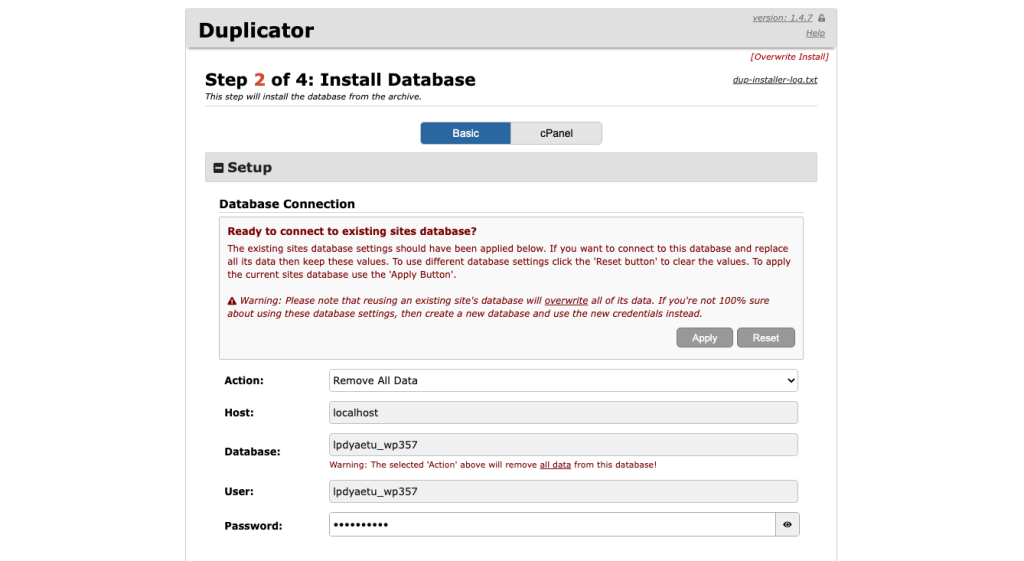
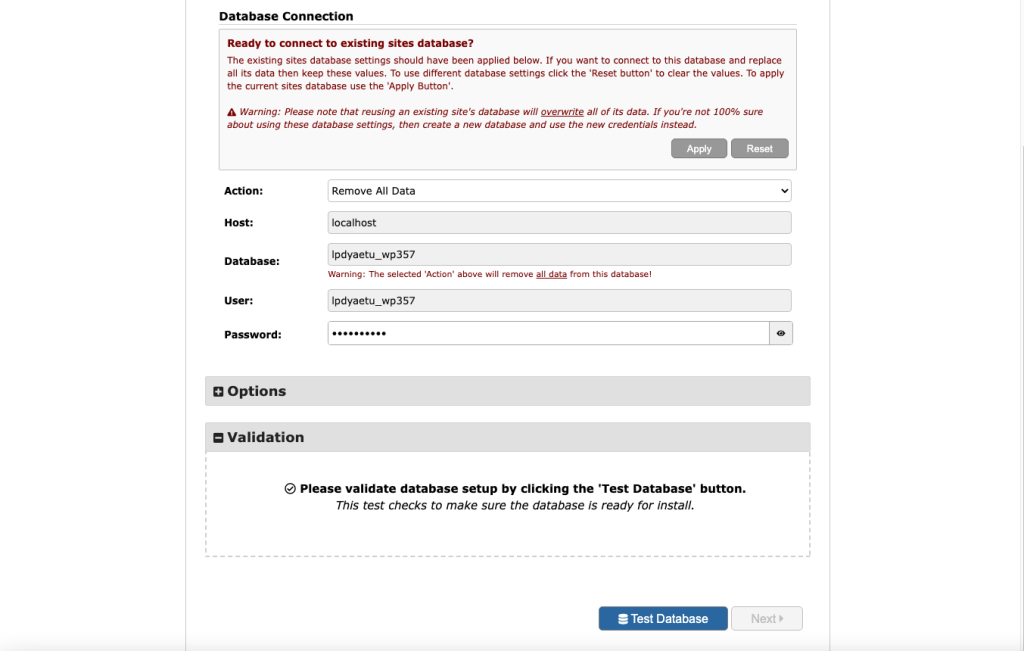
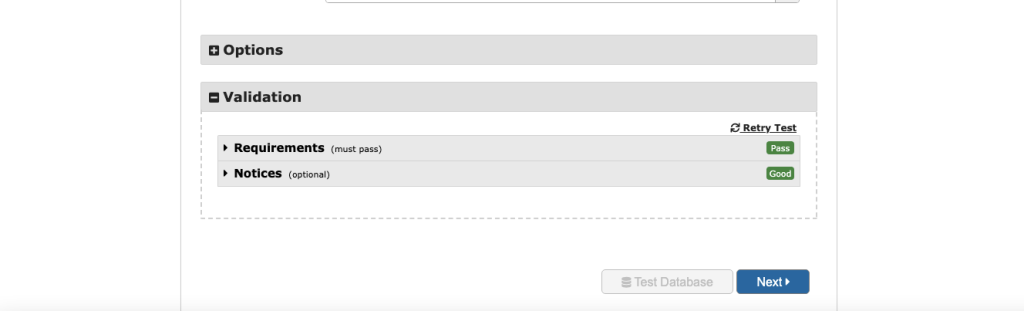
「Install Confirmation」も「OK」で進みます。
次にサイトのタイトルなどの確認画面になります。そのまま「Next」をクリックして進みます。
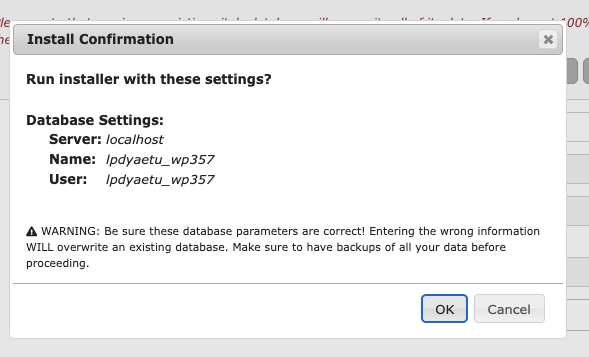
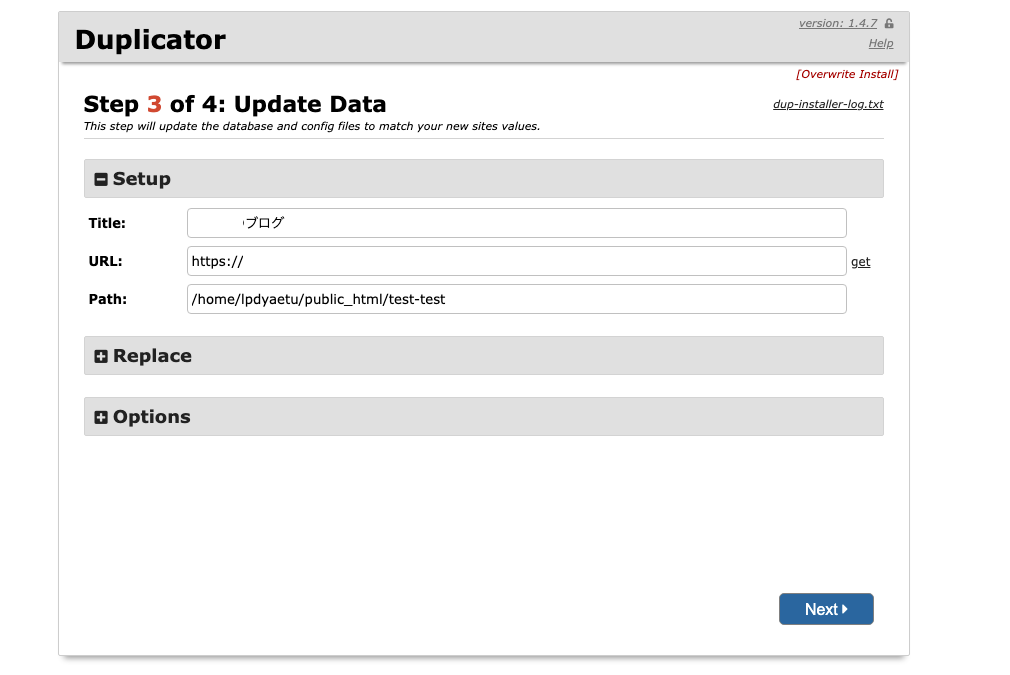
以上で、リストアが完了しました!
「Admin Login」をクリックするとWordPressの管理ログイン画面に切り替わるので、以前のWebサイトのアカウント情報でログインを実施してみましょう。
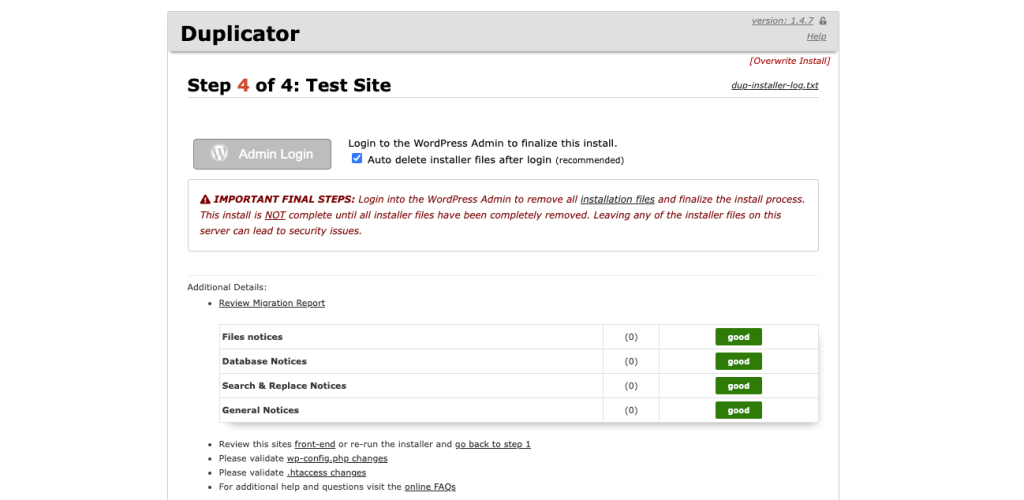
「Duplicator」を使ったWebサイト移設は以上で完了です!