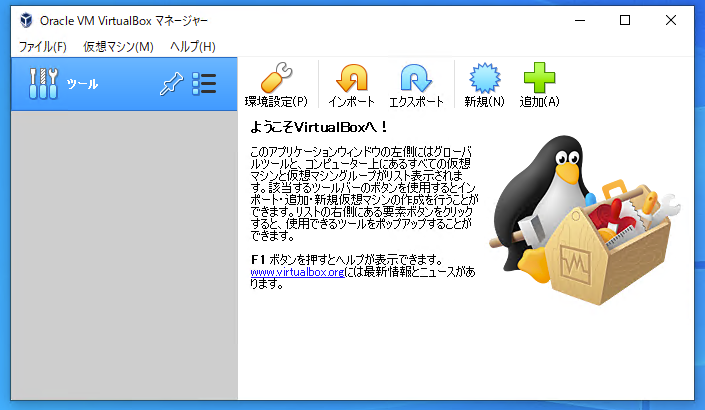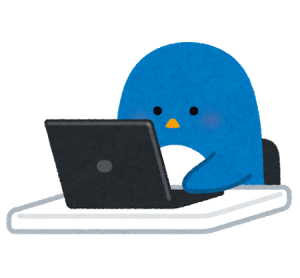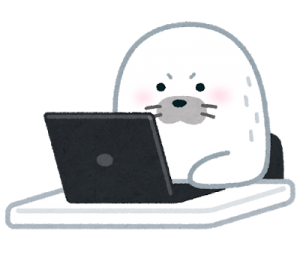「Guest Additions」のインストール
Virtual Boxでは、ゲストOSにGuest Additionsをインストールすることで、ゲストOSの操作性が格段にアップします。
そのため、Guest Additionsをインストールすることをお勧めします。
事前準備
VurtualBoxにインストールされたCentOSにGuest Additionsをインストールするためにはツールが必要です。
もし、まだインストールされていない場合はここで下記のコマンドを実行し、インストールしておきます。
# yum -y update
# yum -y install kernel-devel kernel-headers gcc gcc-c++
# yum -y install bzip2
rebootインストール
準備が整ったらGuest Additionsのインストールを行います。VirtualBoxでCentOSを立ち上げて、メニューバー>>デバイス(D)>>Guest Additionsのインストール(I)を選択します。これでGuest AdditionsがVirtualBoxのCDドライブに挿入されたことになります。
「Guest Additions」の挿入されたCDドライブのマウント
まずはマウント先のディレクトリを作成し、そこにCDドライブをマウントします。
# mkdir /mnt/cdrom
# mount -r /dev/cdrom /mnt/cdromマウントが完了したらその中身を確認します。
各OSのGuest Additionsインストールファイルがそこにはあるはずです。
# cd /mnt/cdrom
# ls -lGuest Additionsのインストール
今回インストールするのはCentOS7です。
「VBoxLinuxAdditions.run」を実行します。
# sh ./VBoxLinuxAdditions.runインストールの実行ファイルを実行すると以下のメッセージが表示されて、インストールが完了します
インストール後はCentOSの再起動をしましょう。
共有フォルダーをマウント
フォルダの割り当て
設定から共有フォルダを開き、永続化で割り当てます。
「設定」>「共有フォルダー」を開きます。
割り当てる「フォルダー名」を入力し、自動マウントにチェックを付けておきます。
設定したら「OK」ボタンをクリックします。
フォルダのマウント
コマンドサンプル
mount -t vboxsf [-o OPTIONS] sharename mountpointコマンド実行例
あとは、共有したいフォルダをCentOS内にも作成してマウントします。
例えば、「share」というフォルダをマウントしたい場合は以下のようになります。
mkdir /share
mount -t vboxsf share /root/shareあとは再起動をしてフォルダが割り当てされているかを確認すればOKです。
reboot