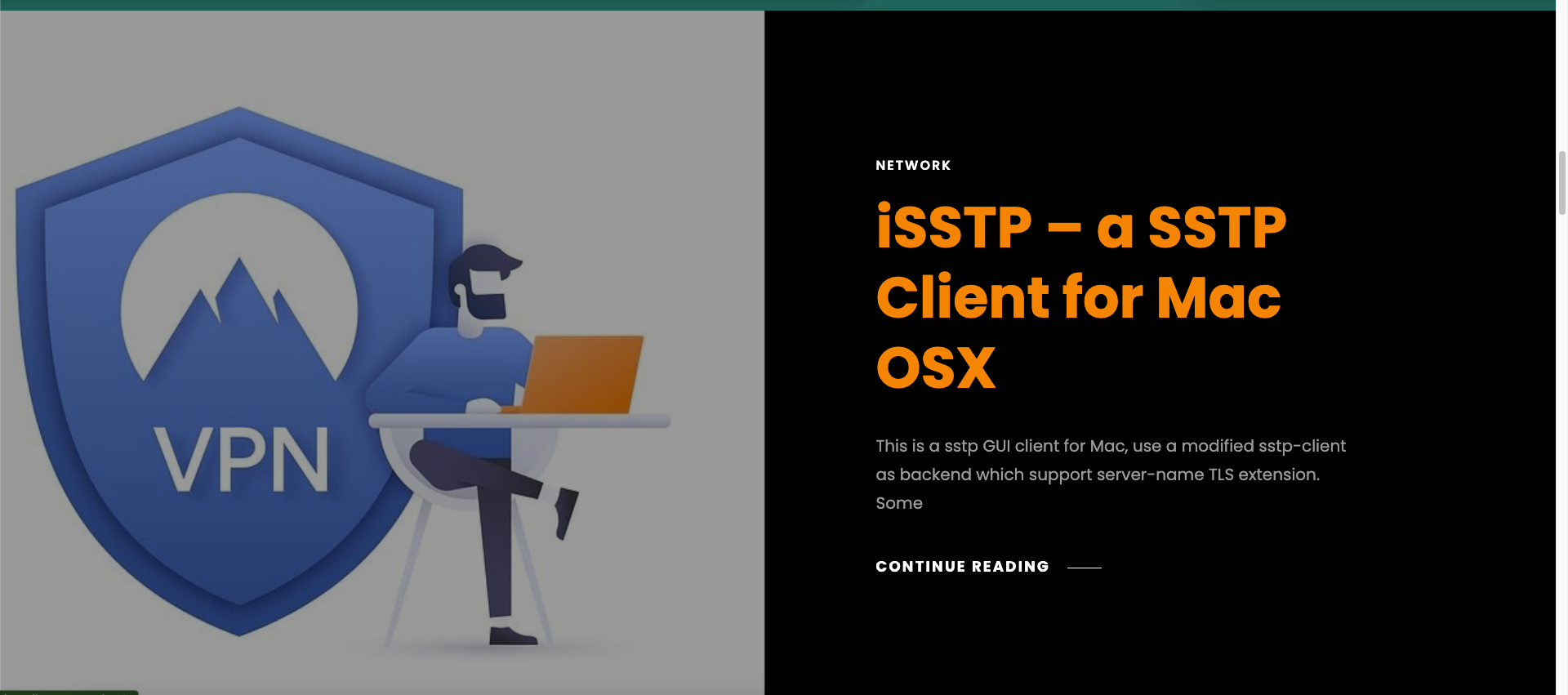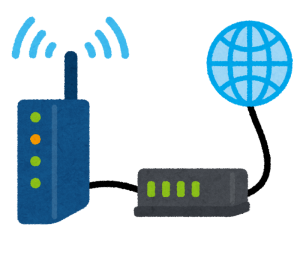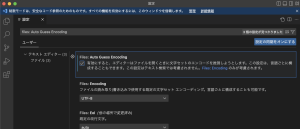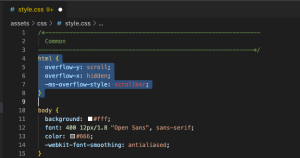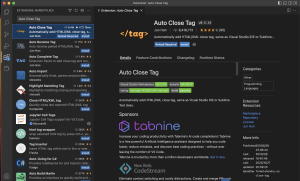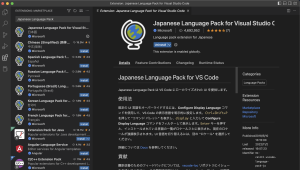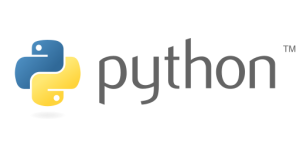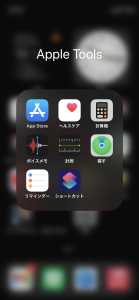VPN Azureは、NAT配下に存在する SoftEter VPN Server(Raspberry Pi)に NAT Traversal で接続する際に、クライアントとVPN Azure間は、Secure Socket Tunneling Protocol (SSTP)というプロトコルを使用して接続する。
AzureはMicrosoftなので、Windows端末の場合は、Windowsに標準搭載された機能としてSSTPが利用できるのだが、Mac OS Xな人は、SSTPを利用するには、ハードルがある。
なんと、Mac OS Xにおいて、GUI で SSTP接続を実現できるツールを見つけたので紹介したい。
「iSSTP」のダウンロードとインストール
まずは、アプリをダウンロードします。
以下のWebサイトにアクセスをします。
https://www.axot.org/2015/03/03/isstp-a-sstp-client-for-mac-osx/
トップページが表示されるので、画面を少し下にスクロールすると、「iSSTP」の項目が表示されます。
リンクをクリックします。
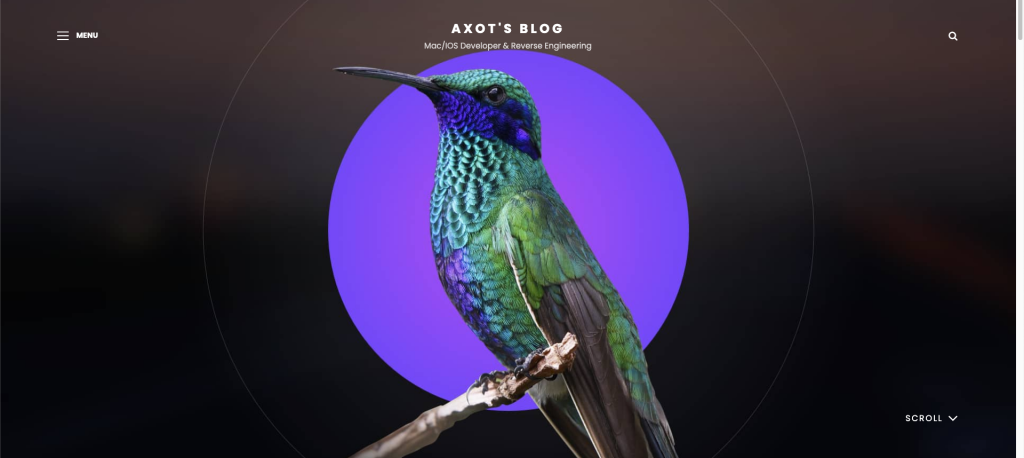
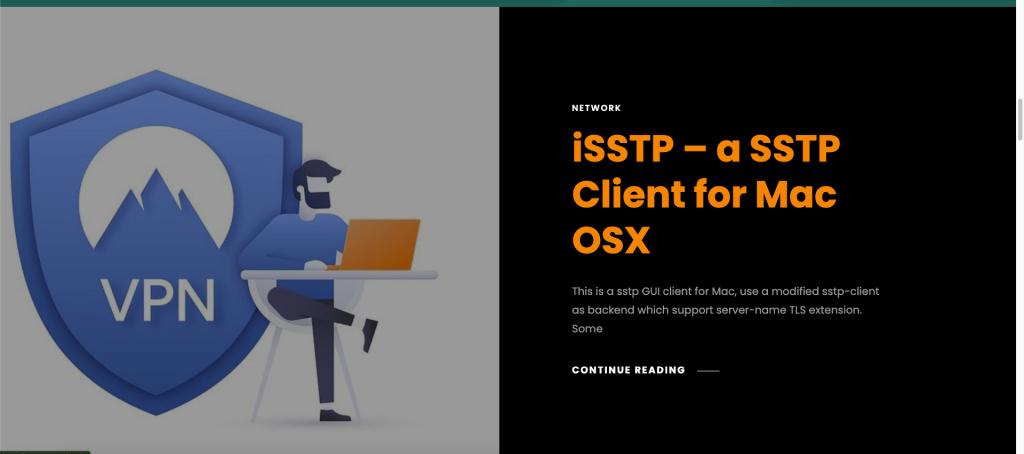
「Download iSSTP」をクリックして、アプリをダウンロードします。
ダウンロード後は、zipファイルを展開します。
最後に「iSstp.app」を「アプリケーション」に追加すればインストールが完了です。
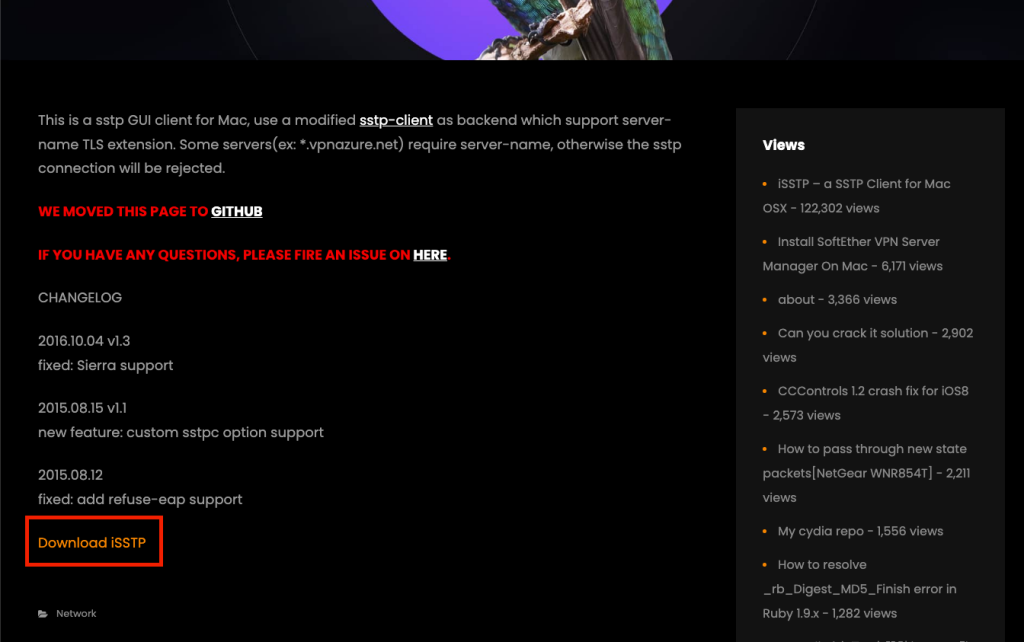
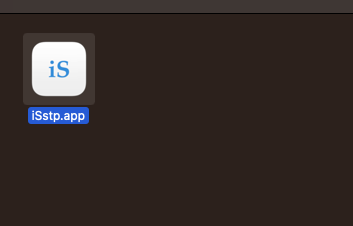
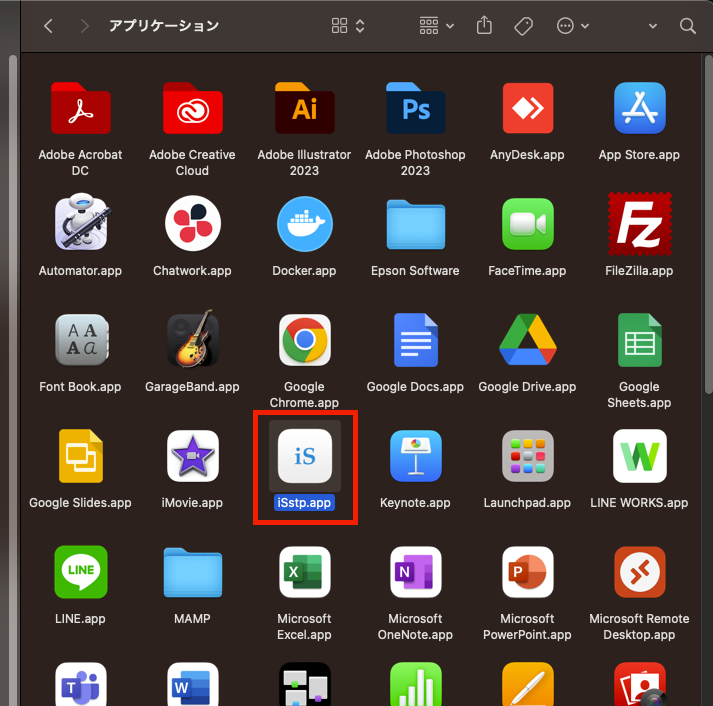
「iSSTP」でVPN接続
インストールが完了したので、早速VPN接続を試してみたいと思います。
ウィンドウ右側の「New」をクリックし、追加された項目に接続先の情報を入力していきます。
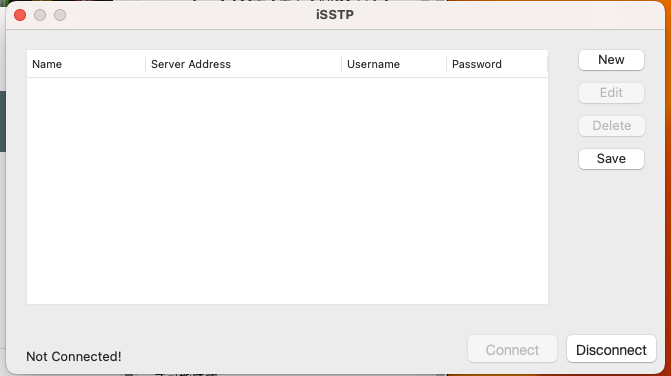
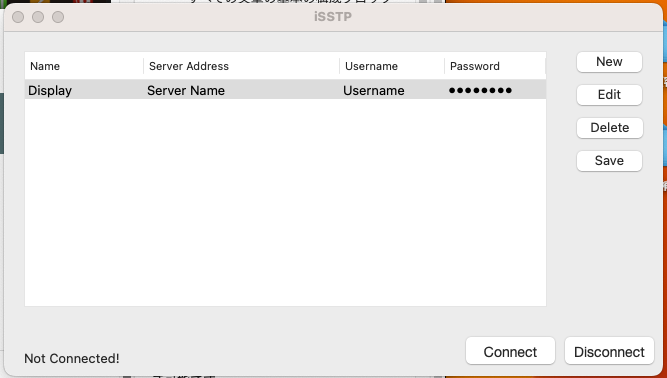
直接編集します。
- 「Name」・・・任意の名前を設定。わかりやすい名前を設定します。
- 「Server Name」・・・VPN サーバのFQDNを記載(VPN Azure の場合は “xxx.vpnazure.net”)
- 「Username」・・・VPN 接続のユーザ名(SoftEther VPN で設定した場合は VPN 接続のために用意したユーザー)
- 「Password」・・・上記ユーザのパスワード
「SoftEther VPN」の管理ツールで以下の画面からそれぞれの情報を確認します。
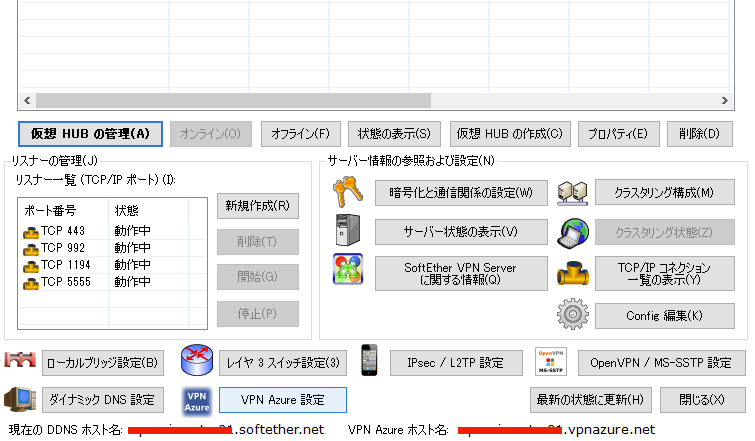

「Username」「Password」それぞれに入力。
情報の入力が完了したら、画面右側の「Save」をクリックして情報を保存します。
その後、右下の「Connect」でVPN接続を開始できます。
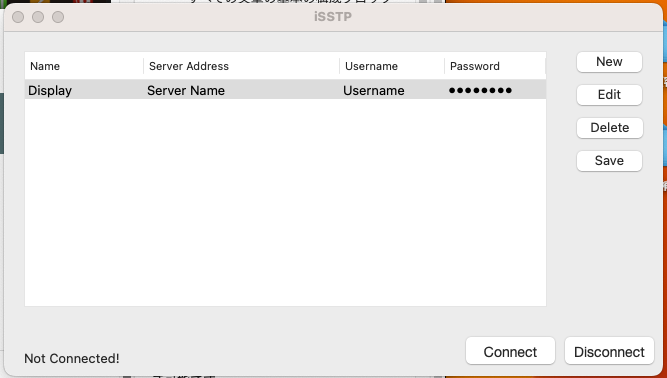
右下の「Connect」でVPN接続を開始できます。
左下のステータスが「Not Connected!」から「Connected」に切り替われば接続が完了です!