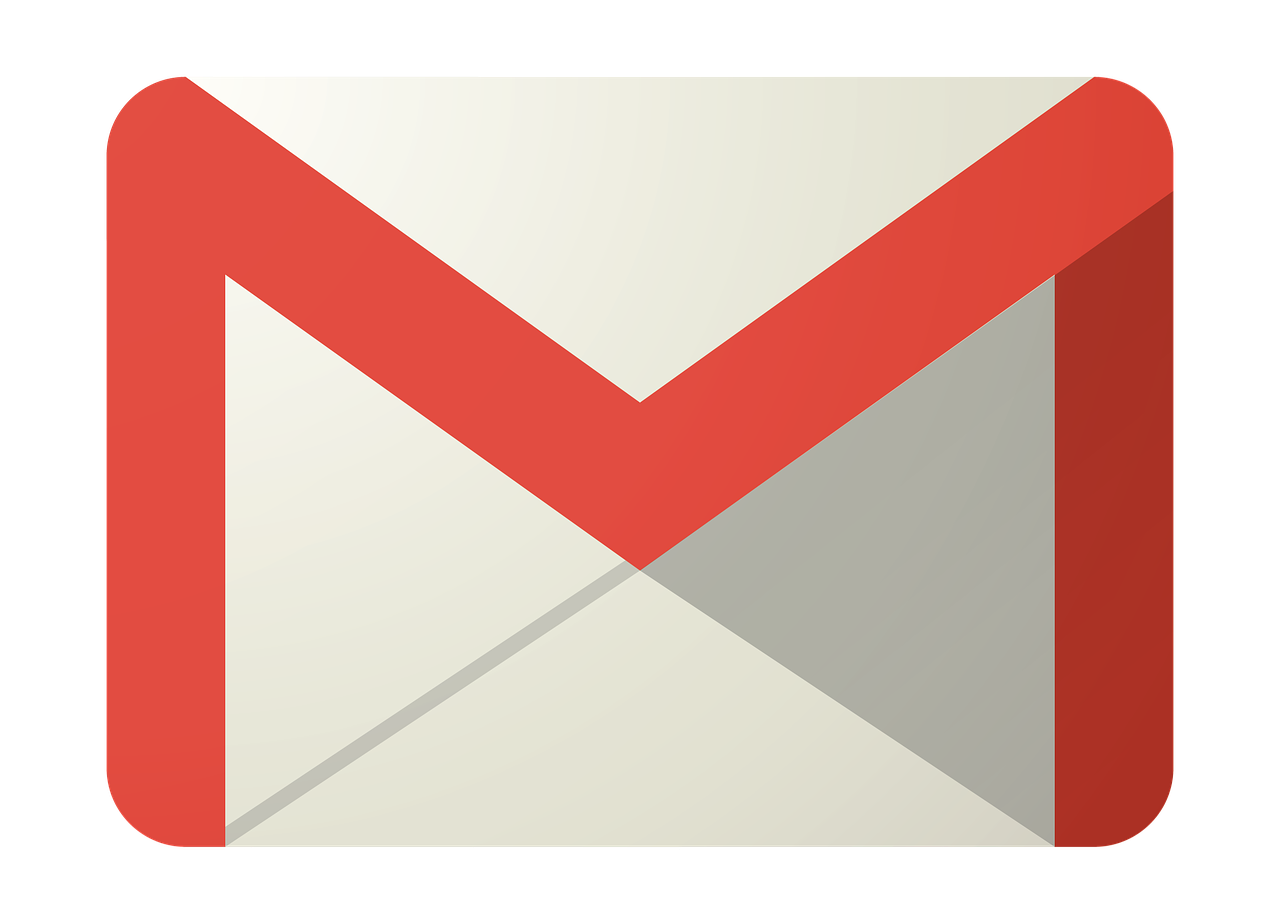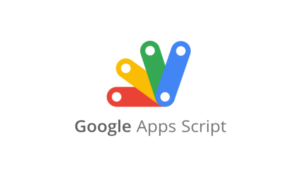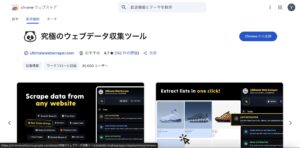作業前の事前準備
メールアカウントの情報を一式揃えておきます。
- 「メールアドレス」
- アカウントの「ユーザー名」
- アカウントの「パスワード」
- 「POP(受信)ポート番号」
- 「SMTP(送信)ポート番号」
さっそく、Gmailに設定する!
1. Gmail にログインし、右上の歯車のアイコンをクリック。「すべての設定を表示」をクリックします。
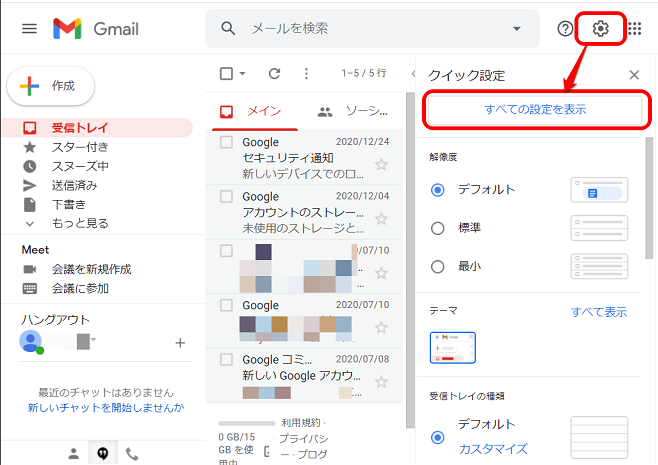
2. 「アカウントとインポート」タブをクリックし、「メールアカウントを追加する」をクリックします。
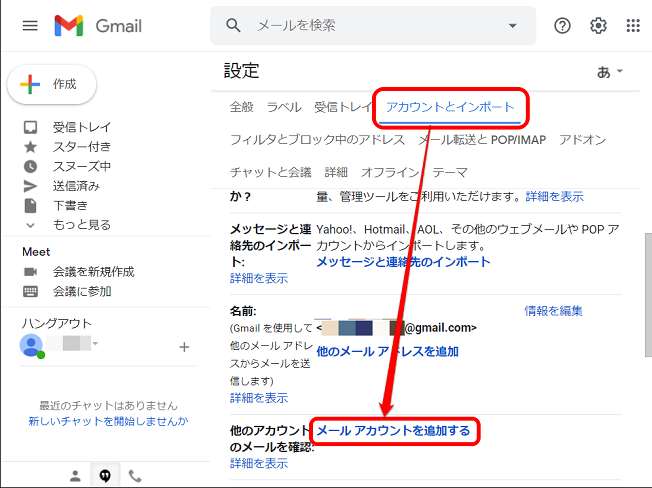
3. 新しいウィンドウが表示され、「メールアカウントの追加」の画面が表示されます。
「メールアドレス」の枠内に設定したいメールアドレスを入力し、「次へ>>」をクリックします。
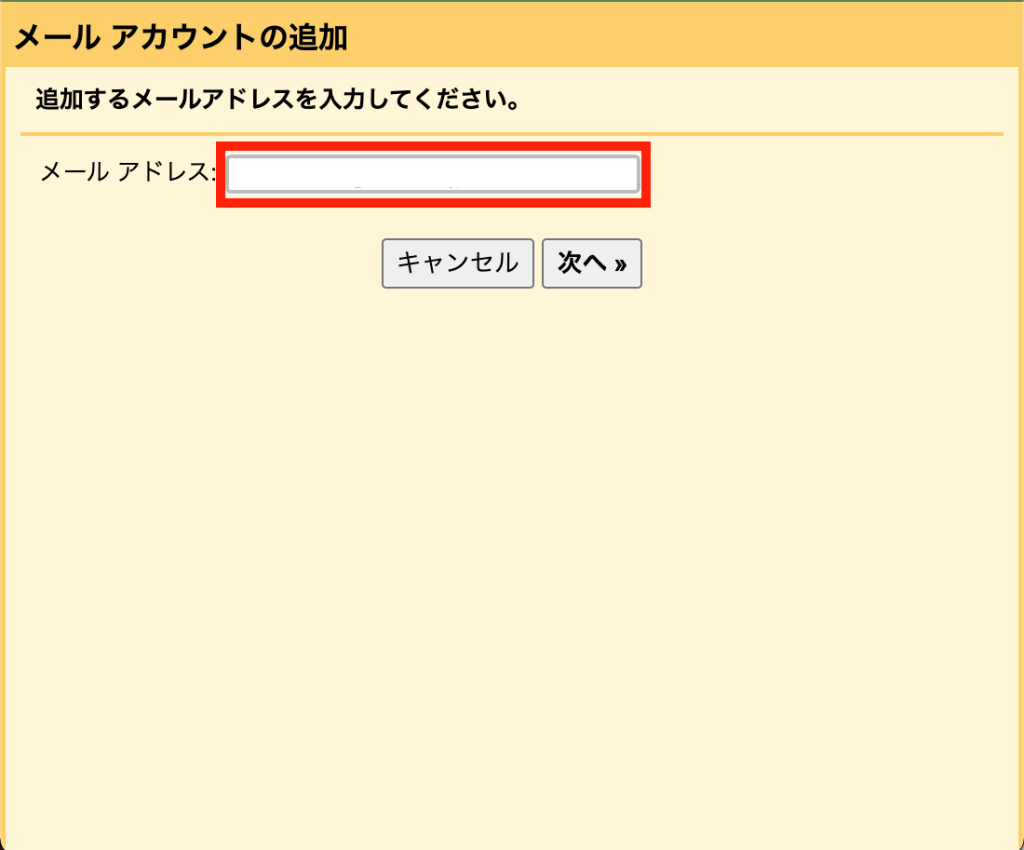
4. 次の画面では、入力したメールアドレスに間違いがないことを確認します。また、「他のアカウントからメールを読み込む(POP3)」が選択されていることを確認した上で、「次へ>>」をクリックします。
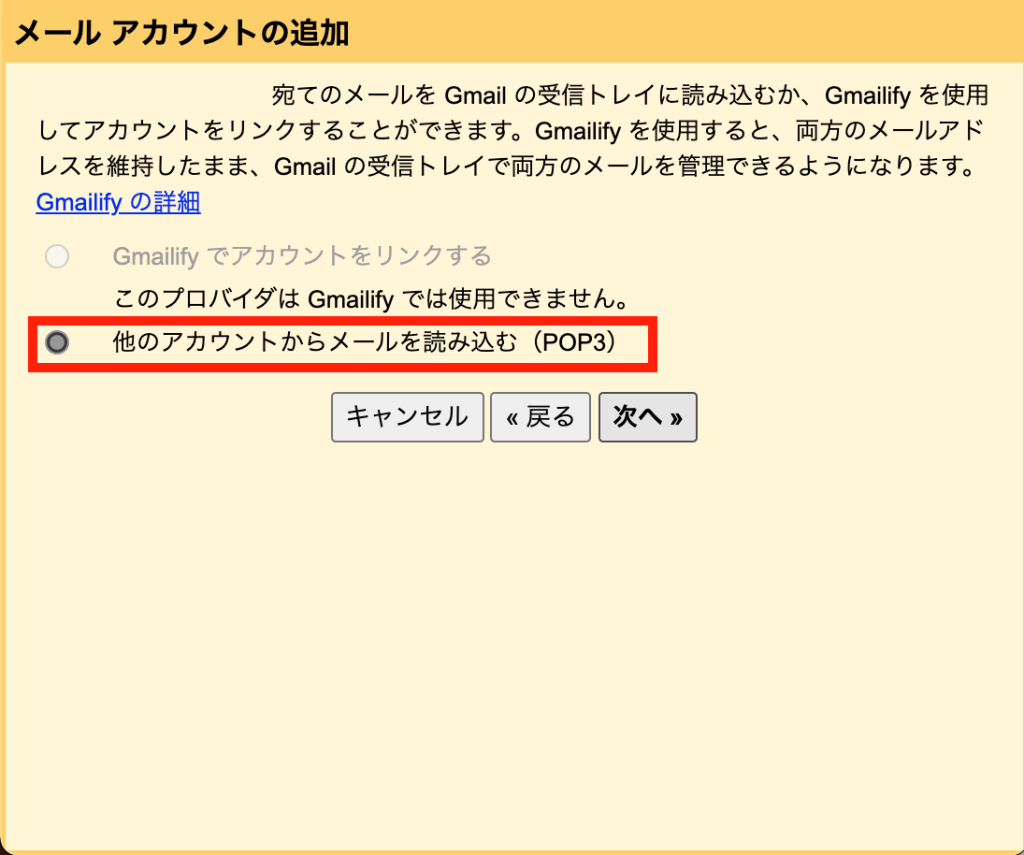
5. メール設定の入力画面に切り替わります。事前に確認しておいた情報を入力していきます。
入力が完了したら、「アカウントを追加>>」をクリックすると、設定が完了します。
(アカウント情報以外にもいくつかオプションの項目があります。詳細については下の「アカウント設定のオプションについて」をご確認ください。)
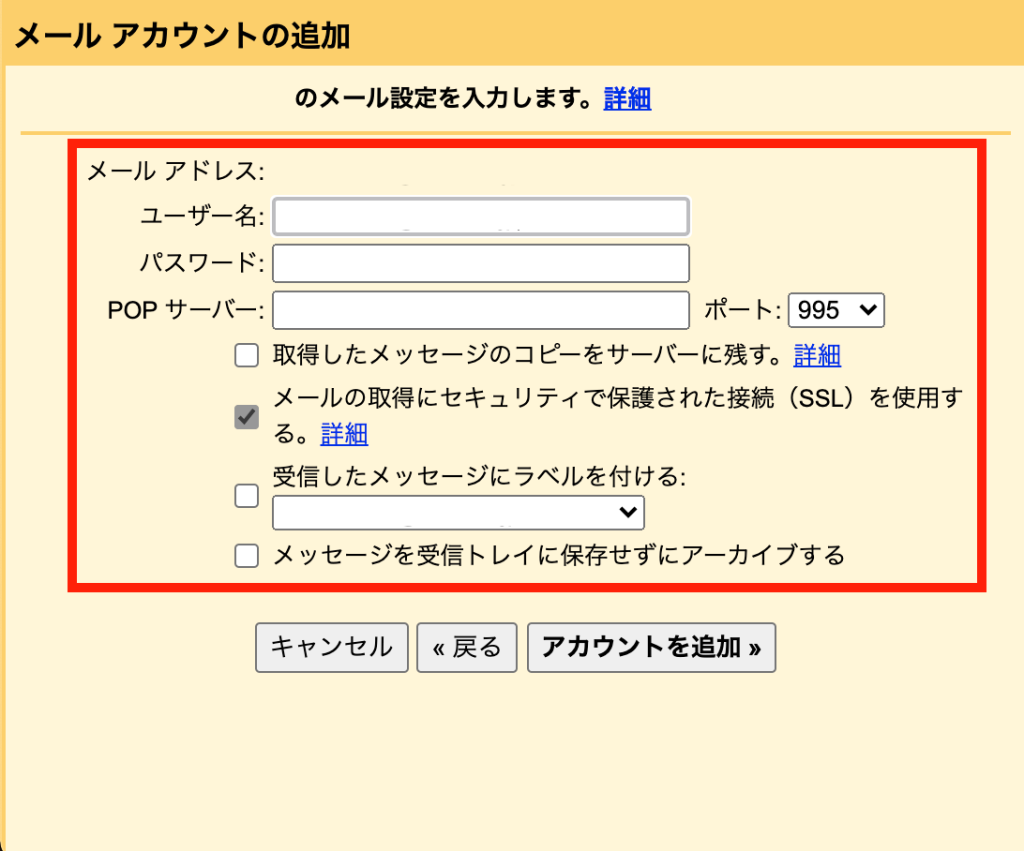
アカウント設定のオプションについて
| 項目名 | 説明 |
|---|---|
| 取得したメッセージのコピーをサーバーに残す | サーバーにもメールを残す設定です。 複数のメーラーでメールを受信している場合などは、チェックを入れてください。 |
| メールの取得にセキュリティで保護された接続(SSL)を使用する | セキュリティで保護された接続を使います。 (ポート番号に応じてチェックの有無が分かれます。不明な場合は、アカウントの発行元に問い合わせましょう。) |
| 受信したメッセージにラベルを付ける | 受信メールにラベルを付けて分かりやすく区別します。 |
| メッセージを受信トレイに保存せずにアーカイブする | 受信メールを受信トレイに入れず、直接アーカイブ保存します。 |
以上で、外部アドレスのメール受信設定は完了です。
引き続き、メールを送信(SMTP)する設定を行います。
7. 「さらに(設定したメールアドレス)からの送信もできるようにしますか?」と表示されるので、「はい。」を選択して、「次へ>>」をクリックします。
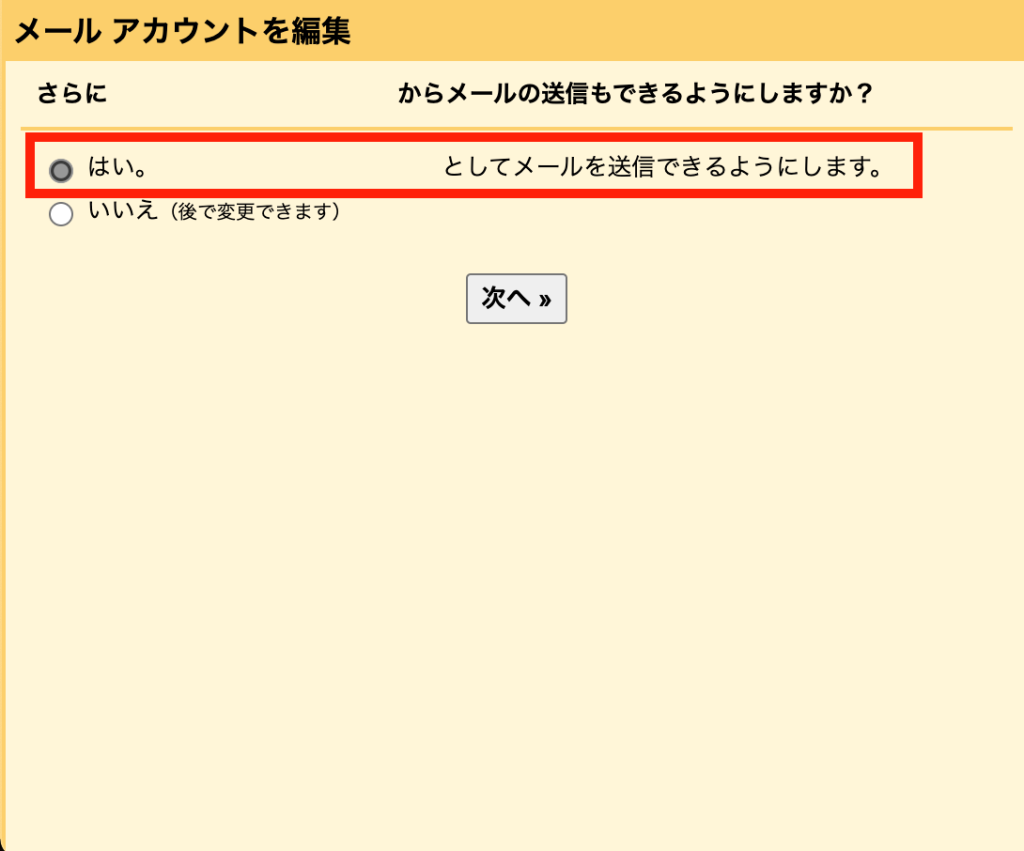
8. メールアドレス送信時に相手に表示される名前(通常は個人名などです)を「名前:」の部分に入力します。
また、その下の「エイリアスとして扱います」のチェックは入れて、「次のステップ>>」をクリックします。
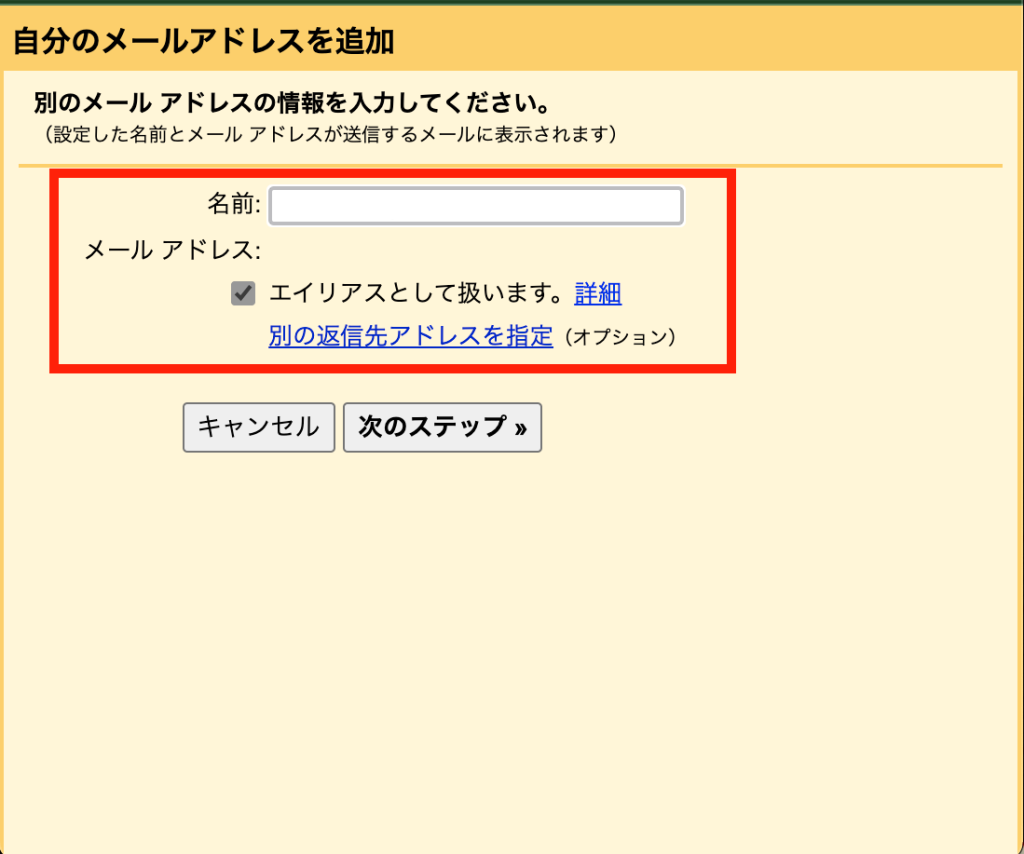
9. SMTPサーバの設定情報を入力します。発行元のアカウント情報を元に「SMTPサーバー」「ユーザー名」「パスワード」を入力し、「SMTPのポート」も選択した上で、「アカウントを追加>>」をクリックします。
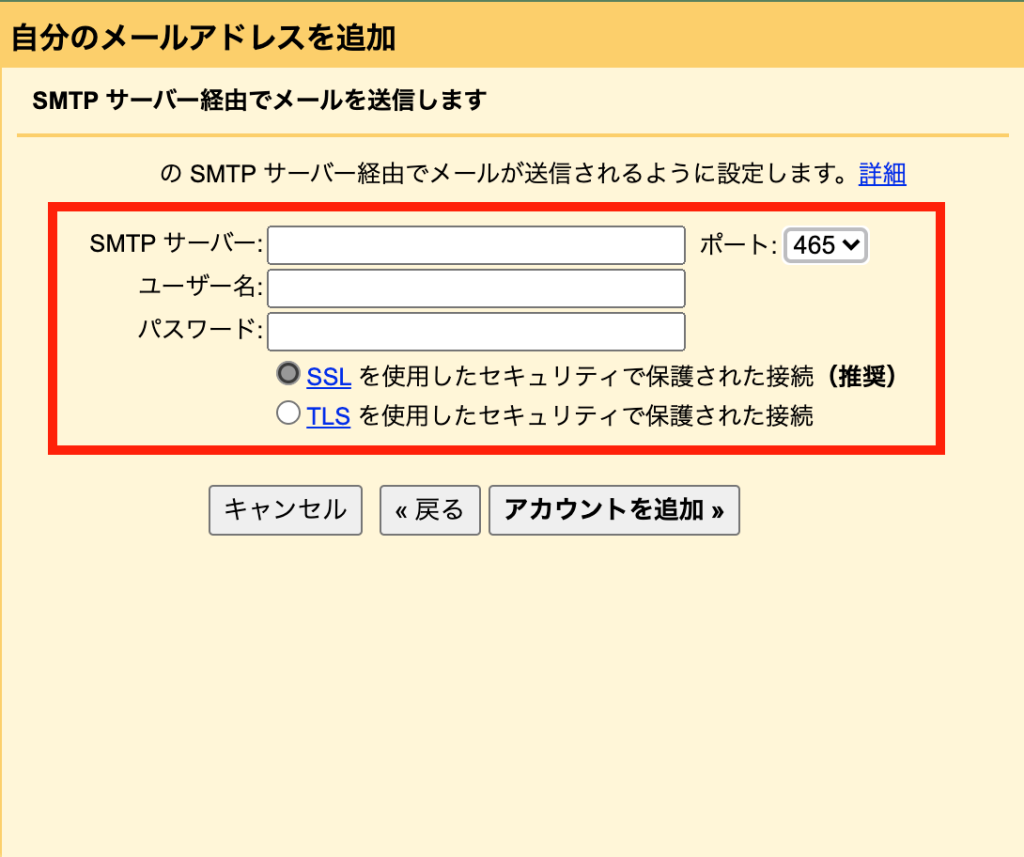
10. 情報が正しいと、画面が切り替わり、メールアドレスの追加を確認するメールが自動送信されます。
メール内に記載されている「確認コード」をこちらの画面に入力するか、リンクをクリックして、認証作業を行います。
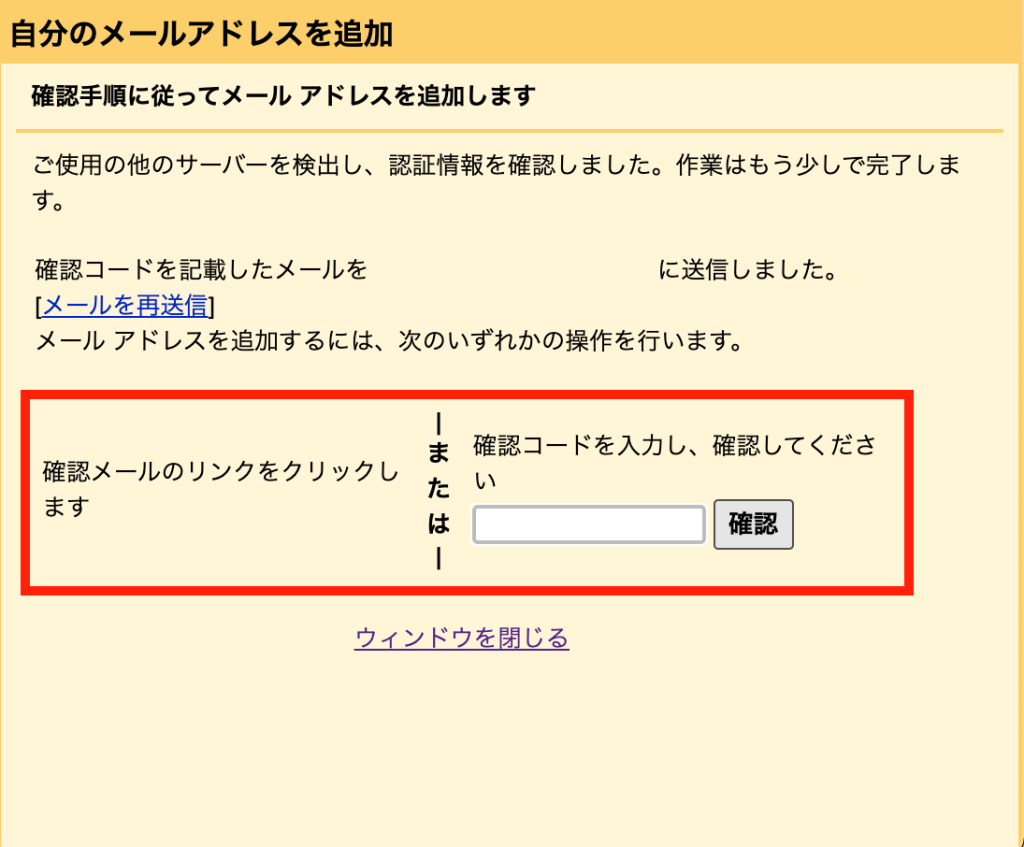
11. これで作業が完了です。設定画面に戻ると、元々の「xxx@gmail.com」のアカウントの下に追加した別のメールアドレスの情報が表示されるようになっています。
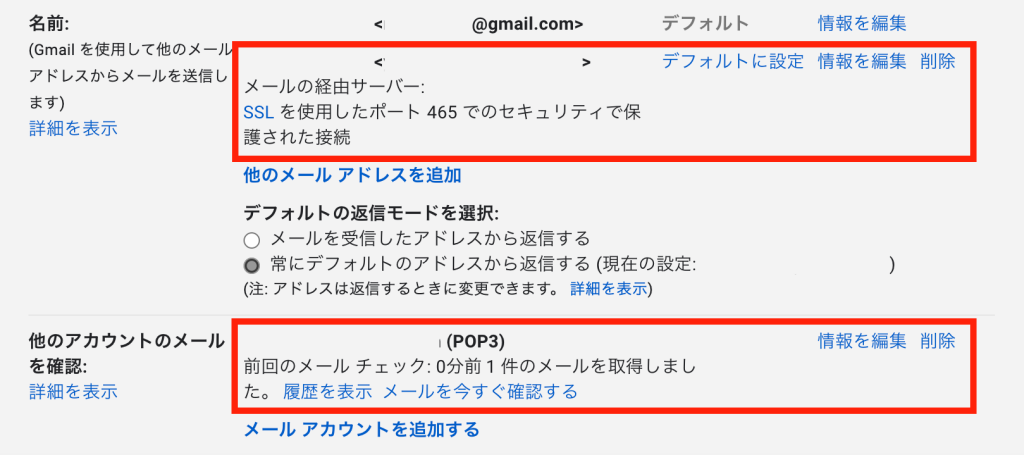
以上で作業は完了です。