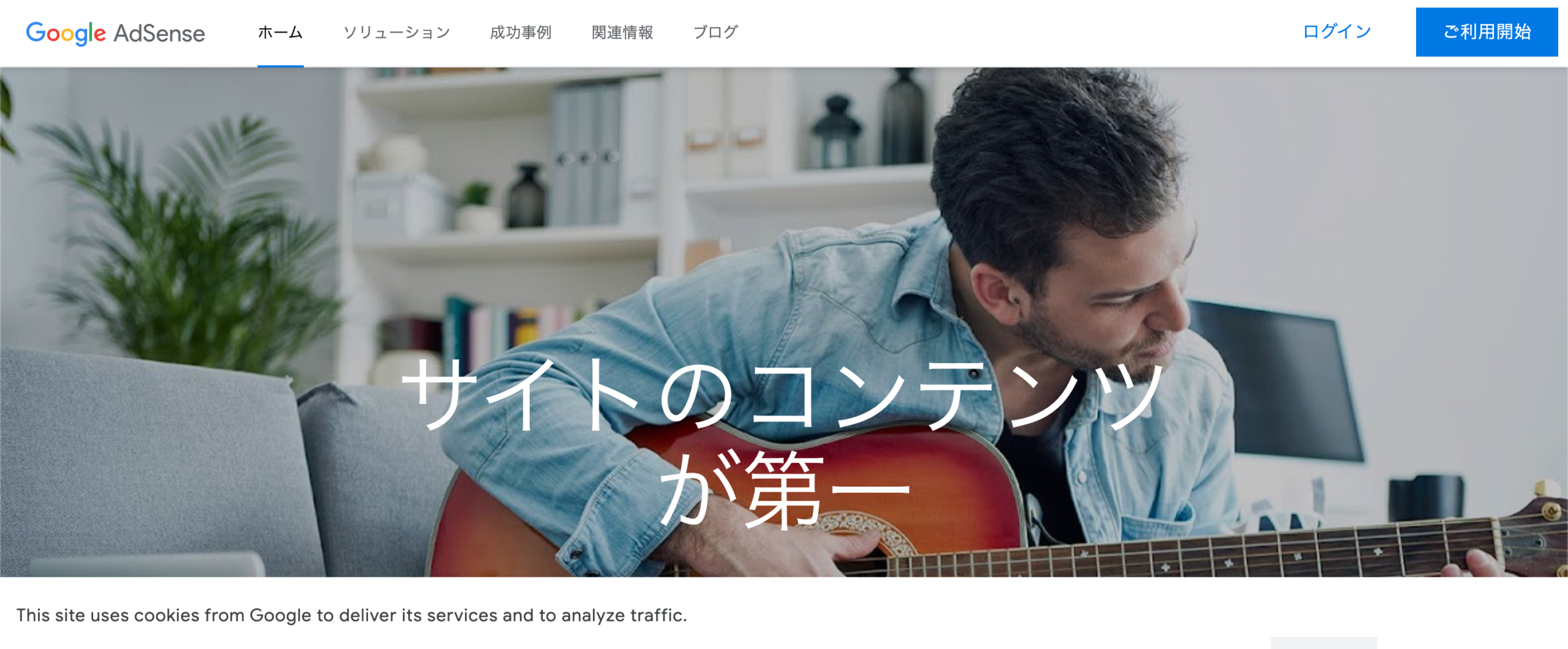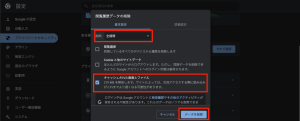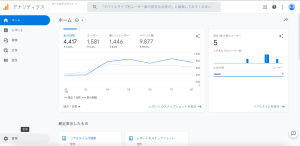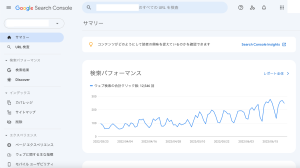アドセンスアカウントの作成
まずは、アカウントの作成から始めていきます。
アドセンスのアカウントを作成にするには、
「Googleアカウント」の利用が必須ですので、先に作成をした上で進めてください。
アカウントが作成できたら、「Google Adsense(https://www.google.com/intl/ja_jp/adsense/start/)」のWebサイトにアクセス。画面右上の「ご利用開始」をクリックします。
「準備」の画面に切り替わります。
ここでは、「あなたのサイト」の項目にアドセンスを設置したいWebサイトのURLを入力します。
「Adsenseがさらに便利に」の項目はどちらかを選択して、「お支払い先の国または地域」は「日本」を選びます。
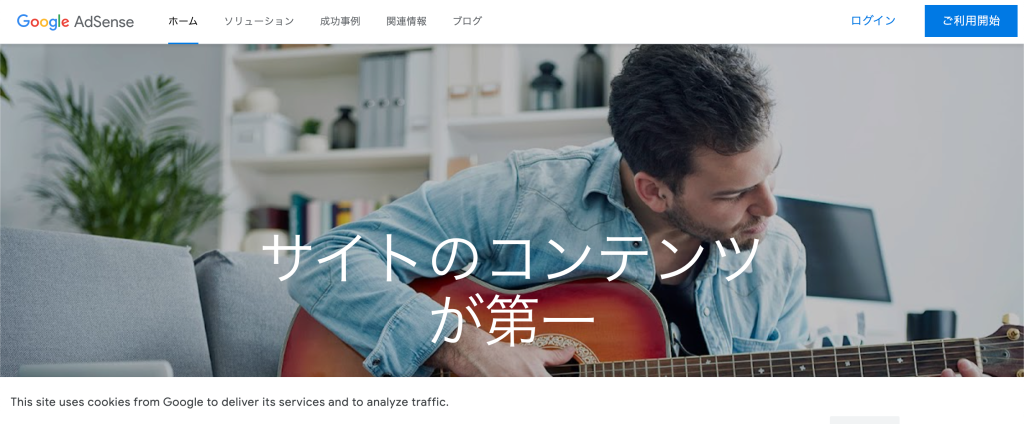

必要事項を入力。
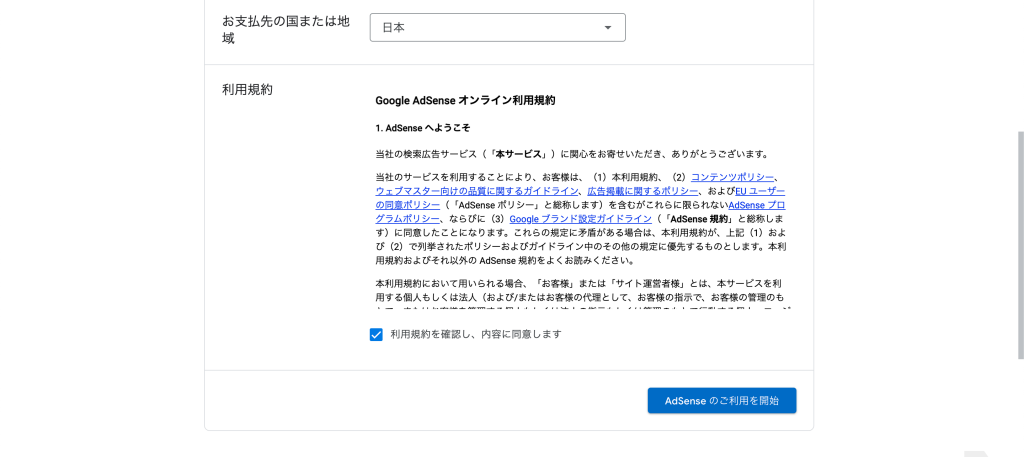
画面下までスクロールし、同意にチェックを入れて「Adsenseのご利用を開始」をクリックすると登録は完了です。
アカウントの作成が完了したので、アドセンスの管理画面にアクセスします。
「お客様の情報についてお知らせください」の項目があります。その中の「情報を入力」をクリックして開きます。「顧客情報」が表示されるので、ご自身の住所など必要情報を全て登録します。
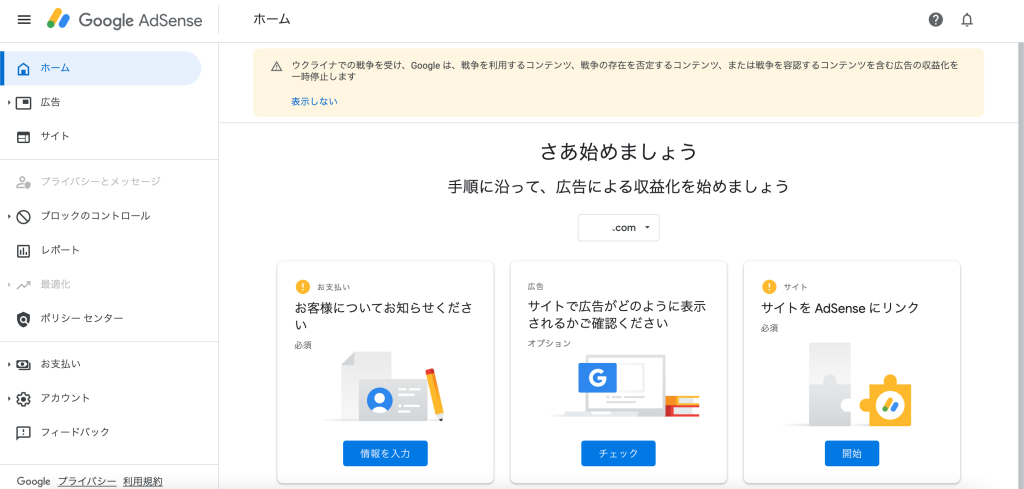
「情報を入力」をクリック。
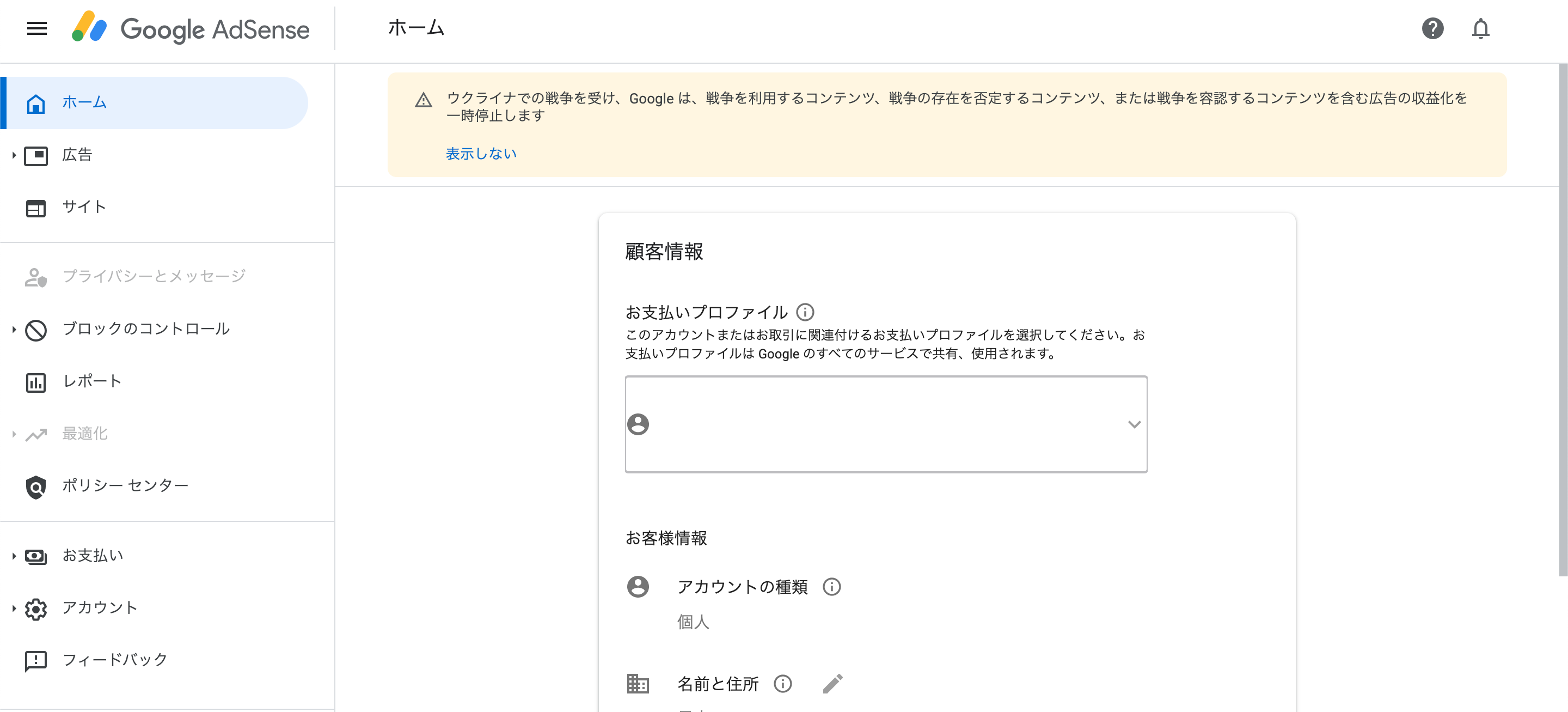
以上で、アドセンスアカウントの作成は完了です。
「アドセンス」と「Webサイト」の紐付け
続いては、「アドセンスアカウント」と収益化したい「Webサイト」を紐付ける必要があります。
方法としてはいくつかあるのですが、今回はベーシックな「広告コードを貼り付けてリンク」する方法と、「Site Kit by Googleを使ってリンク」する方法の2種類を説明します。
「広告コードを貼り付けてリンク」
左側のメニュータブから、「広告」>「サマリー」を開きます。
「広告掲載の自動化」画面が表示されます。少し下にある「コードを取得」をクリック。
すると、「<script 〜」で始まるスクリプトコードが表示されます。
このコードをコピーして、Webサイトのヘッダー内( <head> 〜 </head> の間)に貼り付けて準備完了です。
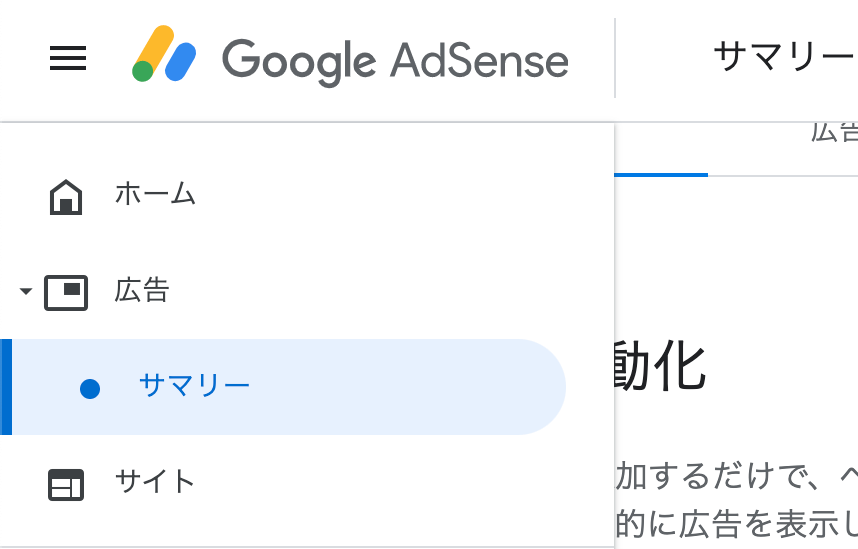
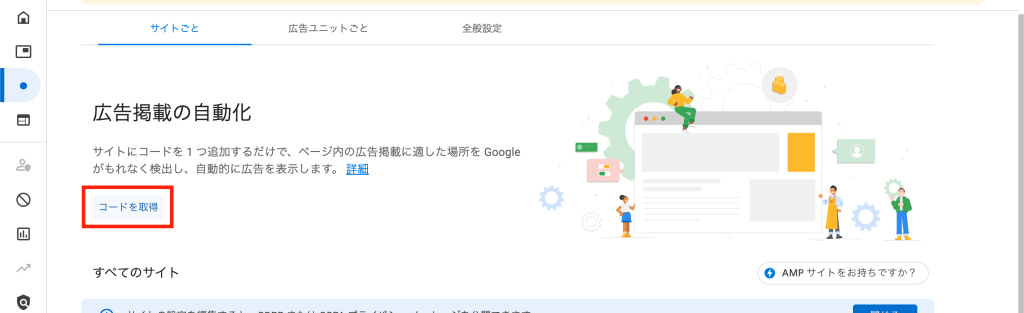
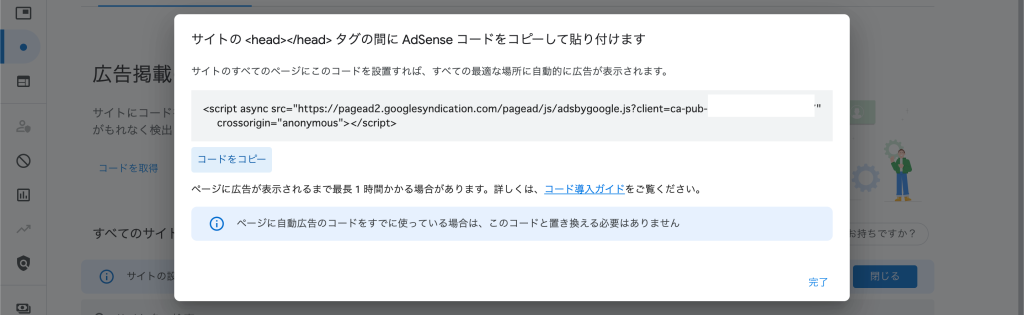
このコードをコピーして、Webサイトのヘッダー内に貼り付け。
「Site Kit by Google(WordPressプラグイン)を使ってリンク」
WordPressのプラグインである「Site Kit by Google」を使っても簡単にリンクが可能です。
コードの埋め込みなどを行わずに「Google Analytics(アナリティクス)」「Google Search Console(サーチコンソール)」「Google Tag manager(タグマネージャー)」「Google Adsense(アドセンス)」などのツールを管理できる超便利プラグインです!
基本的な設定方法はこちらの記事にまとめてあります。
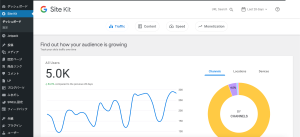
上記の記事のステップの通りに「Site Kit by Google」プラグインの基本セットアップができたら、アドセンスもリンクしていきます。
アドセンス審査のリクエスト
あとは、広告収入を得るための「審査」をリクエストします。
こちらの手順はとても簡単です。
アドセンスの管理画面に戻り、「サイトをAdSense にリンク」の項目の「開始」をクリック。
次の画面で、「審査をリクエスト」ボタンをクリックすると申請が完了となります。
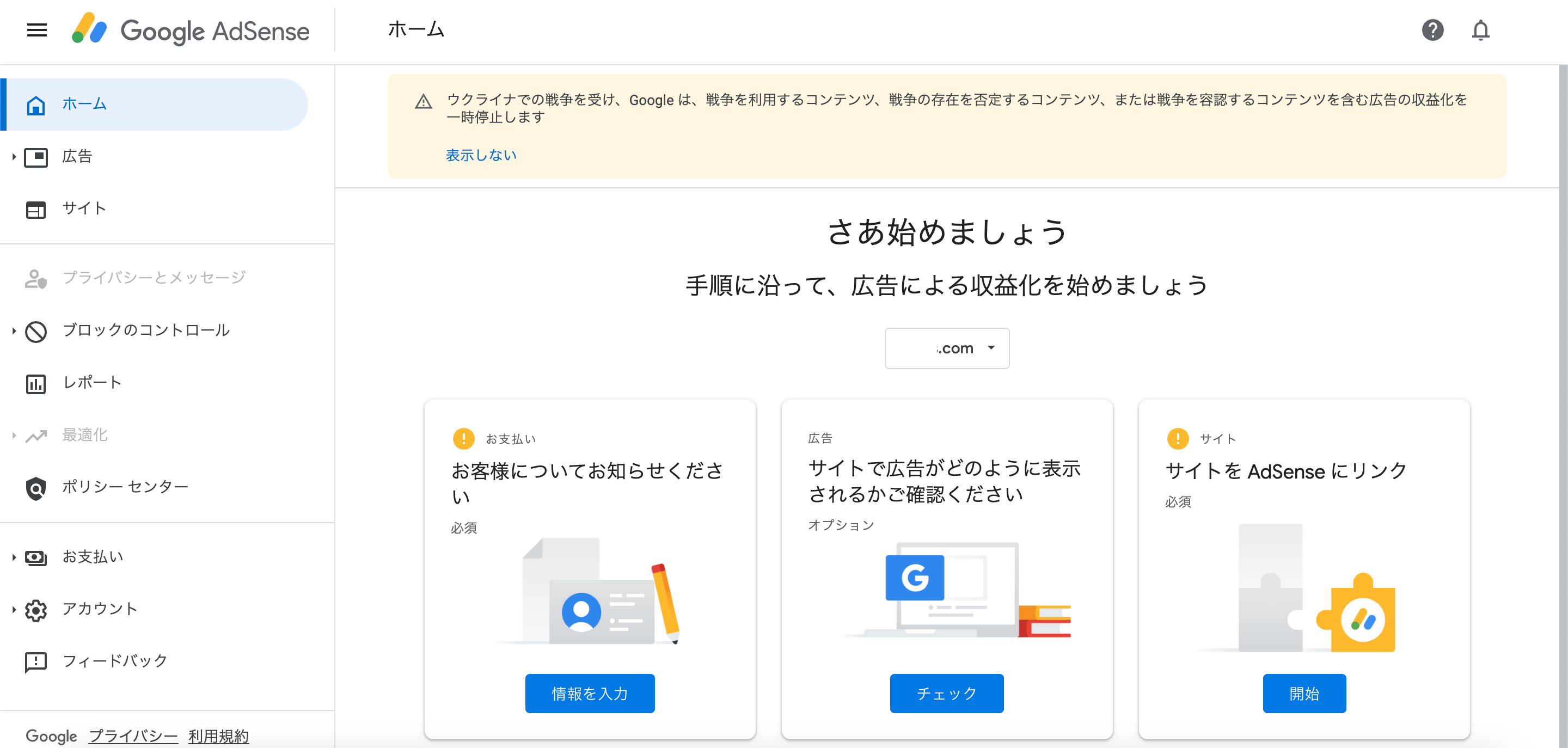
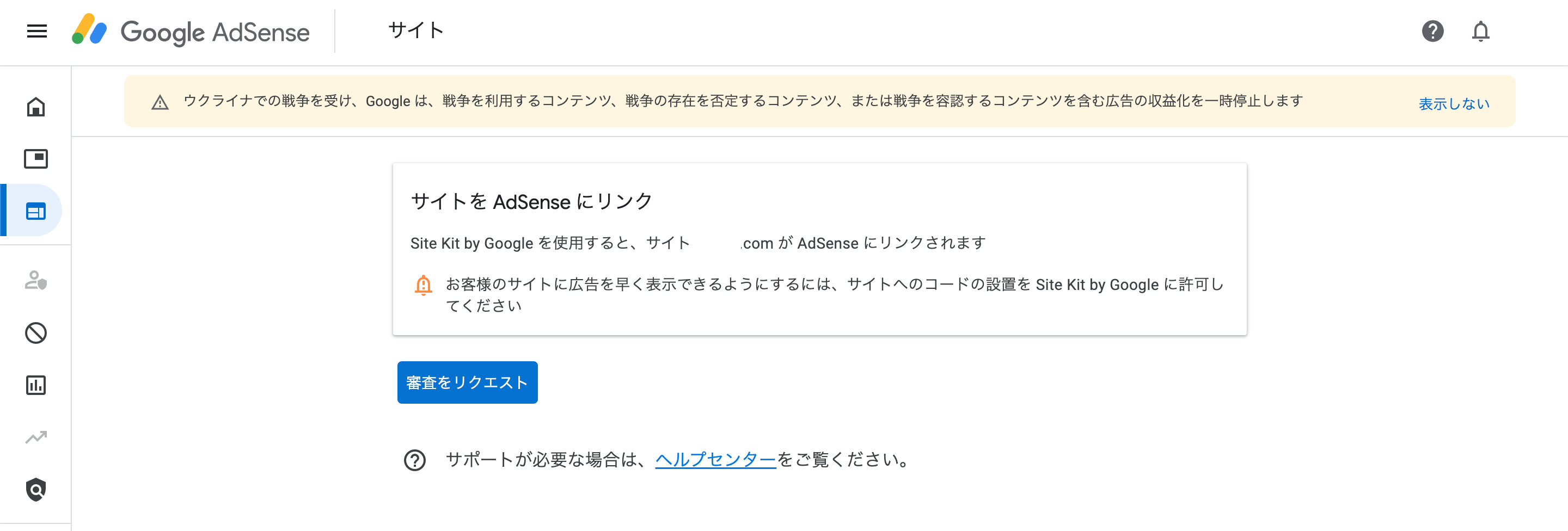
ちなみに、審査を受けるにはオリジナルの記事を最低でも「20件」ほど投稿しておくことをお勧めします!
筆者自身、画像付きの投稿を「20件」作成した上で申請したところ、2週間ほどで合格の通知が届きました。
これからアドセンスを使って広告収入を検討されている方の参考になればと思います。