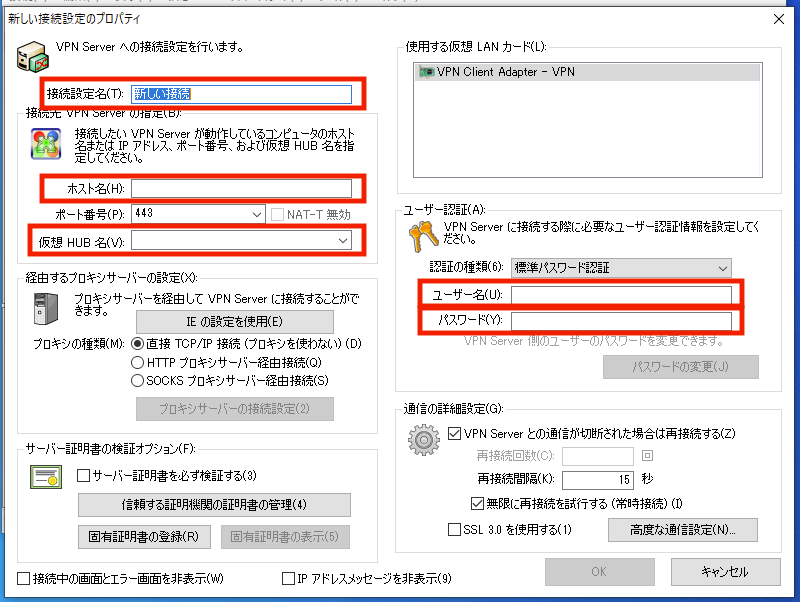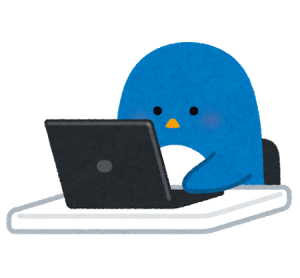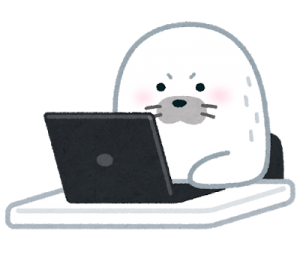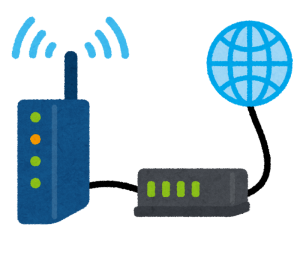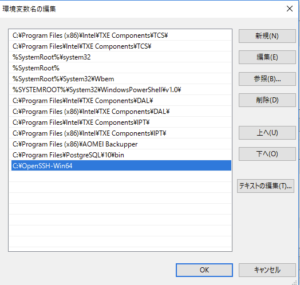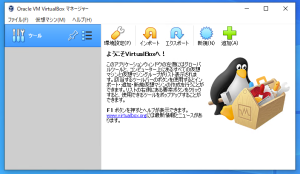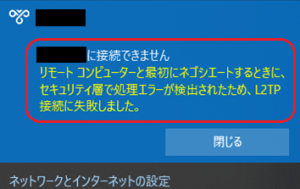事前準備
事前にVPNサーバの設定し、「SoftEther VPN Server」を構築しておきます。
WindowsやLinuxといったOSでサーバの構築は可能です。
当サイトではラズパイ上にUbuntuサーバを構築して、「SoftEther VPN Server」を載せてみたりもしています。

今回設定するために必要な情報は以下の通りです。
必要な情報
- 「ホスト名」
- 「ユーザー名(アカウント名)」
- 「ユーザーパスワード」
- 「仮想HUB名」
以上の4つは接続先のサーバで設定して情報を控えておいてください。
「SoftEther VPN Client」のインストール
「SoftEther VPN Client」をリモート接続元に使用するPCにインストールします。
以下のURLにアクセスして、Windows用のVPN Clientのアプリケーションをダウンロードします。
https://www.softether-download.com/ja.aspx?product=softether
ダウンロード可能なファイルから「SoftEther VPN Client」をクリックし、ダウンロードします。
ダウンロードが完了したら、ダブルクリックで「exe」ファイルを実行します。
セットアップウィザードが開始されるので、「次へ」をクリックします。
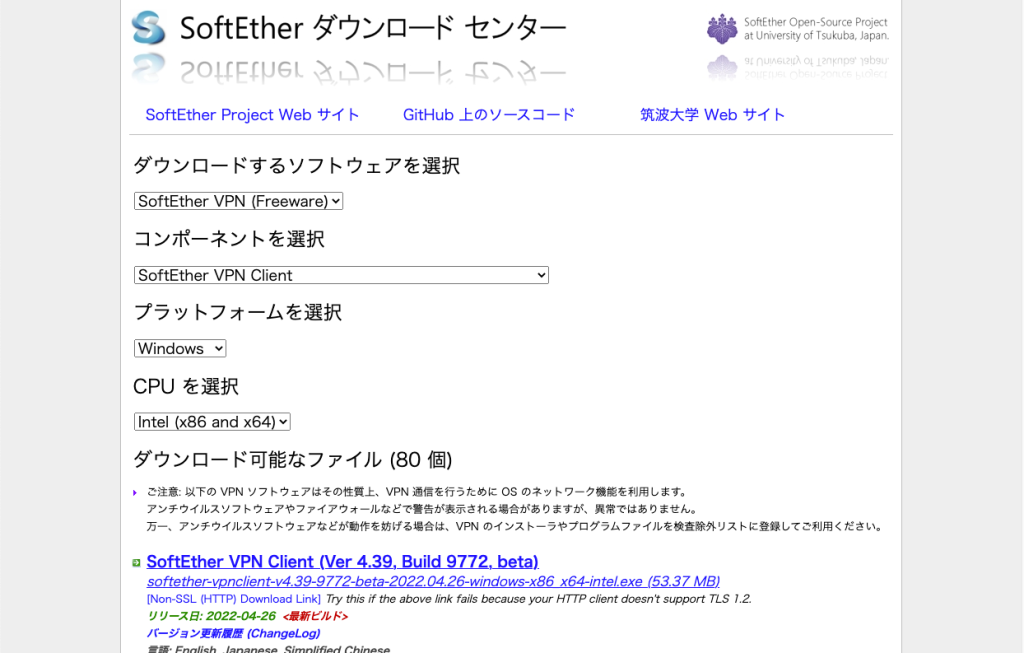

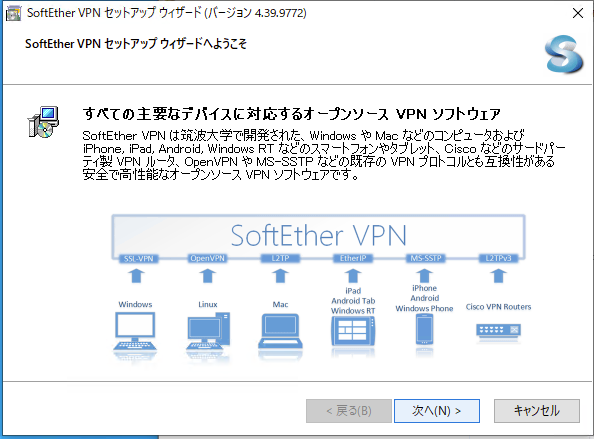
インストールするソフトウェアを選択します。VPN接続を利用するだけであれば、上の「SoftEther VPN Client」のみを選択して次へをクリックします。
その他のウィザードに関してはデフォルトのまま、次へで進みます。
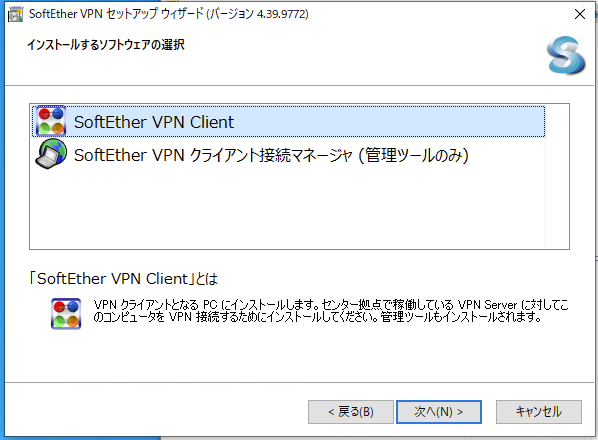
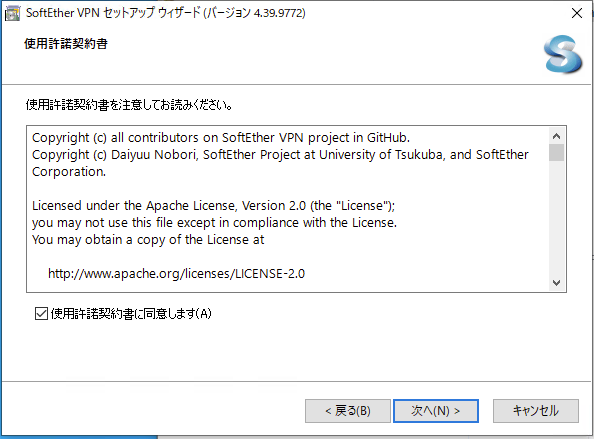
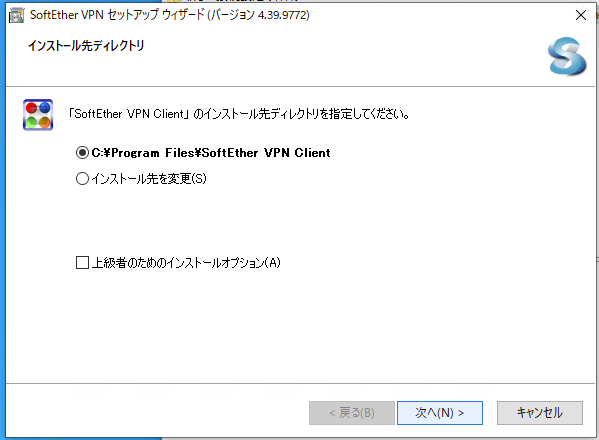
インストールが開始され、完了後にデスクトップ上にショートカットが作成されていればOKです。
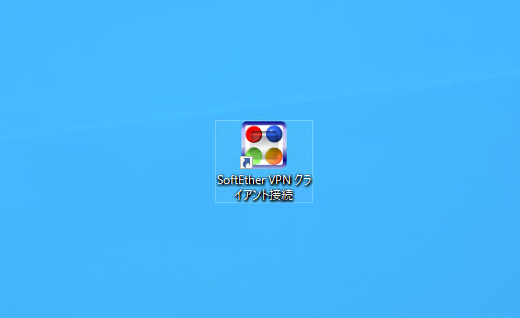
VPNの接続設定
インストールされた「SoftEther VPN クライアント接続」のショートカットをクリックしてアプリケーションを起動します。
「新しい接続設定の作成」をクリックします。すると、以下のような画面が開くので、画像の通りに選択して入力項目を設定します。
- 「接続設定名」:任意(自分で見て分かりやすい名前をつけておくのがおすすめです。)
- 「ホスト」:SoftEther VPN Serverで設定した「ホスト名」
- 「仮想HUB名」:SoftEther VPN Serverで設定した「仮想HUB名」
- 「アカウント名」:SoftEther VPN Serverで設定した「アカウント名」
- 「パスワード」:SoftEther VPN Serverで設定したアカウント名に紐づく「パスワード」
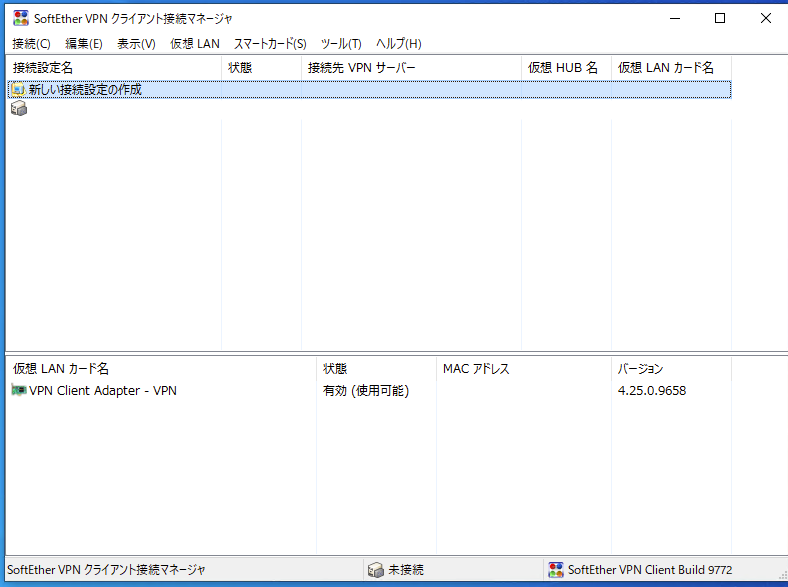
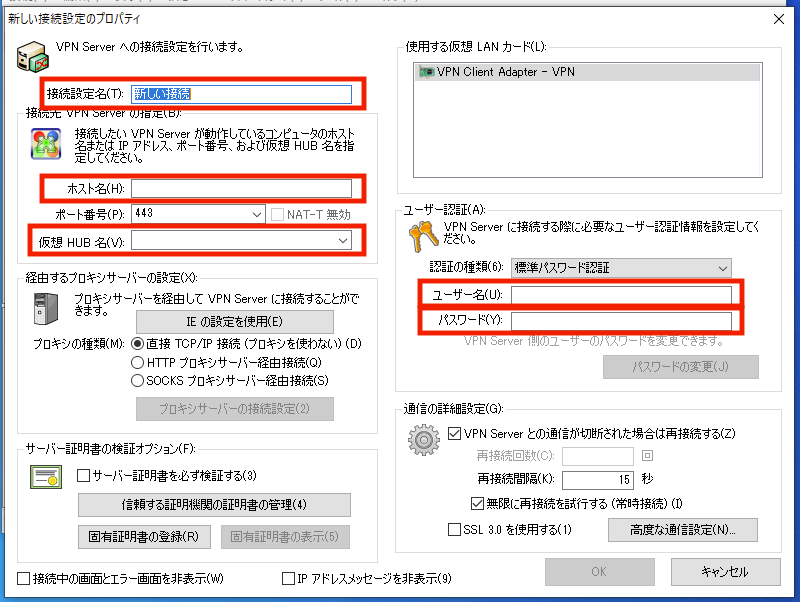
VPN接続を実際に試してみる
設定が完了したので、VPN接続を試してみます。
「SoftEther VPN クライアント接続」のショートカットをクリックし、アプリケーションを開きます。
その後、リストから接続先を見つけて「右クリック」し、「接続」をクリックします。
すぐに接続が開始されます。仮想のLANカードにIPアドレスが割り当てられれば接続は無事完了です。
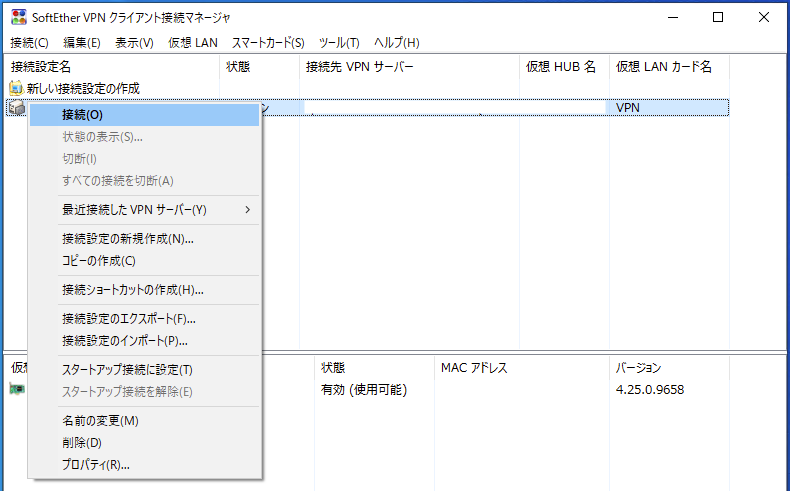
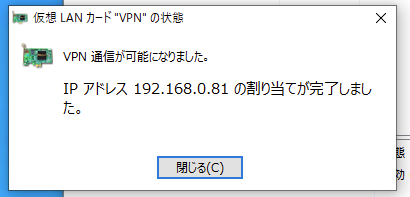
無事に接続テストが完了しました!
もし、接続時にエラーが表示されてしまう場合には入力した情報に誤りがある可能性が高いので、もう一度確認をとってみましょう。
必要な情報
- 「ホスト名」
- 「ユーザー名(アカウント名)」
- 「ユーザーパスワード」
- 「仮想HUB名」
あとは、VPN接続先の環境に存在するデバイスへの「ping」テストや、ファイルサーバへのアクセスなど試してみてください。