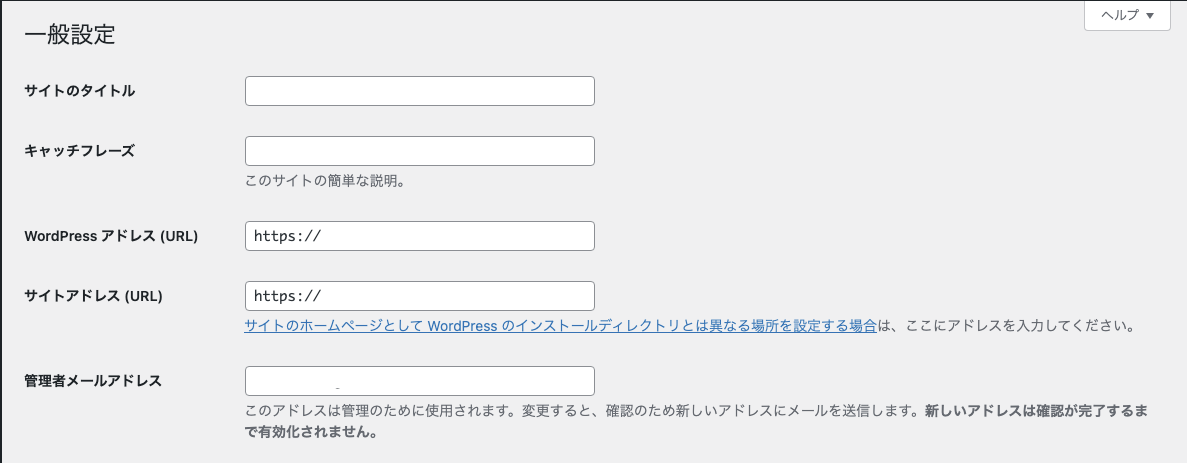前提条件・全体の流れ
今回は、ドメインを「お名前.com」で、レンタルサーバを「X Server」で契約していたものを「さくらインターネット」のサービスに集約するケースで手順をまとめました。
- ドメイン:「お名前.com」⇨「さくらドメイン」へ 移管
- レンタルサーバ:「X Server」⇨「さくらサーバ」へ 移設
まずは、ざっくり全体の流れを説明します。
作業内容としては、事前の準備として「ドメイン移管」と「既存Webサイトの複製」を行っておき、
最後に切り替え作業を実施する想定で進めます。
- 事前準備
- 「ドメイン」の移管
- 「Webサイト」を新サーバへ移設(WordPressを複製)
- 切り替え作業 本番
- 「旧サーバ」から「新サーバ」に切り替え
「ドメイン」の移管
「移管元」での作業(お名前.com 側)
「お名前.com」のコントロールパネルにログインして、以下の作業を行います。
- 「Whois情報公開代行設定」が、設定(有効化)されている場合には、「削除」する。
- 「ドメインWhois情報変更」>「登録者及び技術担当者」の項目をチェックして、
「メールアドレス」の項目が「自分自身で受信できるアドレス」になっているかを確認する。異なる場合は、変更をしておく。 - 「ドメイン詳細」から、AuthCodeを取得しておきます。(この後の転入手続きの際に必要になります。)
「移管先」での作業(さくらドメイン 側)
「お名前.com」のコントロールパネルにログインして、以下の作業を行います。
(転入の際には、転入費用が発生します。請求は転入するアカウントで発生します。)
https://domain.sakura.ad.jp/transfer/
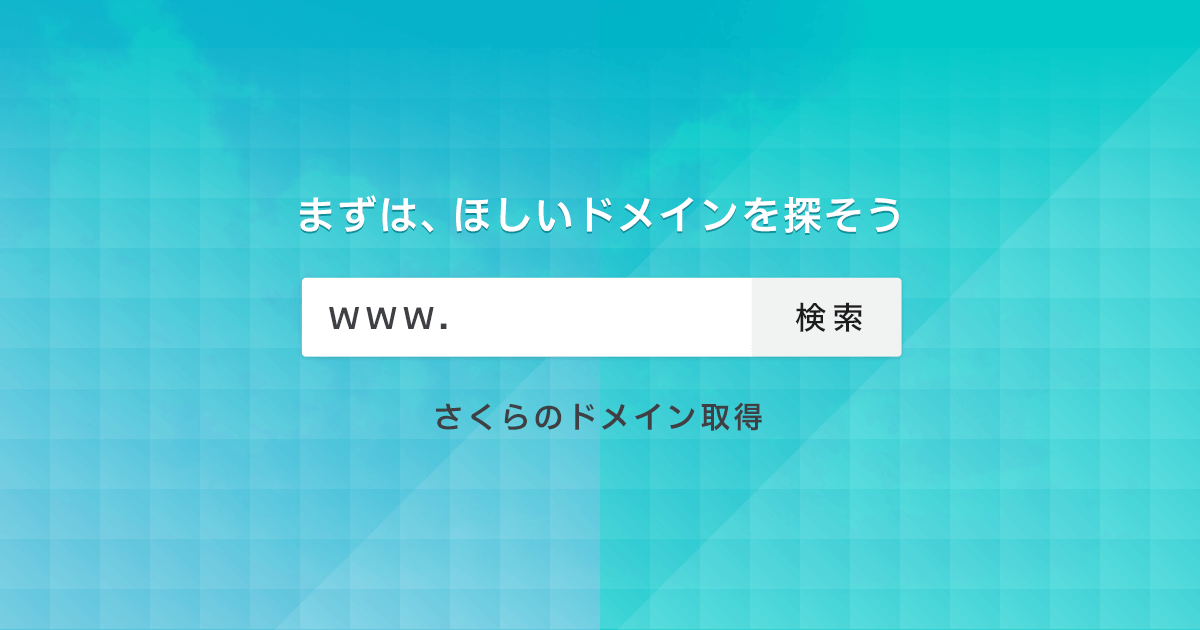
- 上記のURLにアクセスし、「ドメイン転入」のメニューから手続きを行います。(その際に、「AuthCode」が必要です。)
- 手続を完了後、「info@jprs.jp [JPRS] レジストラトランスファー承認手続きのご案内」といった題名のメールが送られてくるので、承認の操作を行います。
- 以上で作業は完了です。さくらドメイン側での手続きが完了すると、転入完了のメールが届きます。
「Webサイト」を新サーバへ移設(「WordPress」を複製する)
次に、稼働している「WordPress」のサイトを停止せずに移行するために、新サーバへ事前に複製します。
(複製をしておくことで、万が一の時のためのバックアップにもなります。)
既存サーバ「WordPress」での作業(X Server 側)
まずは、既存サーバで、バックアップを取っていきます。
「PHPMyAdmin」を使ってエクスポートする方法もありますが、今回は、WordPressのプラグイン「Duplicator」を使ってみました。
「Duplicator」でバックアップ
以下の記事にまとめてある通りに「移行元サイトでの作業|「Duplicator」を使ったバックアップ」のステップを実施します。
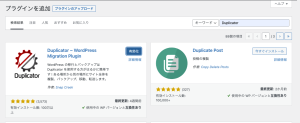
バックアップが終わったら、パッケージの「zip」ファイルと「installer.php」をダウンロードしておきます。
「新サーバ」での作業(さくらレンタルサーバ 側)
続いて、さくらレンタルサーバ側に、ドメインを紐付けて「WordPress」をインストールしていきます。
さくら会員メニューのコントロールパネルにログインして、以下の作業を実施します。
ドメインの登録
さくらレンタルサーバ上に、移管したドメインを追加します。
ドメインの設定を調整
- 「www.が付与されたサブドメインも利用する」を解除。
- ドメインのwww/配下の階層を変更
「WordPress」をインストール
・「クイックインストール」から追加したドメインでベースWP作成(データベースも作成する。わかりやすい名前で。)
立ち上げたWebサイトにアクセス
インストールしたばかりの「WordPress」サイトにアクセスをします。
「ネームサーバーを切り替えてないのに、アクセスできないじゃん!」という感じですが、「Windows」でも「MacOS」でも「hosts」ファイルというものを編集することで、アクセス先を切り替えられちゃいます。
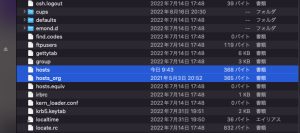
インストールしたばかりの「WordPress」サイトにはSSLを入れていないので、ブラウザで開くときは、「http://〜」でサイトドメインを入力してください。
「https://」でサーチすると、エラー画面が表示されてしまう場合があります。
(立ち上げたばかりの「WordPress」サイトは中身が空っぽなので、そこで見分けるとわかりやすいです。)
アクセスできたら、正常にWordPressがインストールできたことが分かります。確認完了です。
この後、「Duplicator」を使って上書きをしちゃうので、管理画面にはログインせずで大丈夫です。
「Duplicator」でリストア
以下の記事にまとめてある通りに「移行先サイトでの作業|「Duplicator」を使ったリストア」のステップを踏みます。
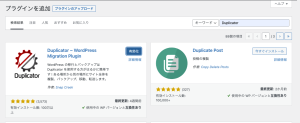
リストアが完了したら、管理画面にアクセスしてみます。
ユーザ情報なども全て上書きされているので、運用中のWebサイトのログインに使っているユーザ名・パスワードでログインをします。
ログインが確認できれば、リストア完了です。
切り替え 本番|「旧サーバ」から「新サーバ」に紐付け変更
いよいよ、最後に「新サーバ」への切り替え作業を行います。
作業自体は、1時間ぐらいあれば大丈夫です。
「既存サーバ」での作業(X Server 側)
Webサイトをメンテナンス画面にする
必要に応じてですが、旧サイトをメンテナンス画面にします。
WordPressのプラグイン「WP Maintenance Mode & Coming Soon」などが扱いやすいのでお勧めです。
https://ja.wordpress.org/plugins/wp-maintenance-mode/
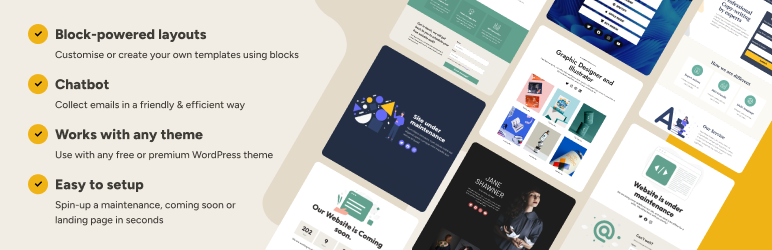
DNSに新サーバの「Aレコード」を追加する
DNSに新サーバの「Aレコード」を追加し、既存のサーバのDNSは残しておき、優先順位を下げます。
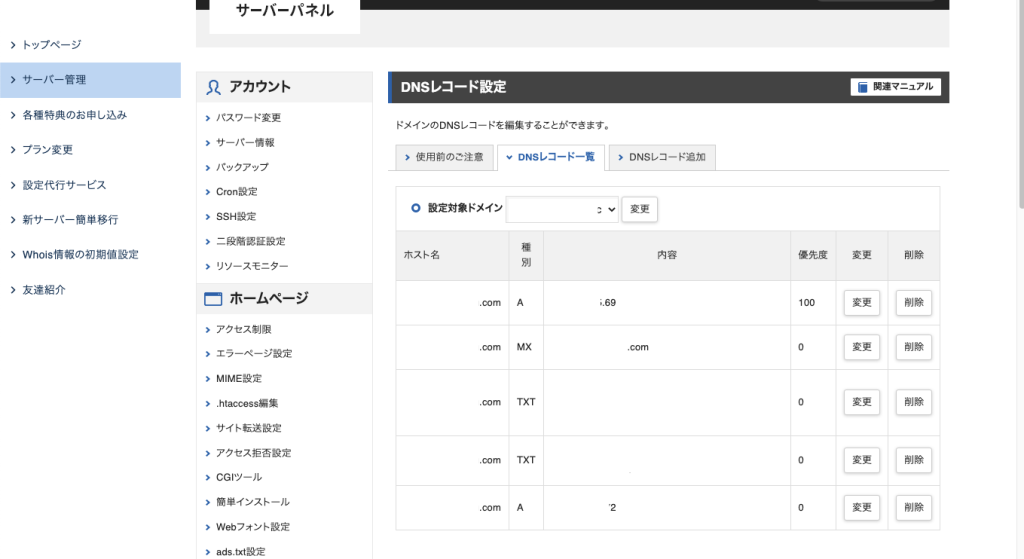
「独自SSL」を停止
旧サーバで使用している、「独自SSL」を停止します。
「独自SSL」を停止しておかないと、後でさくらレンタルサーバ側でSSL申請が掛けられなくなってしまうので、必須です。
サーバーパネルの「SSL設定」から設定済みのSSLを削除するだけです。
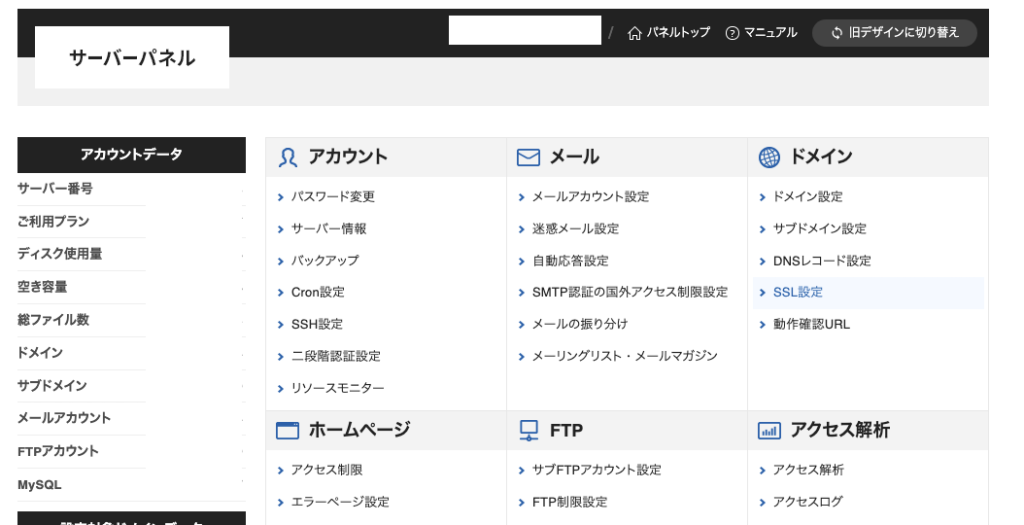
「新サーバ」での作業(さくらレンタルサーバ 側)
「ネームサーバ」を変更
・新サーバ側で「ネームサーバ」を「ns1.dns.ne.jp」「ns2.dns.ne.jp」に変更します。
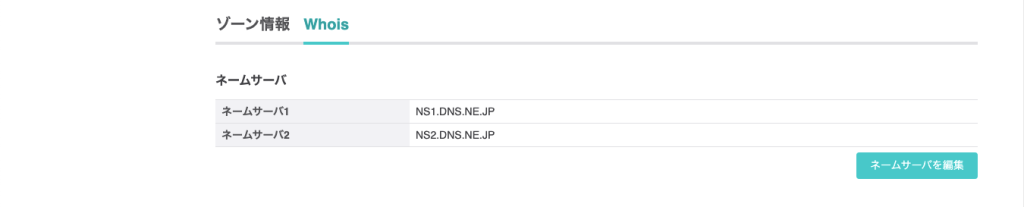
「独自SSL」の申請
新サーバでドメインの「SSL申請」をかけます。
ドメインの一覧から「SSL」をクリックし、以下の画面で申請をします。
今回は、「Let’s Encrypt(無料SSL)」で申請をかけました。
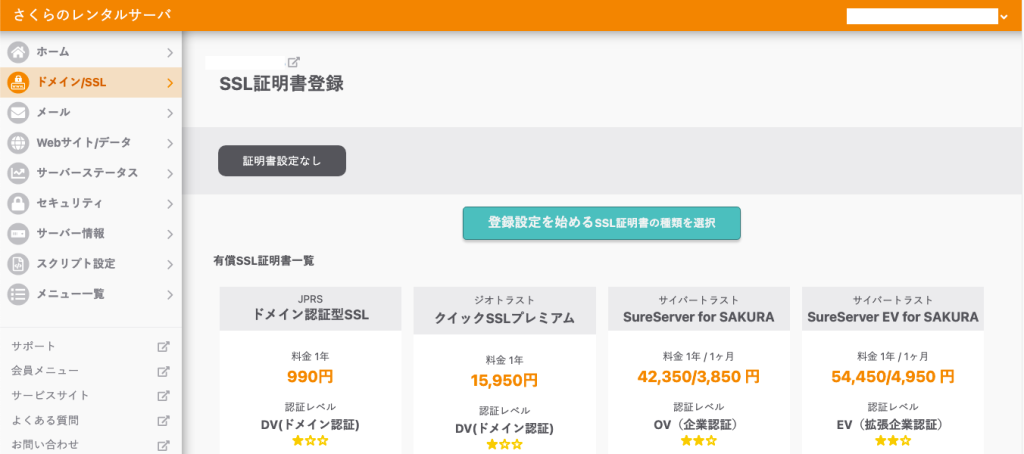
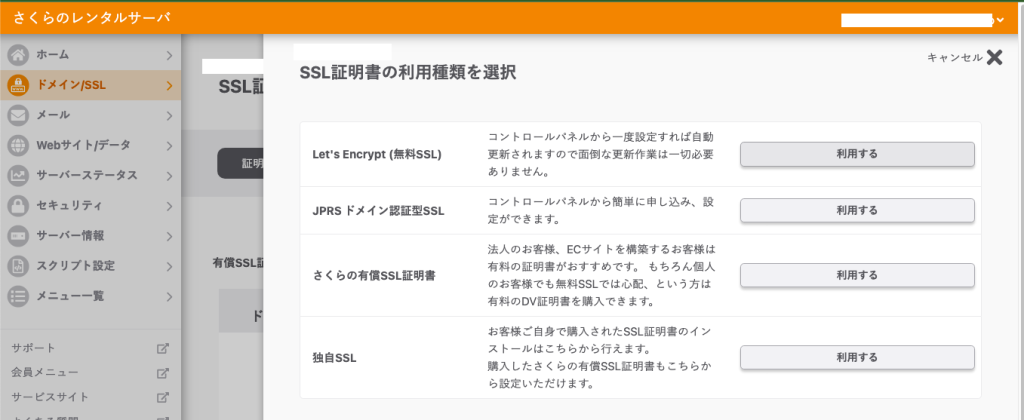
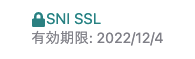
「HTTP」から「HTTPS」へのリダイレクト設定
wwwからとHTTPのHTTPSリダイレクト設定を行います。
「HTTPSに転送する」にチェックを入れます。
また、必要に応じて「www.転送設定」も選択してください。ドメインにアクセスしたユーザをwwwが付かない「hogehoge.com」に集約したかったので、真ん中のラジオボタンを選択しました。
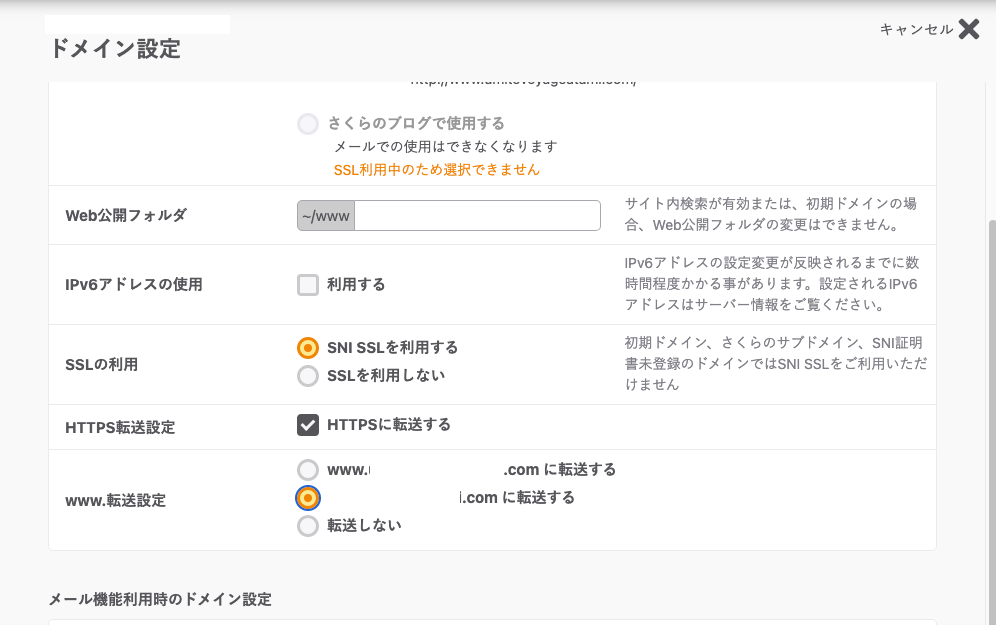
「WordPress」を「https://」にする
新サーバ側で、独自SSLが使えるようになったら、WordPressの管理画面にログインして、URLを「https://」にします。
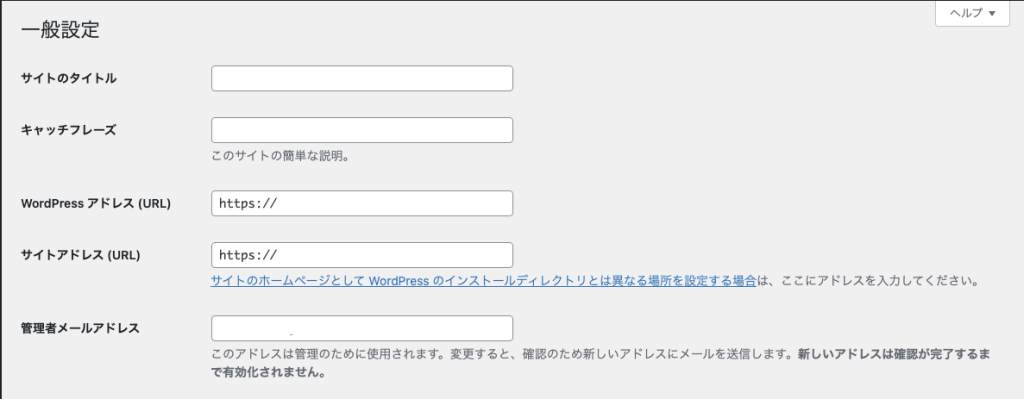
あとは、WordPressが問題なく動作しているかをチェックします。