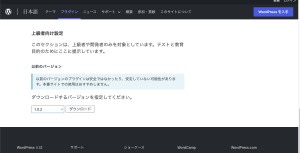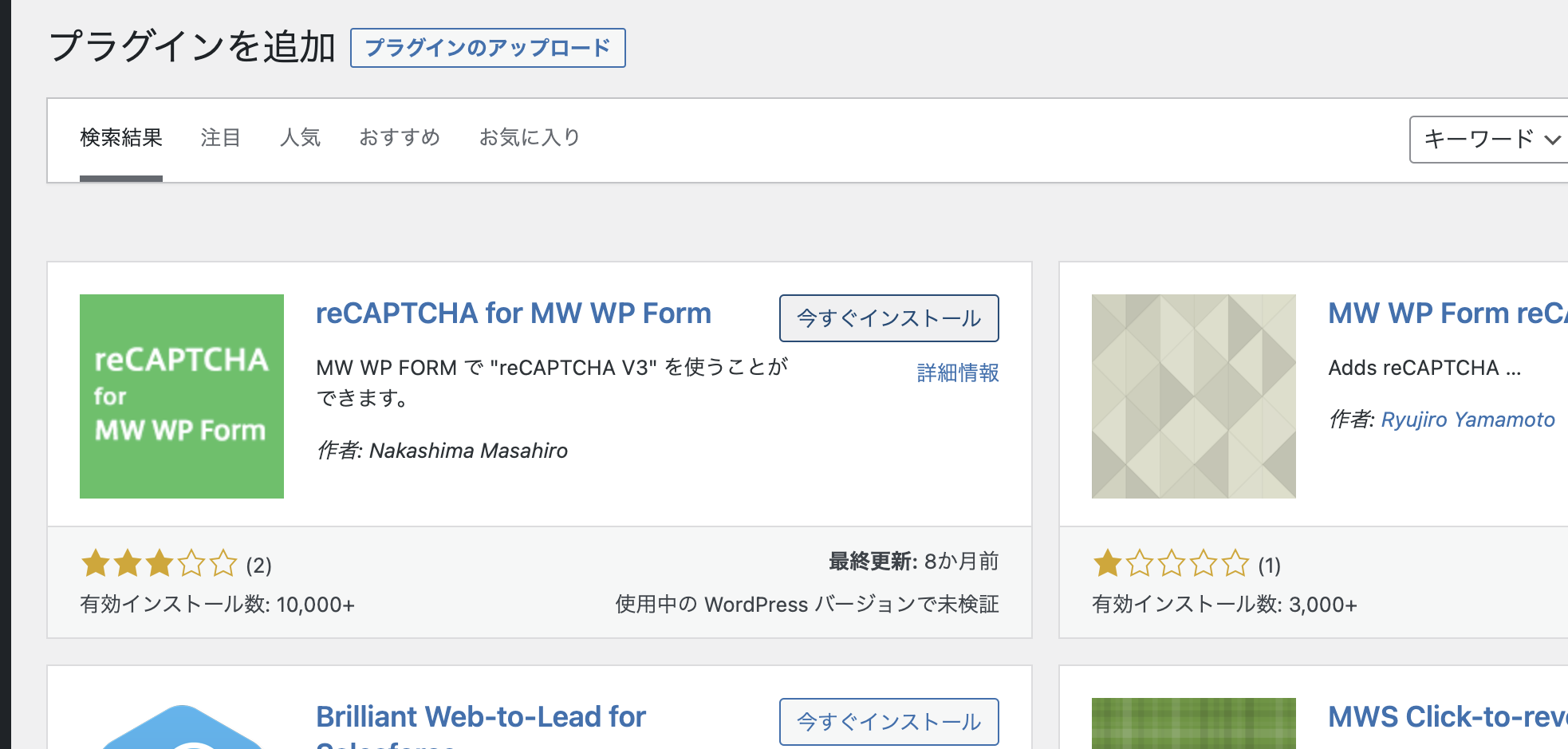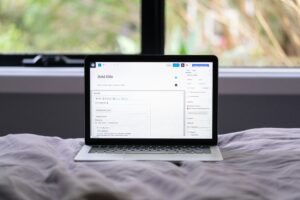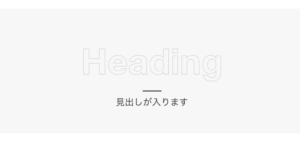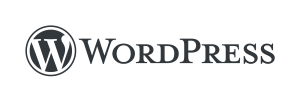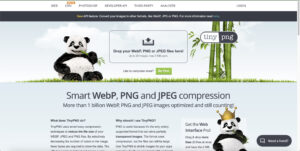近年、スパム対策は必須となってきています。
そこで今回は「MW WP Form」を利用している環境で、「MW WP Form reCaptcha」を使ってスパム対策をする方法をまとめてみました。
既に「MW WP Form」がインストール済みであると仮定して手順を記載しています。
「MW WP Form reCaptcha」をインストール
「MW WP Form reCaptcha」をインストールします。
「プラグイン」>「新規追加」を開き、「reCAPTCHA for MW WP Form」を検索します。
以下の画像のような、緑色のアイコンが目印です。
見つけたら、「今すぐインストール」をクリックします。
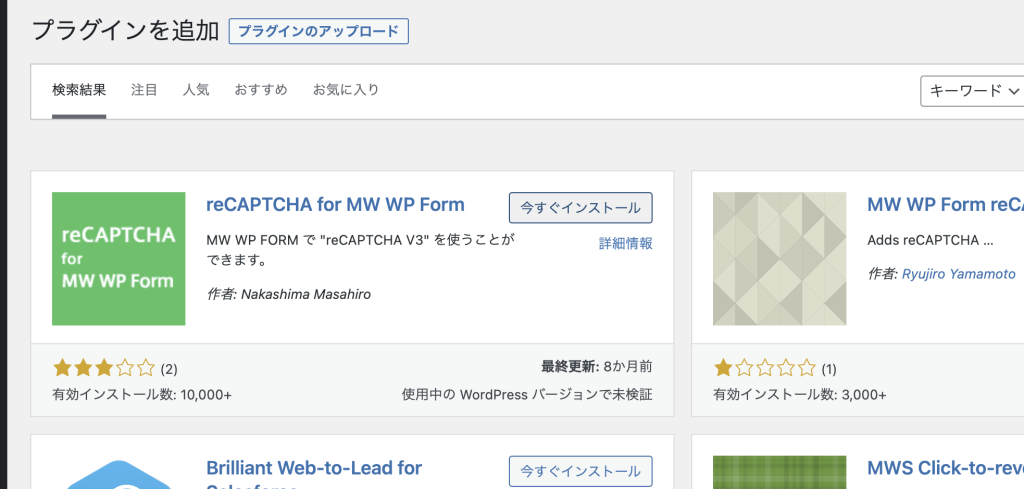
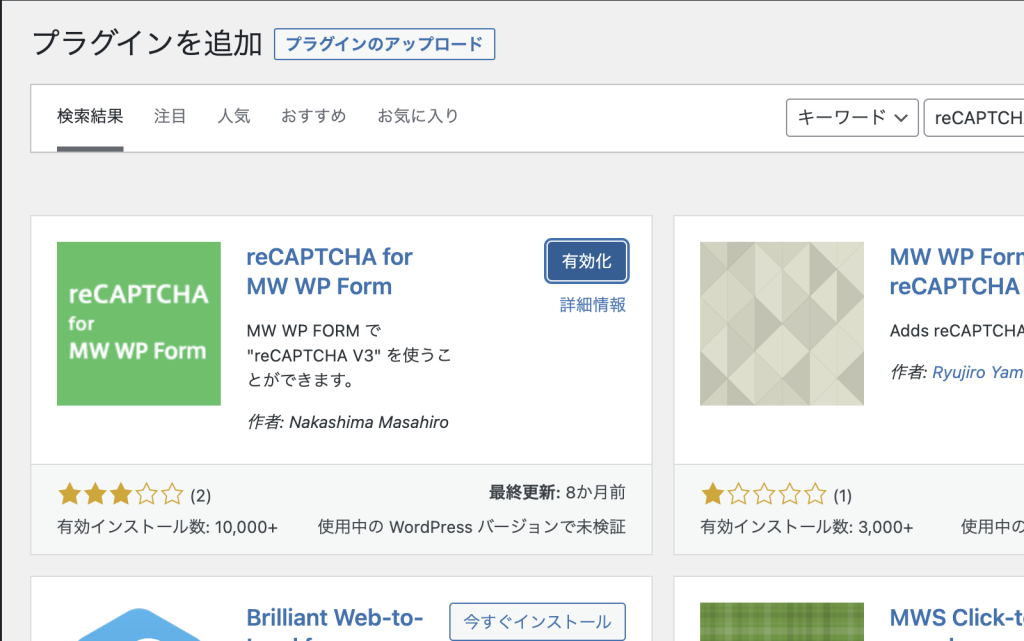
インストールが完了したら、「有効化」をクリックします。
プラグインの有効化が完了すると、「MW WP Form」の設定に「reCAPTCHA v3」という項目が追加されます。クリックして、設定画面を開きます。
画面が切り替わり、「サイトキー」と「シークレットキー」を入力する画面が表示されます。
この状態で、ページを待機しておきます。
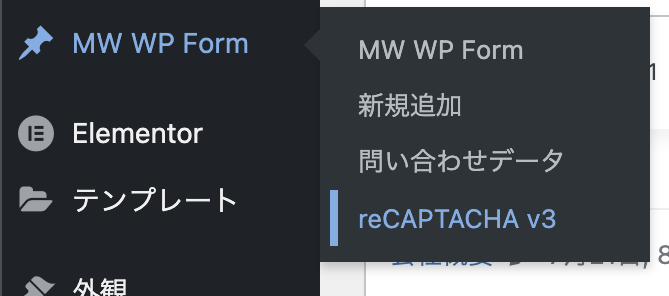
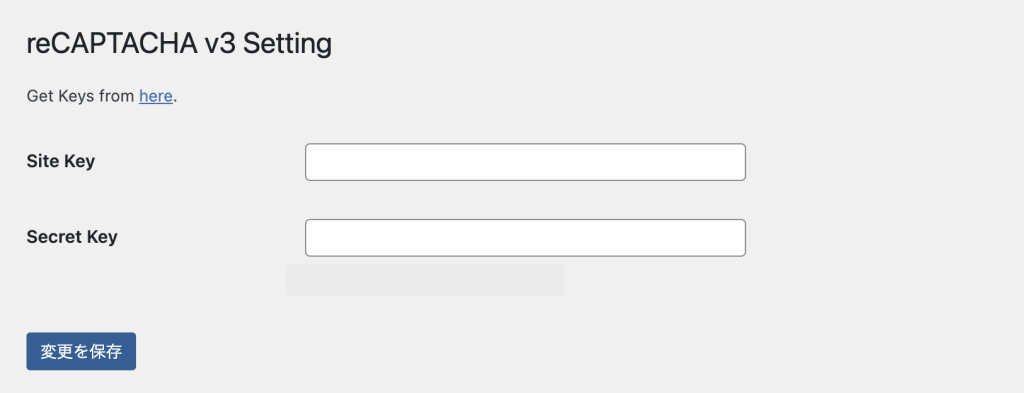
reCAPTCHA側の設定に移動します。
「reCAPTCHA」のキーを発行する
「reCAPTCHA (v3)」のキーを発行するために、
「https://www.google.com/recaptcha/admin」にアクセスします。
アクセスすると、以下のような画面が表示されます。
必要項目を入力していきます。
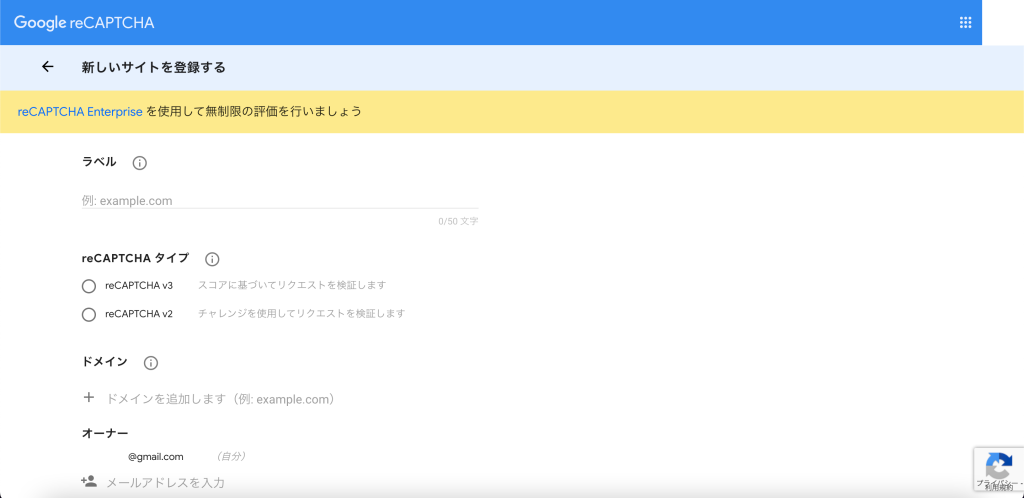
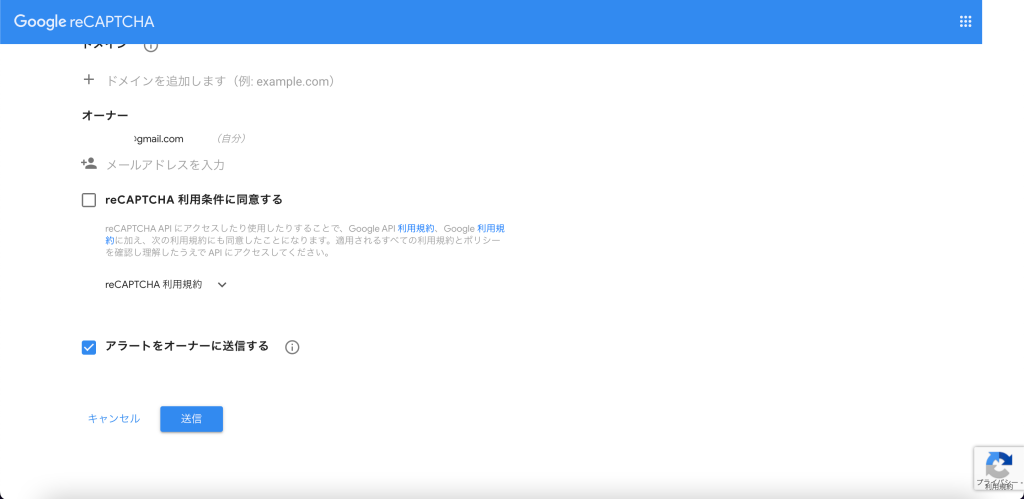
- ラベル:「Webサイト名」などわかりやすい名前を設定(任意)
- reCAPTCHAタイプ:「reCAPTCHA v3」
- ドメイン:「Webサイトのドメイン」(example.com)など
- オーナー:必要に応じて、管理アカウントを追加(任意)
- reCAPTCHA 利用条件に同意する:チェックを入れる
- アラートをオーナーに送信する:アラートが必要な場合はチェックを入れます(任意)
全て確認の上、「送信」ボタンをクリックします。
「reCAPTCHA」のキーを埋め込む
作成が完了すると、画面が切り替わり、「reCAPTCHA」の「サイトキー」と「シークレットキー」が発行されます。このキーを先ほど準備しておいたページに貼り付けます。
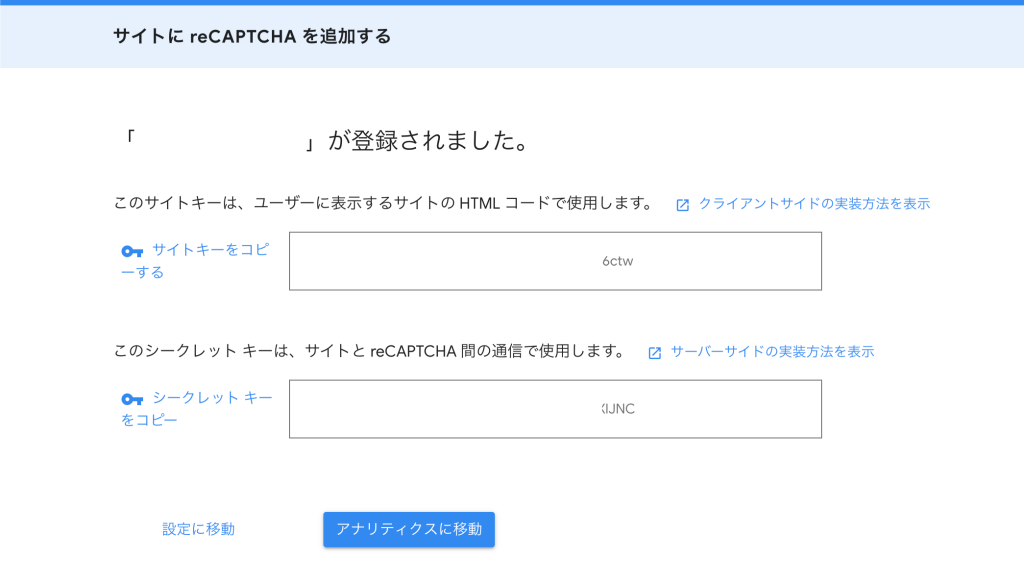
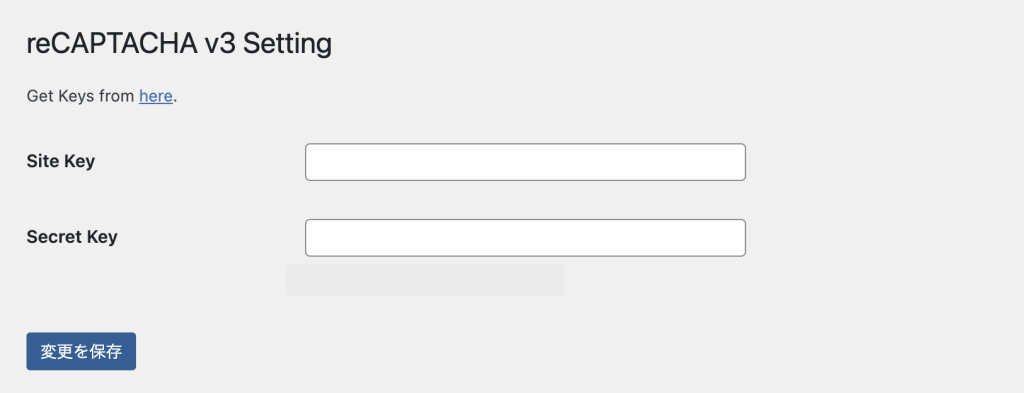
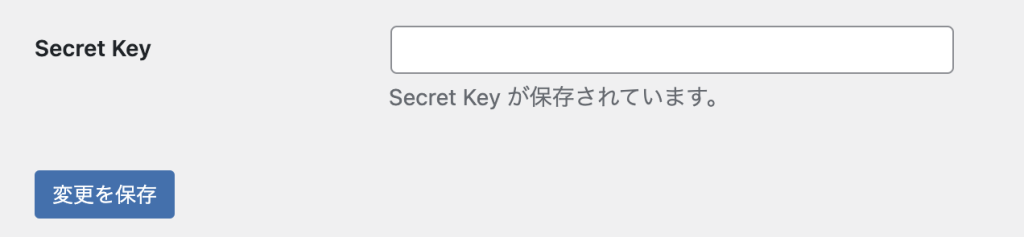
「Secret Key」の項目の下に「Secret Key が保存されています。」と表示されていれば、登録は完了です。
あとは、Webサイト内の右下に「reCAPTHA アイコン」が表示されれば無事動作していることを確認できます!
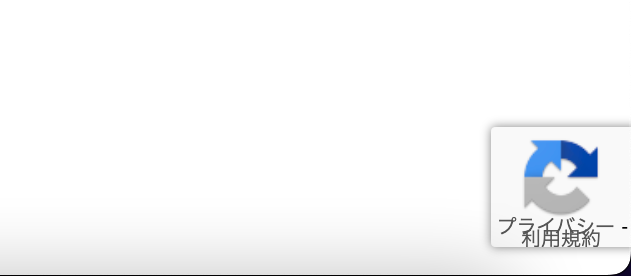
「reCAPTHA」アイコンを非表示にする場合は
ちなみに、「reCAPTHA v3」のアイコンを非表示にしたい場合は以下の記事の手順で簡単に無効化できます!
非表示にする際には注意点もあるので、お気をつけて。
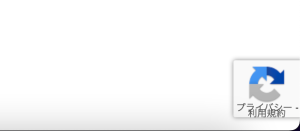
ショートコードの埋め込み・バリデーション設定
設定に戻ります。
画面を少し下にスクロールすると、以下の「ショートコード」が表示されているのでコピーをします。
[mwform_hidden name="recaptcha-v3"]
[mwform_error keys="recaptcha-v3"]コピーをしたら、reCAPTCHAを動作させたい「お問い合わせフォーム」の設定ページを開き、ペーストします。
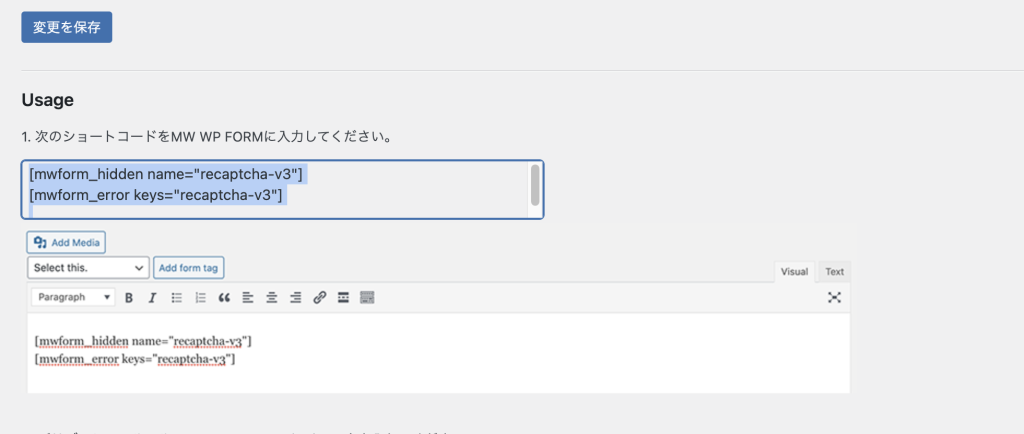
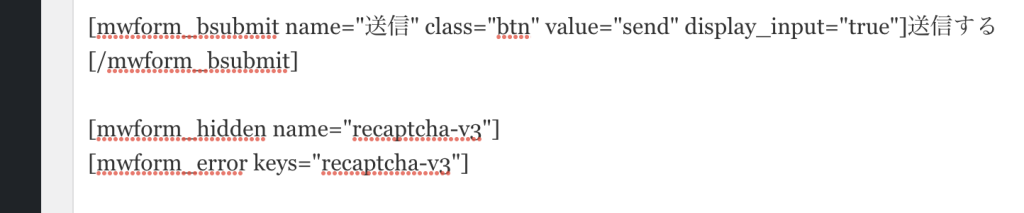
続いて、同じく設定画面内で「バリデーション」を設定します。
以下の画像と同じように「recaptcha-v3」というバリデーションを設定すると動作します。
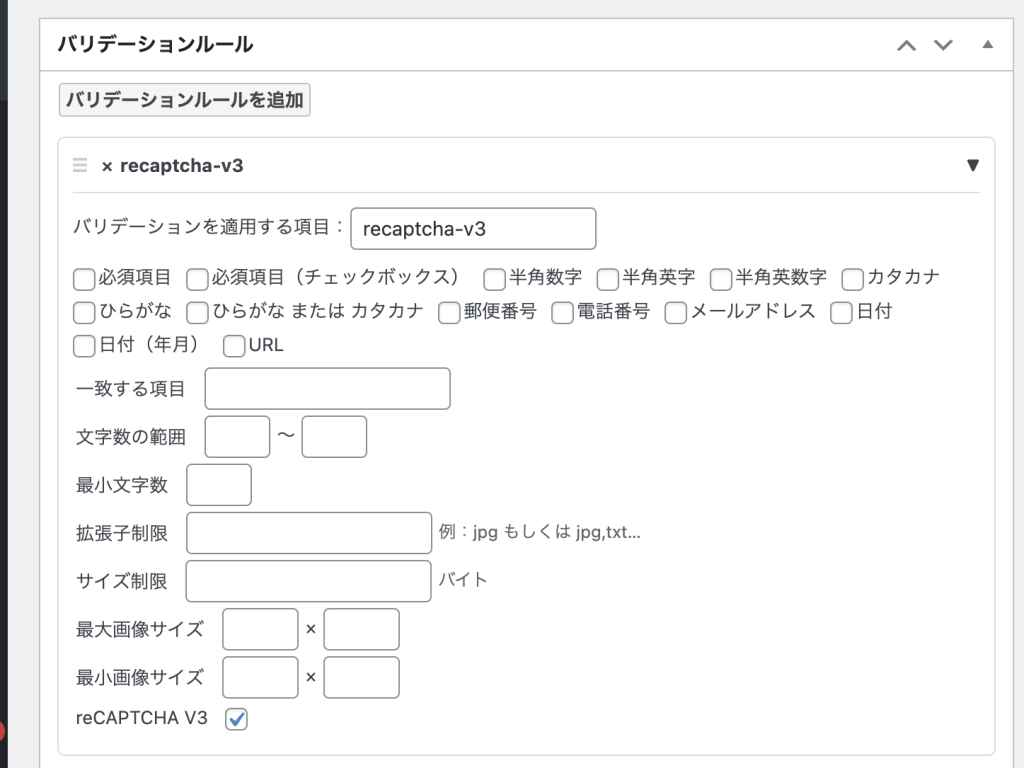
こちらでフォーム自体を「更新」すれば設定完了です。
実際にフォームを送信してテストをしてみてください!
「Failed reCAPTCHA access.」と表示されてしまう場合
お問い合わせフォームのテストをした時に、「Failed reCAPTCHA access.」と表示されてうまく動作しないケースがあります。その場合には、「MW WP Form reCaptcha」の動作バージョンに問題があるかもしれません。
対処方法を以下の記事にまとめましたので、ぜひご覧ください。