
WordPressに写真や動画をアップロードできる「メディア」の項目があると思いますが、
構築環境によっては、「2MB」など小さすぎん?と思うことがあります。
これでは画質の良い画像や、動画をアップロードすることができません…。
今回は、GMOクラウドの「iCLUSTA」のWebサーバ環境だったのですが、最大で「25MB」までは引き上げることができるということで設定を行っていきます。(25MBでもまだ小さいかなー、と個人的には…。)
目次
iCLUSTAの管理画面にログイン
サーバのコンソールにログインします。
iCLUSTAの場合は、以下のURLに移動します。
https://panel.iclusta.com/
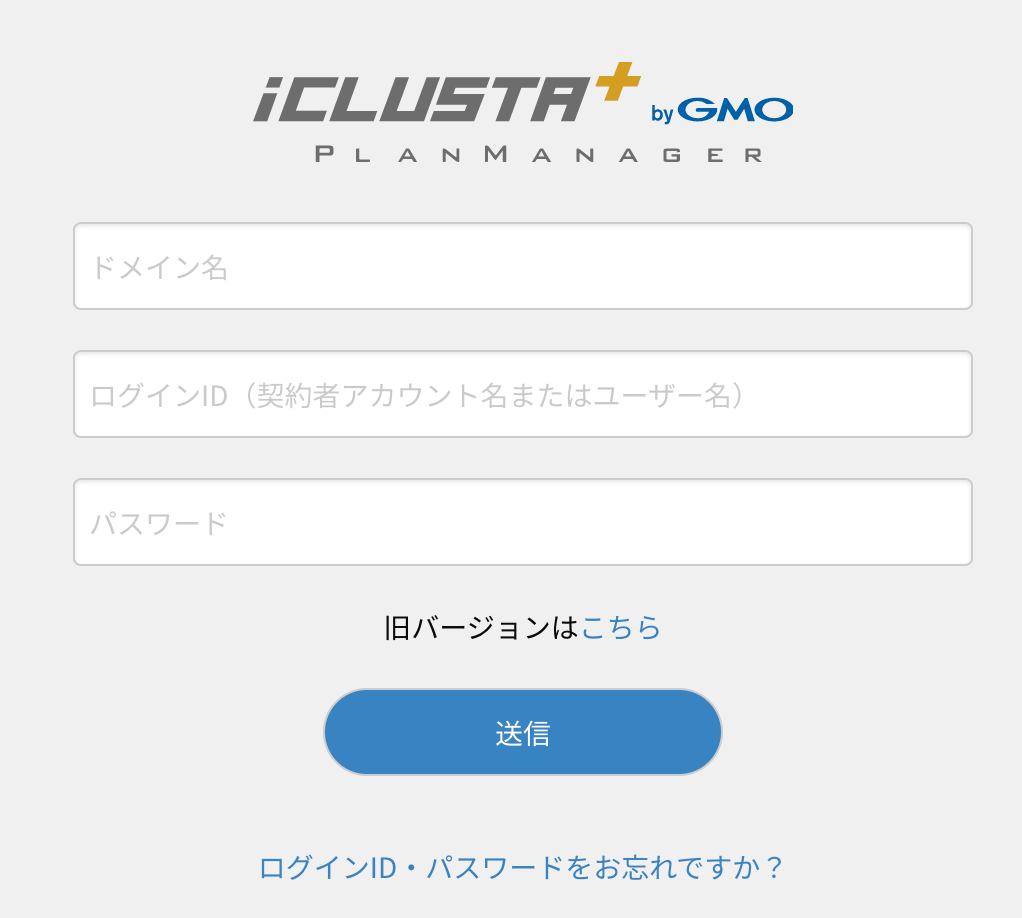
こちらで、ログインをします。
「php.ini」を作成する
ダッシュボードの「Web」>「ファイルマネージャー」から
WordPressがインストールされているディレクトリ内の「wp-admin」ディレクトリに移動します。
(環境によってディレクトリ階層は異なるので注意が必要です。)
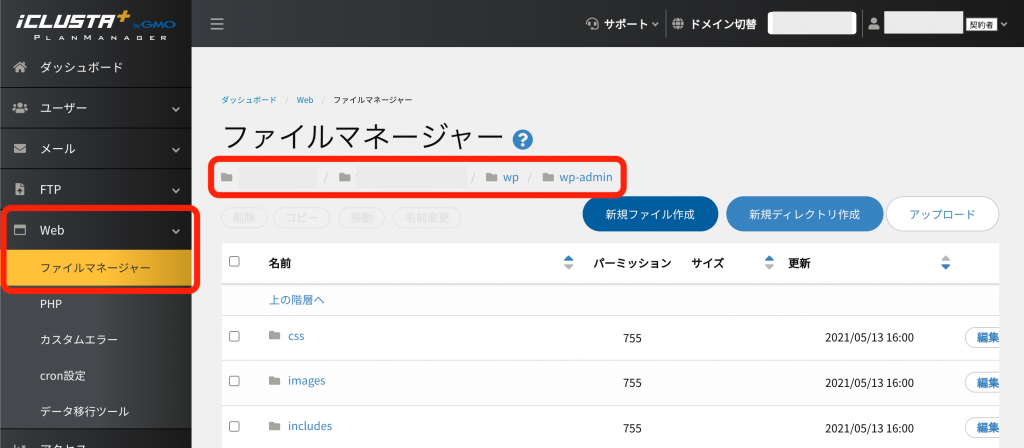
「wp-admin」ディレクトリに移動したら、
「新規ファイル作成」をクリックして、アップロード上限を引き上げるための設定ファイル「php.ini」を作成します。
「php.ini」の中身は以下の通りです。
(文字コードは「UTF-8」にします)
cgi.force_redirect = 0
post_max_size = 25M
upload_max_filesize = 25Mこれでファイルの保存をします。
最終確認
「php.ini」ファイルの保存ができたら、WordPressで「25MB」までアップロードできるかチェックします。

これで作業は完了です。







