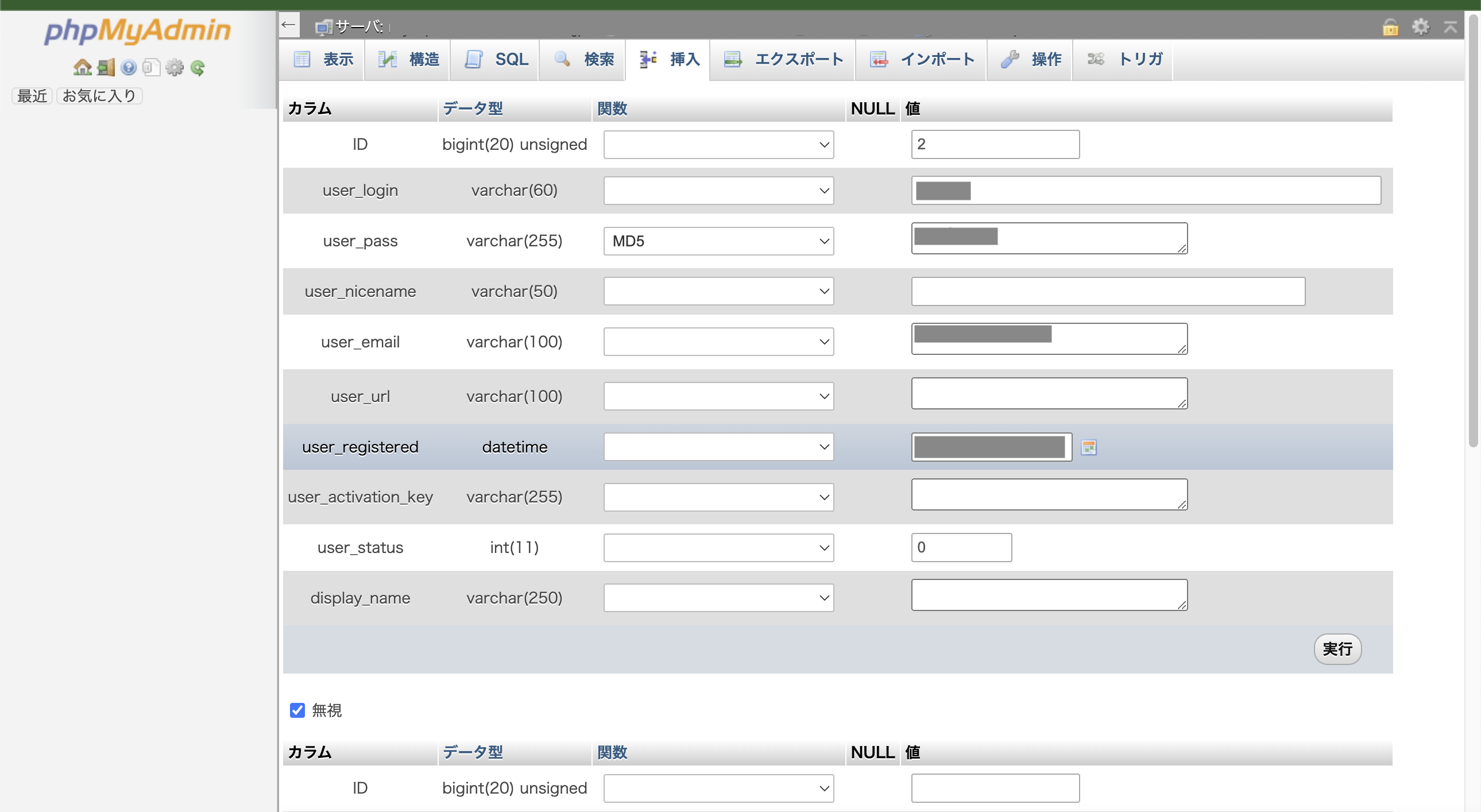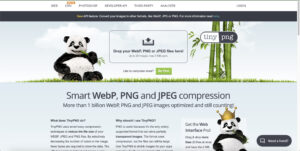「WordPress」Webサイトがあるけれど、管理者権限が無くてアカウントの追加ができない。
そんな時にはデータベースに直接追加することで解決できます。
目次
「phpMyAdmin」にログイン
「phpMyAdmin」の管理画面にログインし、
その後、対象のWebサイトのデータベースを開きます。
ユーザーアカウントの追加
「wp_users」テーブルを開き、「挿入」タブをクリックします。
その後、以下の項目を入力します。
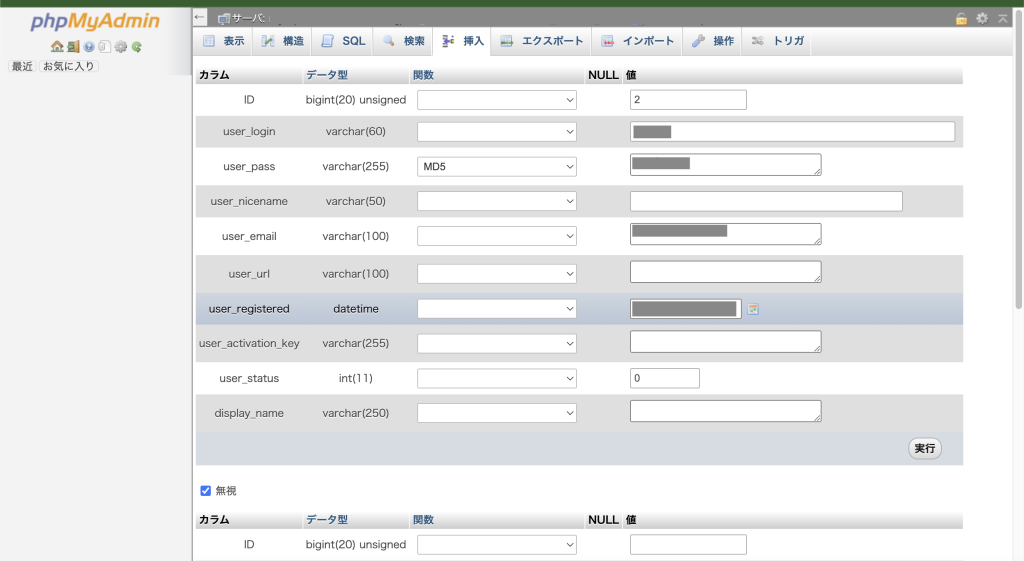
- user_id:「wp_users」テーブルを確認して、空いているIDを入力します。(ここでは「2」を入力。)
- user_login:半角英数の「ログインID」
- user_pass:半角英数の「パスワード」(※ 関数は「MD5」を選択します。)
- user_email:任意の「メールアドレス」
- user_registered:任意の「過去の日付」
入力を確認して、画面右下の「実行」をクリックします。
権限のデータを挿入
続いて、「wp_usermeta」テーブルに移動して、「挿入」タブをクリックします。
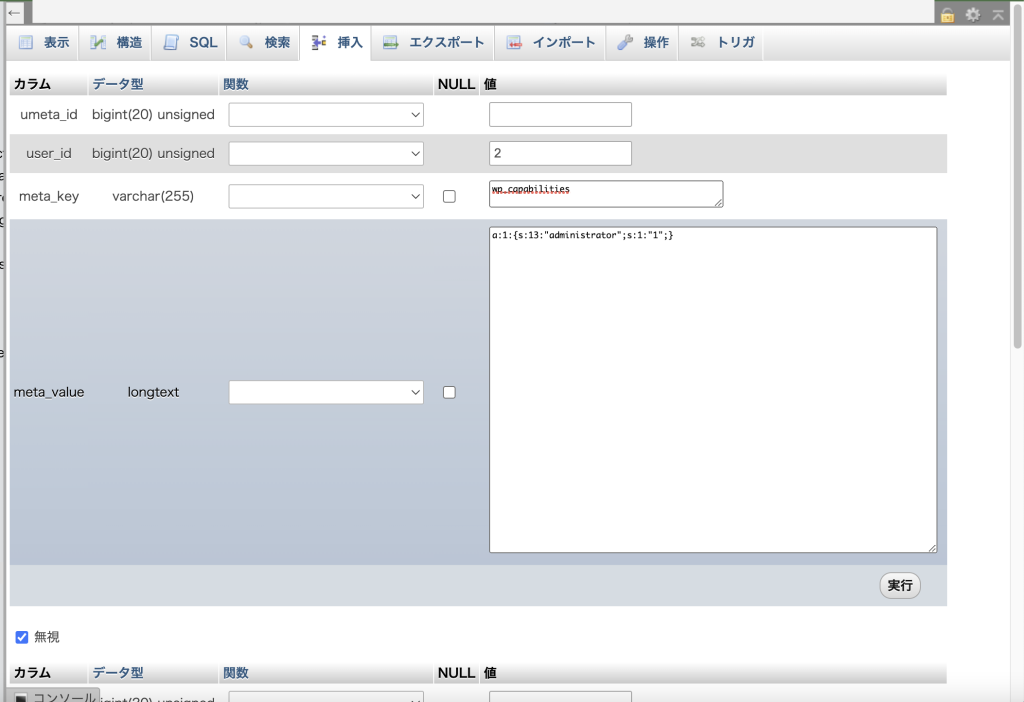
- user_id:先ほど追加した「ユーザーID」を再度入力。
- meta_key:「wp_capabilities」と入力。
- meta_value:「a:1:{s:13:”administrator”;s:1:”1″;}」と入力。
入力が完了したら、画面右下の「実行」をクリックします。
追記が完了したら、再度「挿入」タブをクリックして、
別の権限関連の情報を追加します。
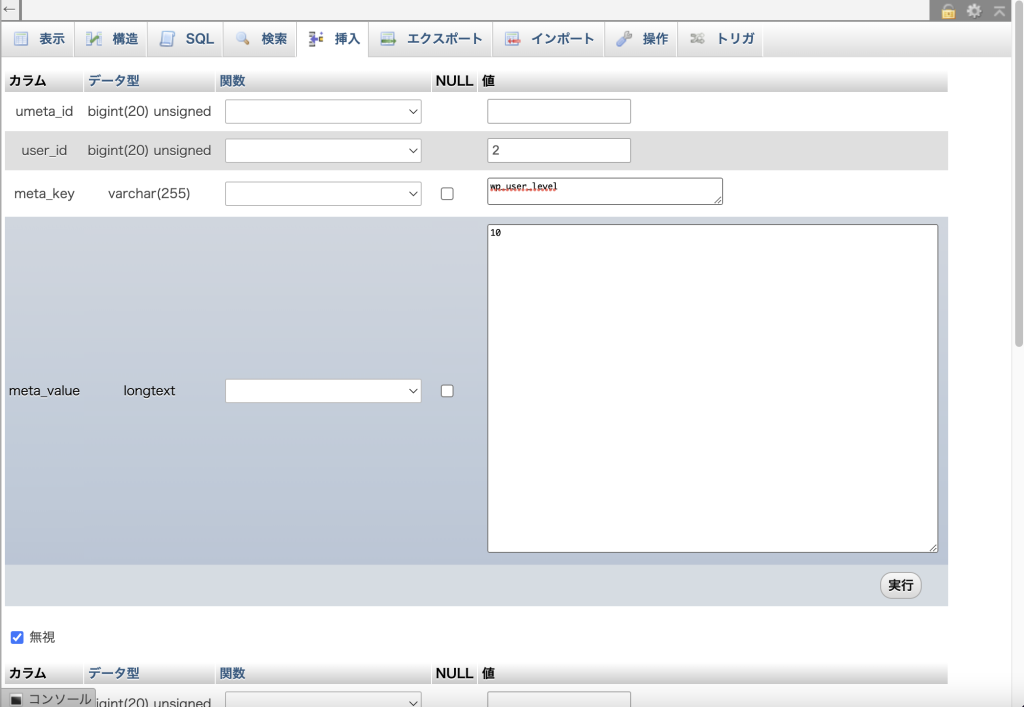
- user_id:先ほど追加した「ユーザーID」を再度入力。
- meta_key:「wp_user_level」と入力。
- meta_value:「10」と入力。
画面右下の「実行」をクリックします。
「wp_users」テーブルに1つ、「wp_usermeta」に2つのデータを登録完了しました。
あとは、WordPressのログイン画面から追加したアカウント情報で、ログインできることを確認して作業は完了です!