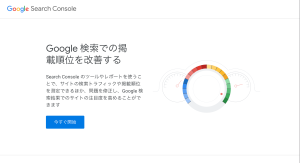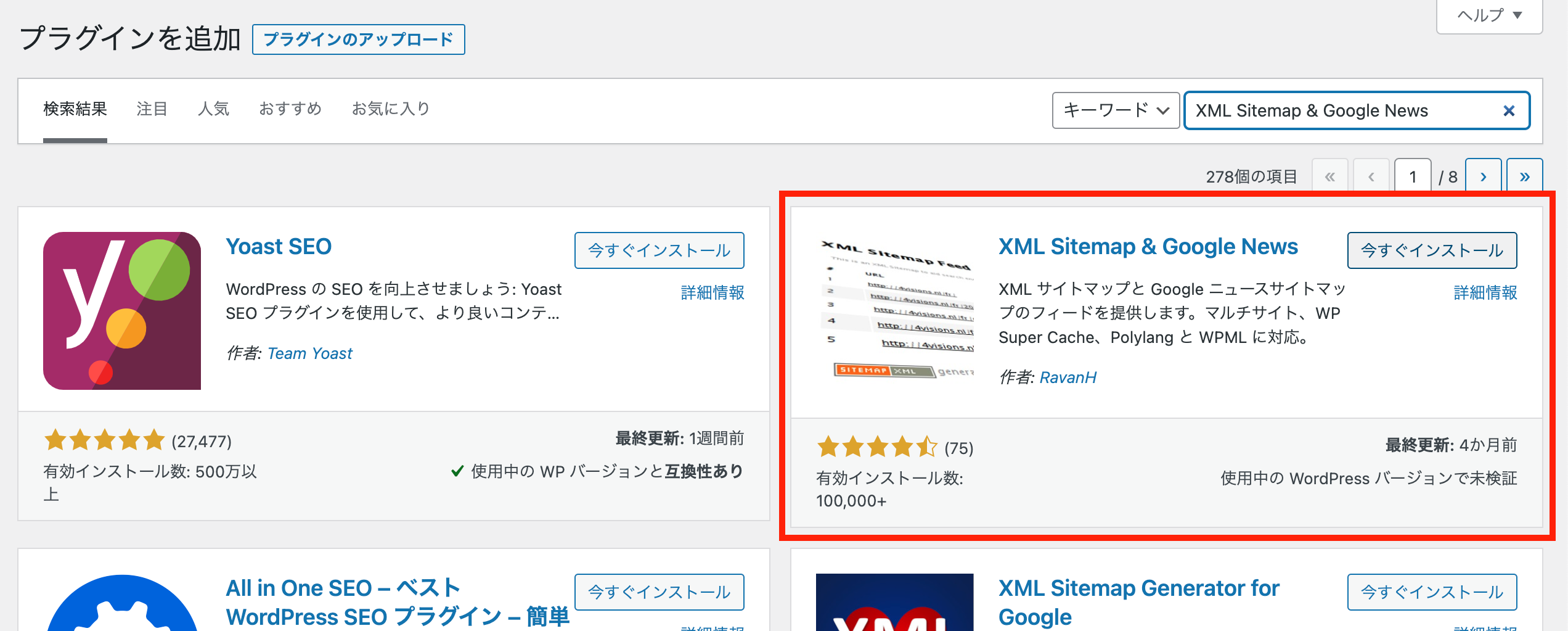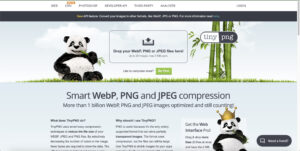「XML Sitemap & Google News」とは?
WordPressにインストール可能な、Webサイト内の地図(サイトマップ)を生成してくれる「プラグイン」のことです。
元々は「XML Sitemaps」というプラグインが主流でしたが、長期間にわたってバージョンアップが停止していたのと、プラグインの開発者が変わったことにより、SNS上で動作の不具合の声が上がっていました。
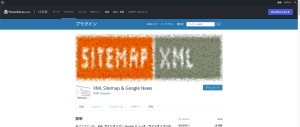
それに変わるプラグインとして、「XML Sitemap & Google News」が人気を集めています。
今回はそのプラグインの導入方法をまとめてみました。
「XML Sitemap & Google News」のインストールと有効化
早速、インストールを進めていきます。
WordPressのダッシュボードから、「プラグイン」>「新規追加」をクリックします。
画面が切り替わり、右上にキーワード検索欄が表示されるので、「XML Sitemap & Google News」と入力。すぐに検索結果が表示されます。
赤枠で囲んでいる通り、全く同じ名前でヒットしますので、「今すぐインストール」をクリックします。
インストールが完了したら、「有効化」をクリックして、プラグインが動作できるようにします。
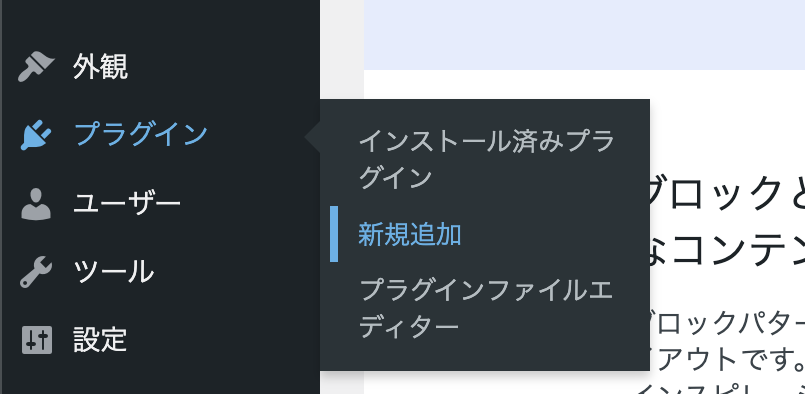
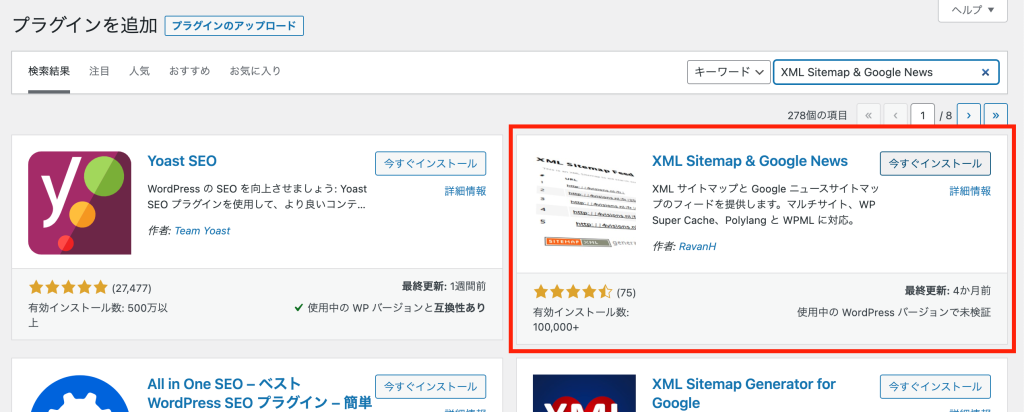
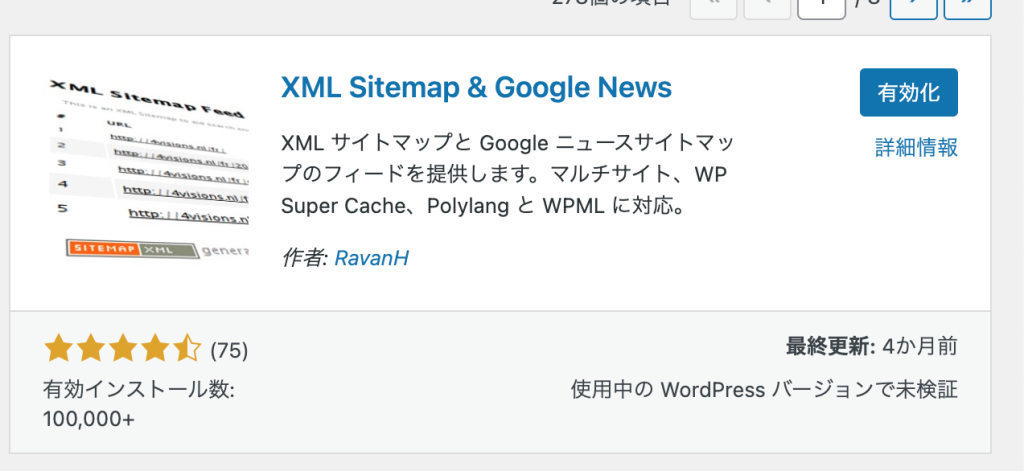
以上で、インストールとプラグインの有効化が完了です。
次は基本の設定をかけていきます。
「XML Sitemap & Google News」の基本設定
設定画面を開いていきます。
左側のメニューから、「設定」>「XMLサイトマップ」をクリック。
すると、設定画面が表示されるので、ここで設定を確認していきます。
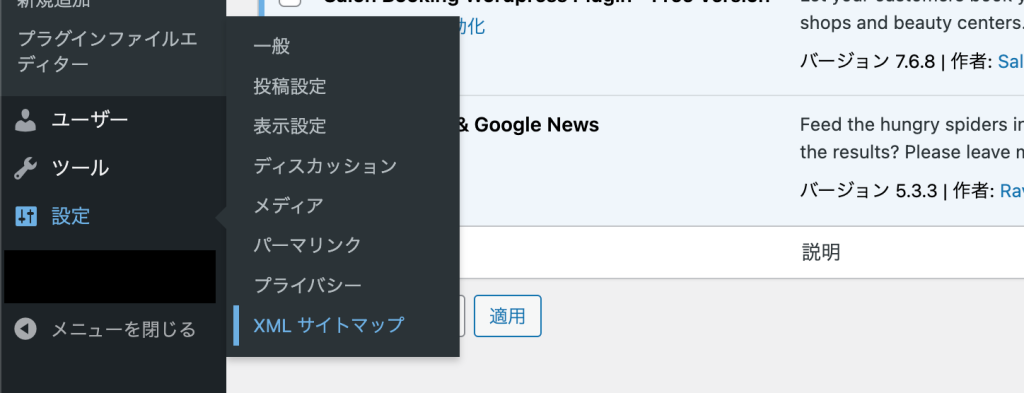
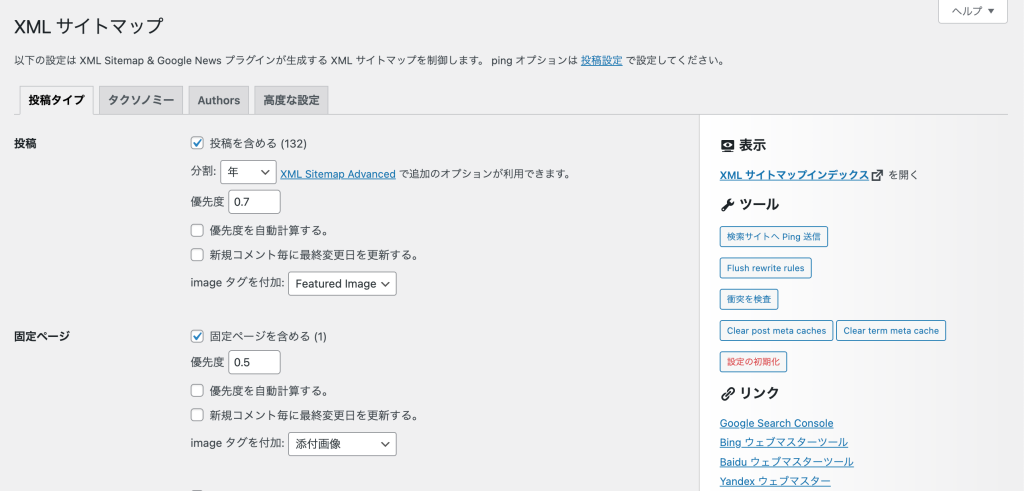
最初に、「投稿タイプ」のタブを見ていきます。
投稿タイプはWordPressのテーマによって異なりますが、インデックスさせたい投稿タイプ全てにチェックを入れて、画面下にスクロールし、「変更を保存」ボタンをクリックします。
次は、「タクソノミー」です。
タクソノミーとは、分類を意味するのですが、基本的には「カテゴリー」と「タグ」が該当します。
こちらもサイトマップの情報に載っていると良いので、「タクソノミーを含める」にチェックを入れて、「カテゴリー」と「タグ」にもチェックを入れます。そして画面下にスクロールし、「変更を保存」ボタンをクリックします。
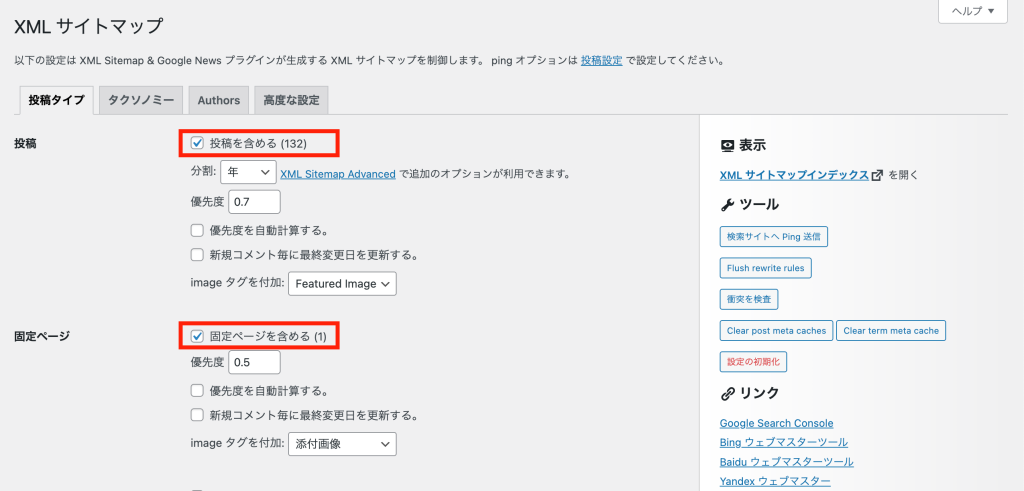
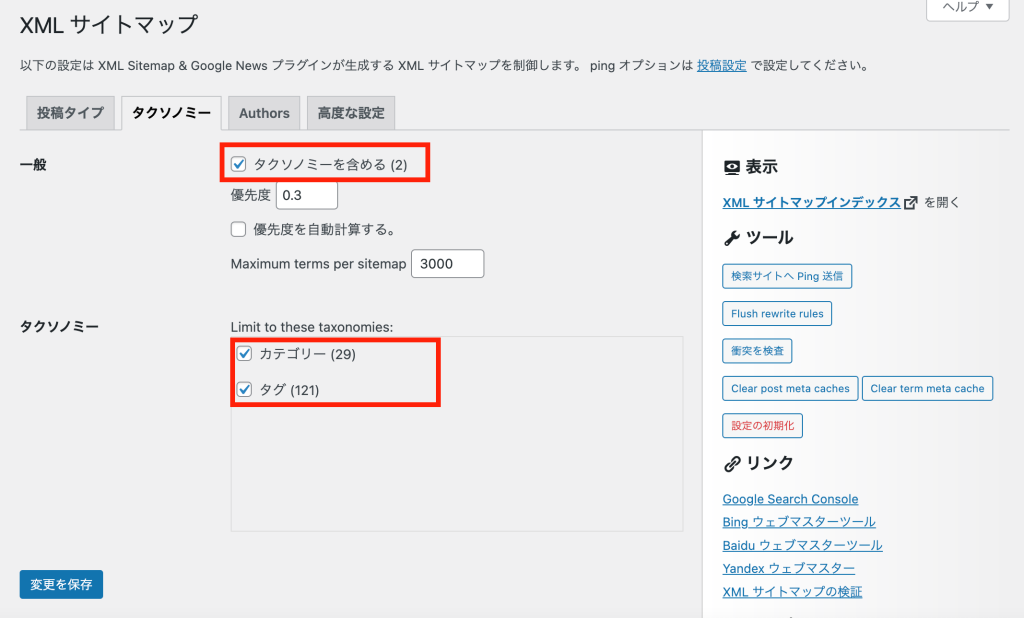
続いては、「Authors(筆者)」の設定です。
こちらは基本的には、チェックを外しておいて良いです。項目は「Include authors」で、チェックを外したのを確認して「変更を保存」ボタンをクリックします。
最後の、「高度な設定」のタブは基本的な設定で操作する必要はないので、今回はスルーします。
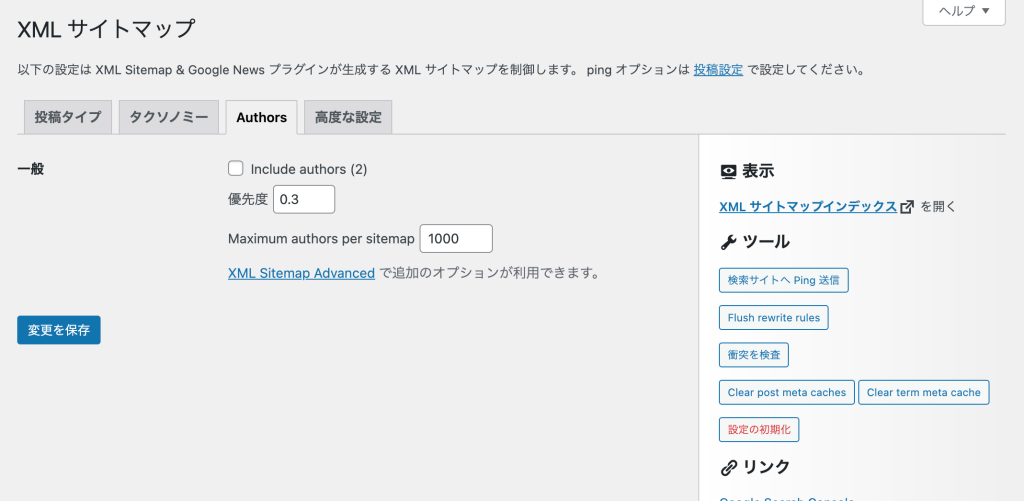
最後に、サイトマップが問題なく生成されているかを確認します。
画面右側の「表示」の中にある「XMLサイトマップインデックス を開く」をクリックします。
以下の画像のような「XML Sitemap — Index」というページが表示されれば無事に設定されている確認になります。
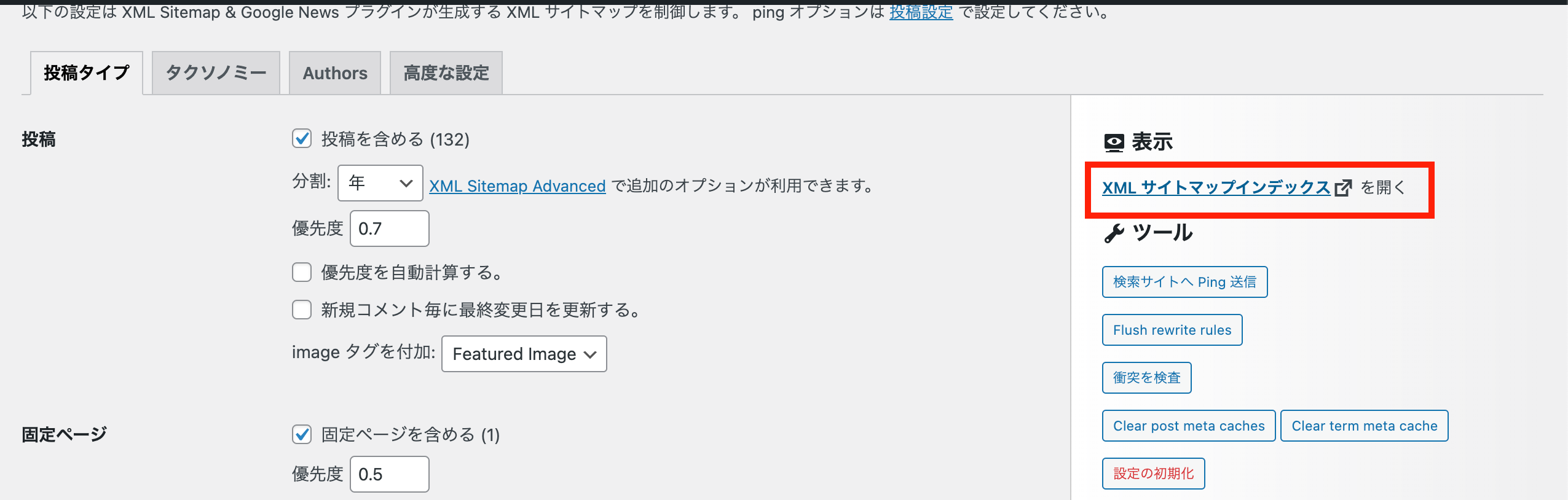
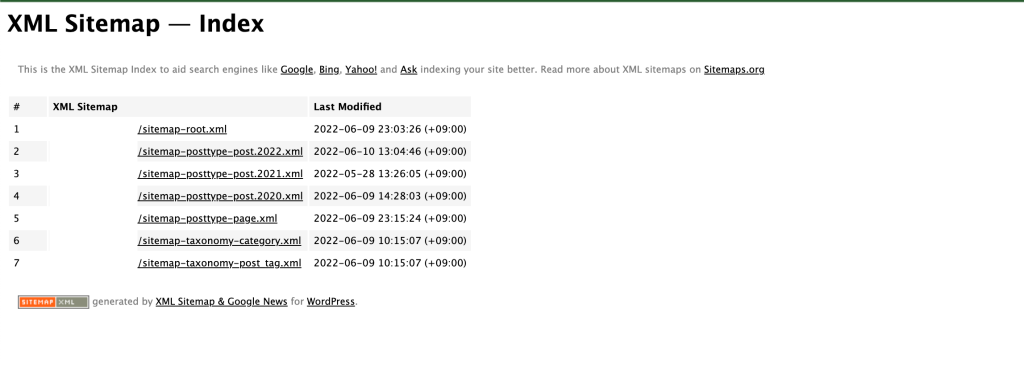
以上で「XML Sitemap & Google News」の設定は完了です。
検索順位を向上させるために
サイトマップを生成した後は、「Google Search Console」に登録すると検索順位の向上に影響を与えてくれます。サーチコンソールの設定方法はこちらからご覧いただけます。