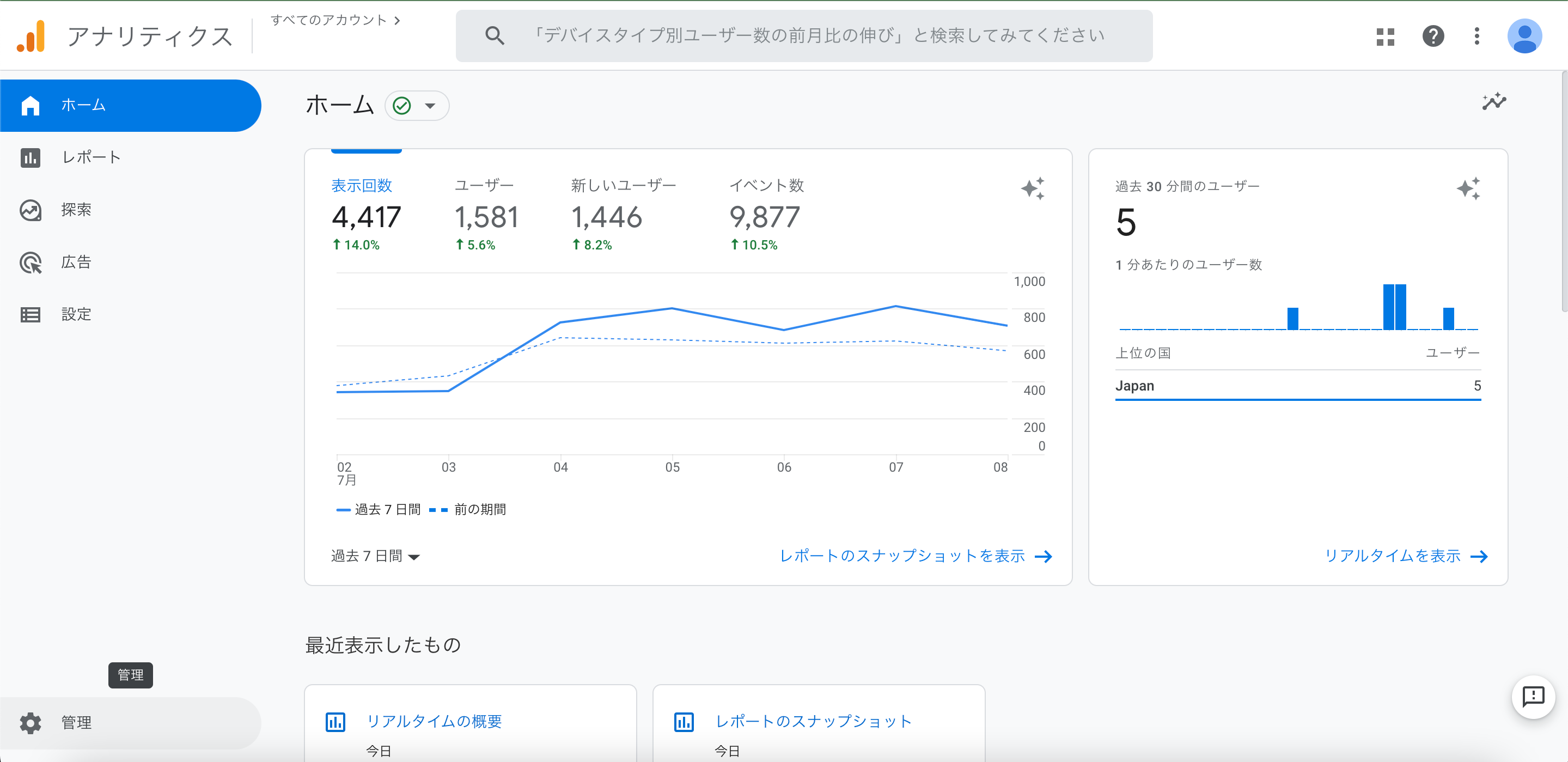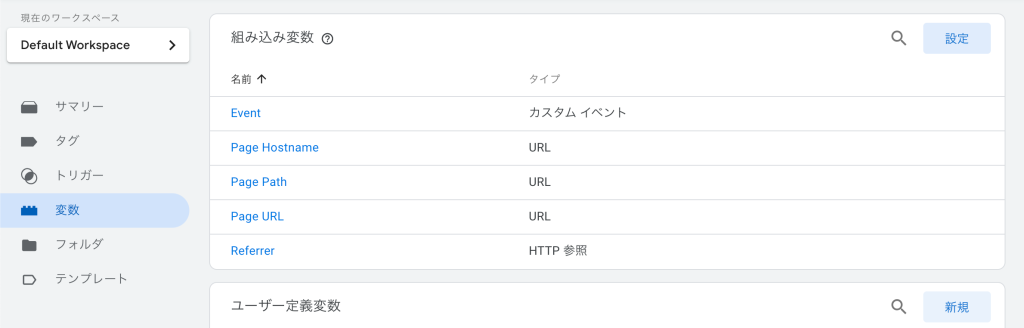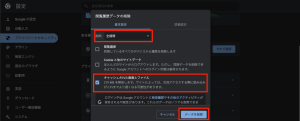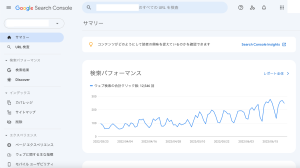今回は、設定後に管理画面を他のユーザーにも共有できるよう変更する方法をまとめています。
また、合わせてユーザーを削除したり、「管理者権限」にレベルを変更したりもできるので、写真付きで記載しています。
「Google Analytics」の初期設定
「Google Analytics」の初期設定が済んでいない場合は、こちらの記事を参考に設定をしてみてください。
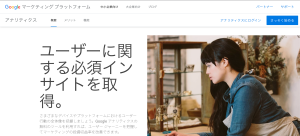
「管理アカウント(Google アカウント)」を追加する
他の管理アカウント(Google アカウント)を追加してみます。
まずは、アナリティクスのコンソールにアクセスします。
左側のメニュー内の「ホーム」が最初に開くので、左下の歯車のアイコン「管理」をクリックして開きます。
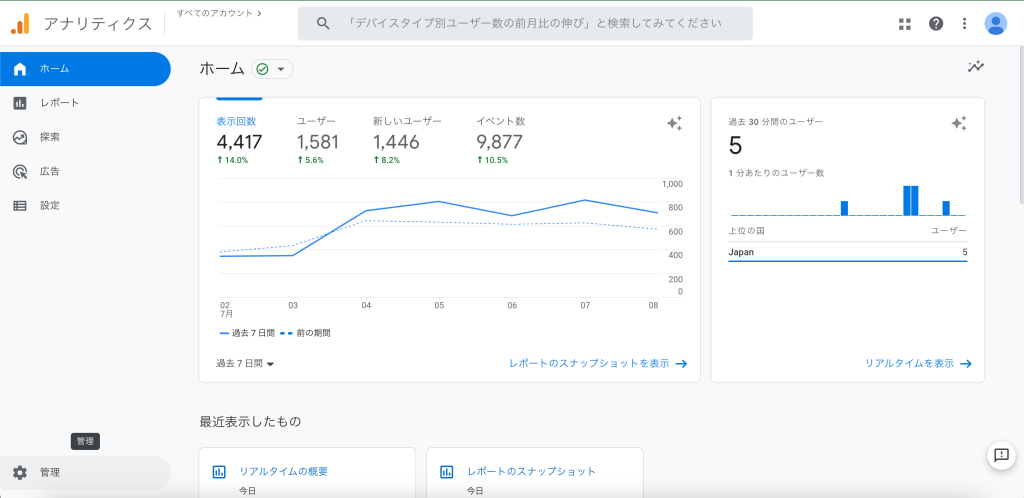
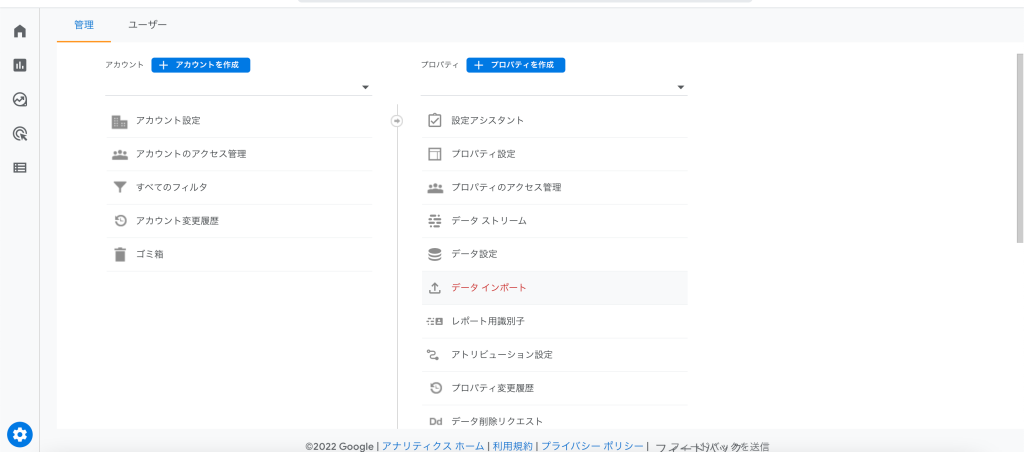
2種類の「アクセス管理」
管理タブにアクセスすると、「アクセス管理」という項目が2つあることがわかります。
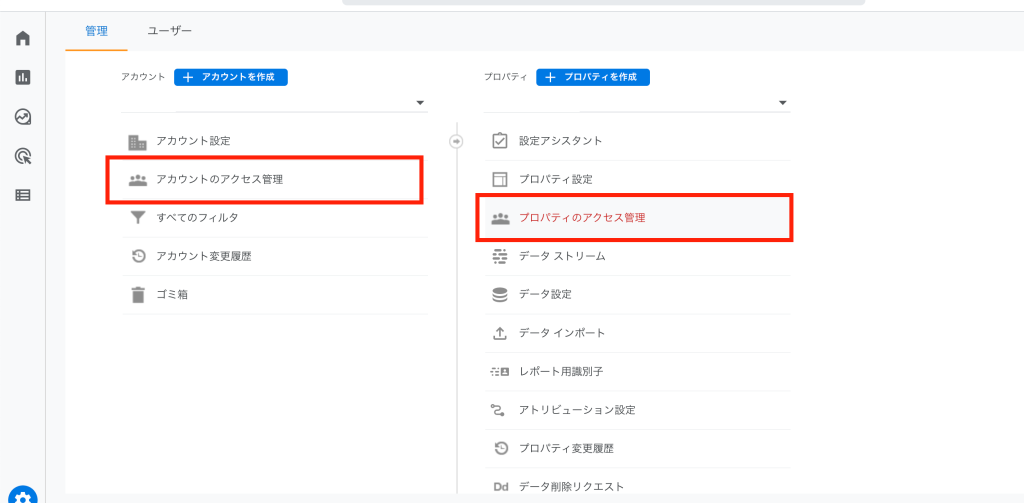
それぞれの違いをまとめると以下のようになります。
2つの「アクセス管理」
1. 「アカウントのアクセス管理」・・・複数のプロパティ(Webサイト)のアクセス権をまとめて管理
2. 「プロパティのアクセス管理」・・・1つのプロパティ(Webサイト)のみのアクセス権を管理
「アカウント」の「アクセス管理」では、アカウントに紐づけられた複数のプロパティの管理権限が付与されます。
一方、「プロパティ」の「アクセス管理」では、1つのプロパティのみの管理権限が付与されます。
基本的には、「アカウントのアクセス管理」でまとめて管理しちゃうのがおすすめです!
(「プロパティ」ごとに個別にかけるのは手間ですし、管理が大変になるケースが多そうです…。)
今回は、それぞれの場合の手順を画像つきで説明していきます。
「アカウント」の「アクセス管理」でアカウントを追加する
複数のプロパティ(Webサイト)のアクセス権をまとめて管理できる「アカウント」の「アクセス管理」でアカウント追加を行ってみます。
画面左側の「アカウント」内にある「アカウントのアクセス管理」をクリックします。
「アカウントのアクセス管理」の一覧が表示されます。画面右上の「+」をクリックし、「ユーザーの追加」を選択します。
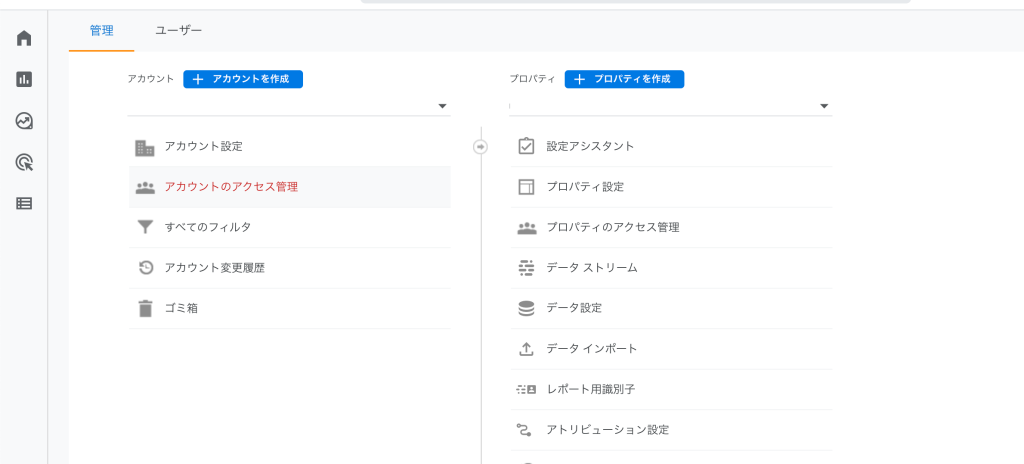
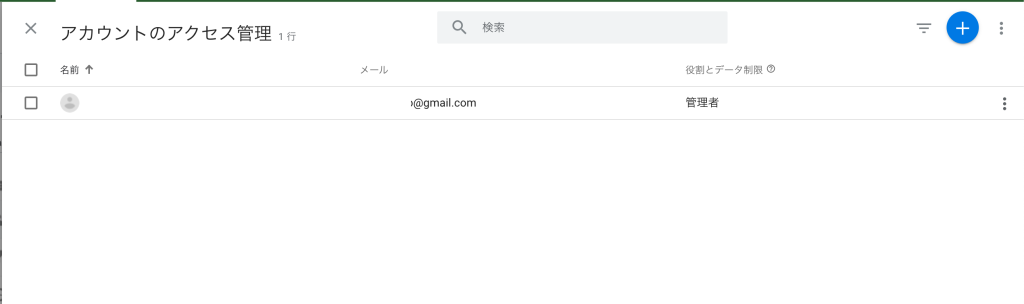

「役割とデータ制限の追加」の画面が表示されます。
必要事項を入力して、ユーザを追加します。
アクセス許可を与える「メールアドレス(Google アカウント)」を入力の上、権限を選択したら「追加」ボタンをクリックします。(今回は、招待するユーザを「編集者」として招き入れることにしました。)
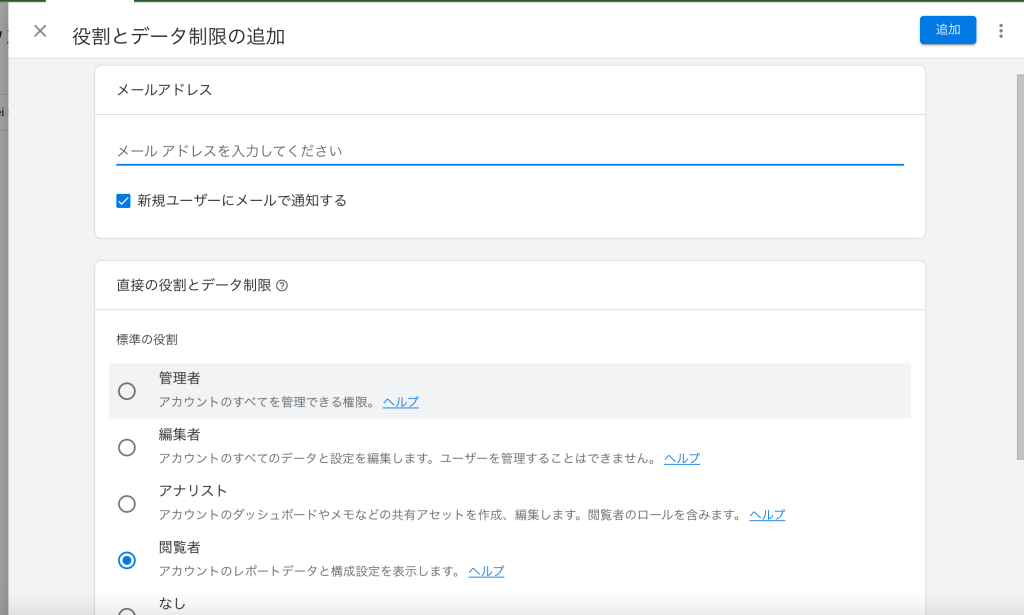
役割の種類
「管理者」・・・アカウントの全てを管理可能。
「編集者」・・・アカウントの全てのデータと設定を編集可能。ユーザの管理のみできない。
「アナリスト」・・・アカウントのダッシュボードやメモなどの共有アセットを作成、編集できる。
「読み取り」・・・アカウントのレポートデータなどを見るだけの権限。
「なし」・・・役割が割り当てられていない状態。
選択ができたら、画面右上の「追加」ボタンをクリックします。
アカウントの招待が完了すると、一覧にも表示されます。

以上で作業は完了です!
「プロパティ」の「アクセス管理」でアカウントを追加する
複数のプロパティ(Webサイト)のアクセス権をまとめて管理できる「アカウント」の「アクセス管理」でアカウント追加を行ってみます。
アカウント権限を変更したいプロパティをドロップダウンから指定した上で、画面中央の「プロパティ」内にある「プロパティのアクセス管理」をクリックします。
「アカウントのアクセス管理」の一覧が表示されます。画面右上の「+」をクリックし、「ユーザーの追加」を選択します。
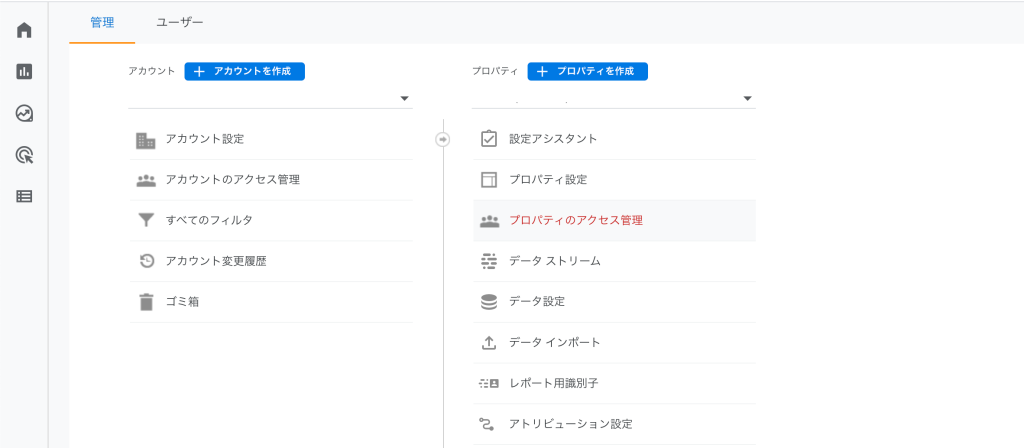
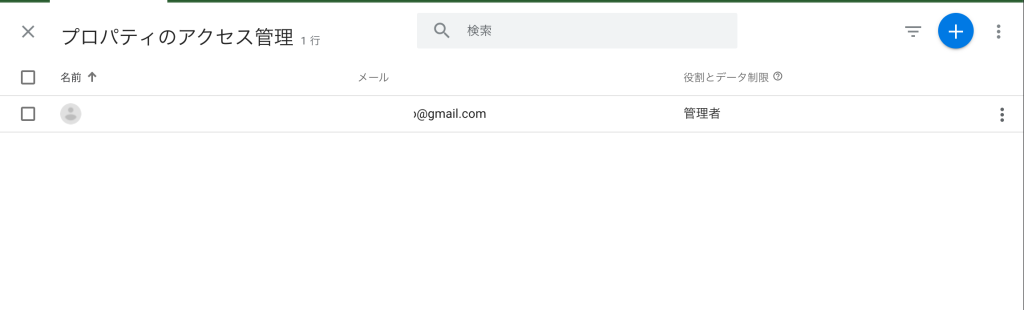

「役割とデータ制限の追加」の画面が表示されます。
必要事項を入力して、ユーザを追加します。
アクセス許可を与える「メールアドレス(Google アカウント)」を入力の上、権限を選択したら「追加」ボタンをクリックします。(今回は、招待するユーザを「閲覧者」として招き入れることにしました。)
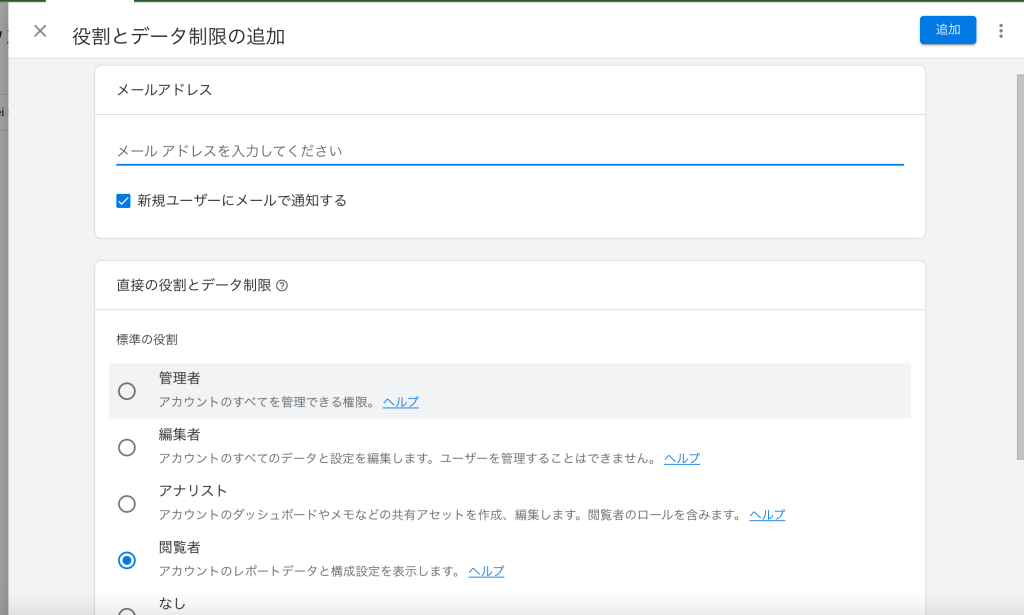
役割の種類
「管理者」・・・アカウントの全てを管理可能。
「編集者」・・・アカウントの全てのデータと設定を編集可能。ユーザの管理のみできない。
「アナリスト」・・・アカウントのダッシュボードやメモなどの共有アセットを作成、編集できる。
「読み取り」・・・アカウントのレポートデータなどを見るだけの権限。
「なし」・・・役割が割り当てられていない状態。
選択ができたら、画面右上の「追加」ボタンをクリックします。
アカウントの招待が完了すると、一覧にも表示されます。
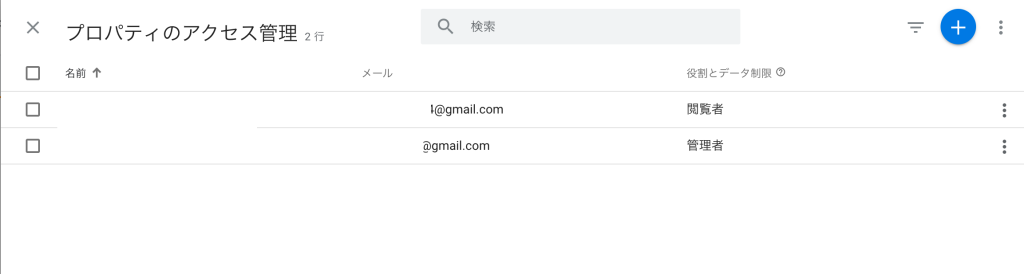
以上で作業は完了です!
招待されたアカウント側の操作
招待されたアカウントには、画像のような通知メールが届きます。
通知だけで、特に承認の作業などは必要ありません。
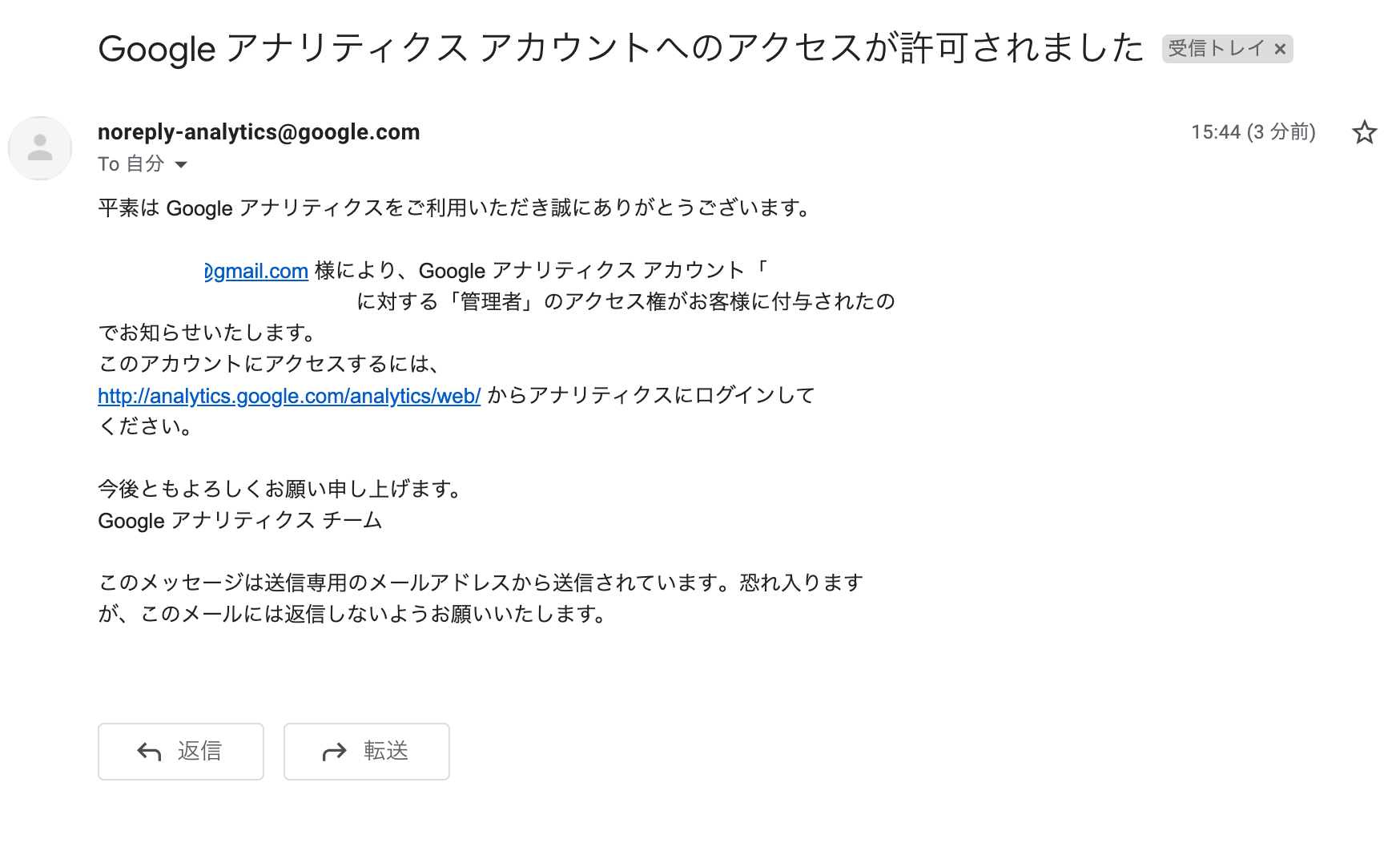
メールに記載があるように「https://analytics.google.com/analytics/web/」のURLにアクセスして、アナリティクスの管理権限が付与されていることをチェックしてください!
アカウントの削除
アカウントの削除をしたいときは、追加済みのアカウントの右側にある「・・・」アイコンをクリックします。
「アクセス権を削除」の項目があるので、こちらをクリックすることで、削除をすることができます!
(削除する際には、必ず確認の上で作業することをお勧めします!)
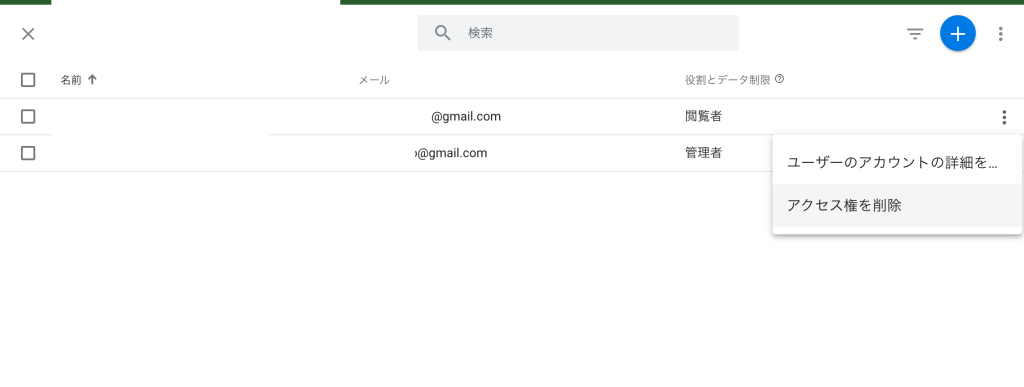
たったこれだけで削除は完了です!
その他にも。
その他にもアナリティクスに関する設定をまとめていますので、是非ご覧ください。
-

【Google タグマネージャー】「Google Analytics」で特定のURLをクリックした回数をカウントする「クリックイベント」を設定してみた!(GTM)
-


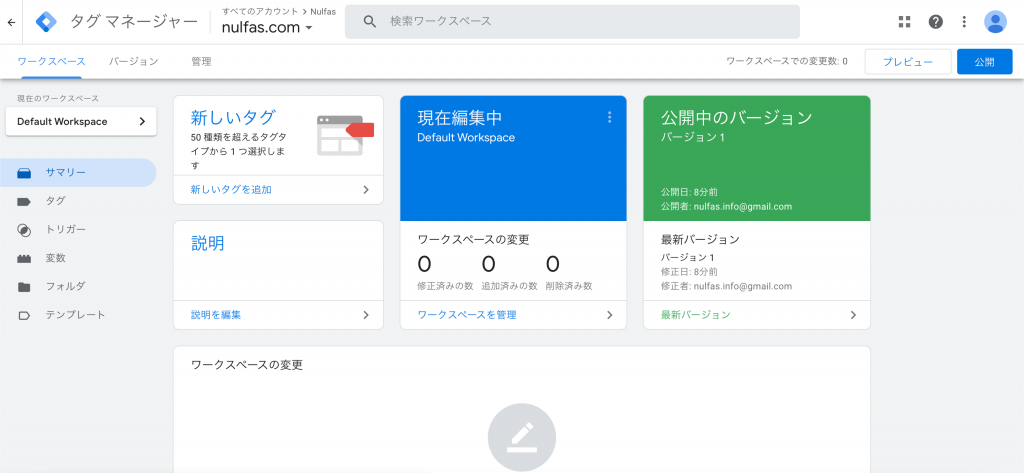
【Google タグマネージャー】初期設定とアナリティクスコードを紐付けて一元管理をする!(GTMの基本的な使い方までまとめ!)
-


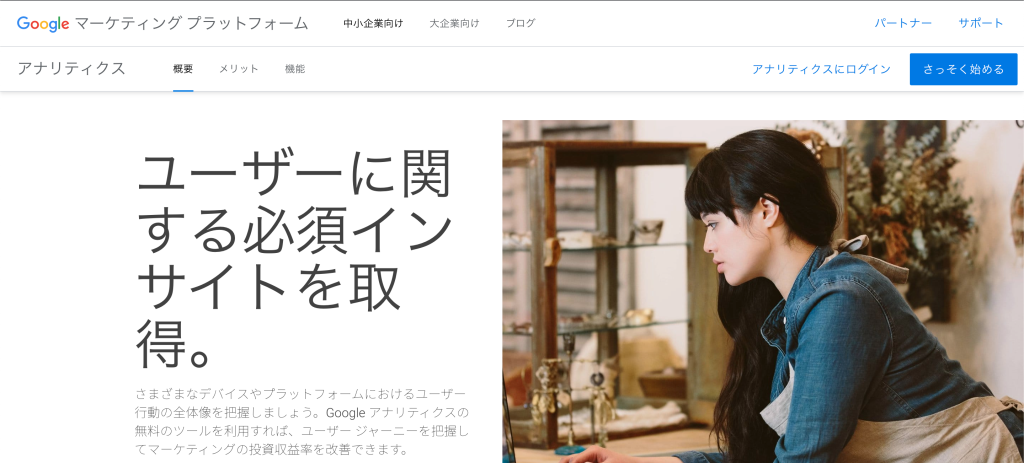
【Google Analytics】アナリティクスの初期導入から基本設定まで使い方をまとめてみた!(TCDテーマ・SWELLでの設定例あり!)
-



【WordPress】「Site Kit by Google」インストールと基本設定まで使い方をまとめてみた!(アナリティクス・アドセンス・サーチコンソール 全てを一括管理!)
-


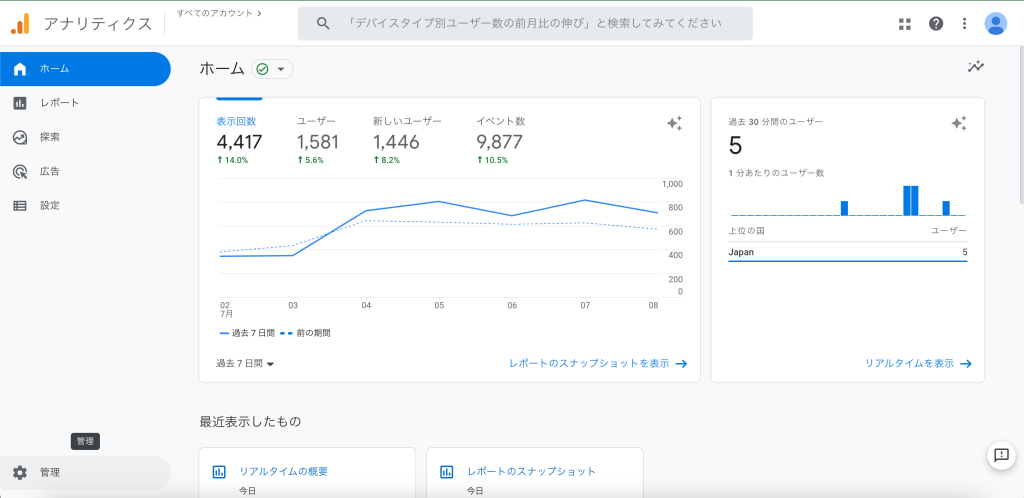
【Google Analytics】管理ユーザーを追加してアカウント権限を付与する設定方法!(管理・削除の手順 / アナリティクスユーザーの種類について!)