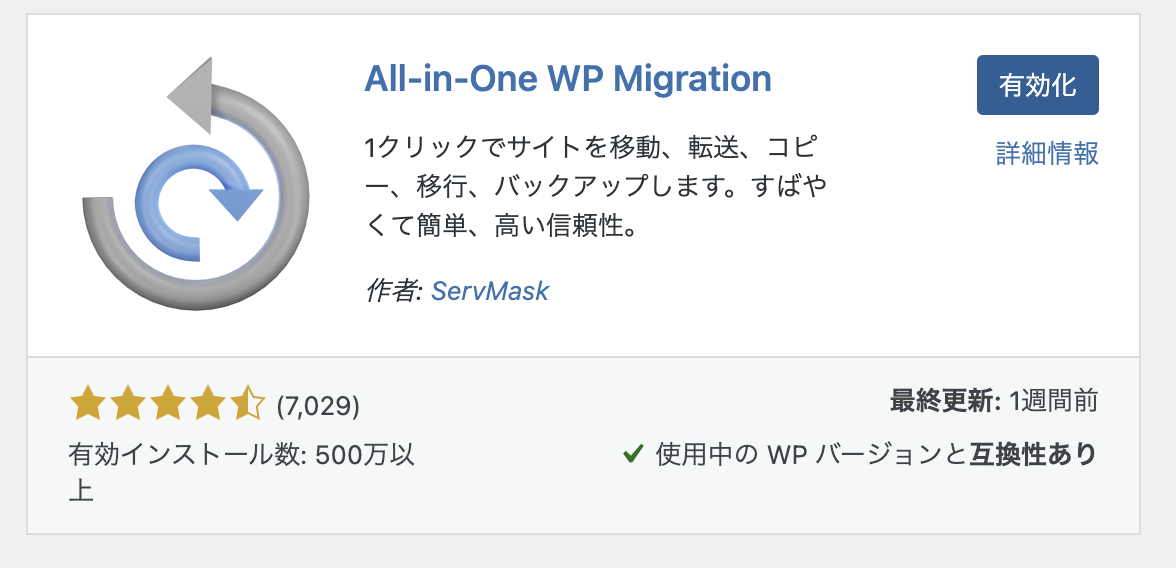移行元の環境での作業
「All in one WP Migration」のインストールと有効化
ダッシュボードから「プラグイン」>「新規追加」をクリックし、「プラグインの追加」画面を開きます。
その後、「All in one WP Migration」とキーワード検索をかけます。
以下の画像のような矢印のアイコンの「All-in-One WP Migration」が検索結果に表示されますので、「今すぐインストール」をクリックしてプラグインを導入します。
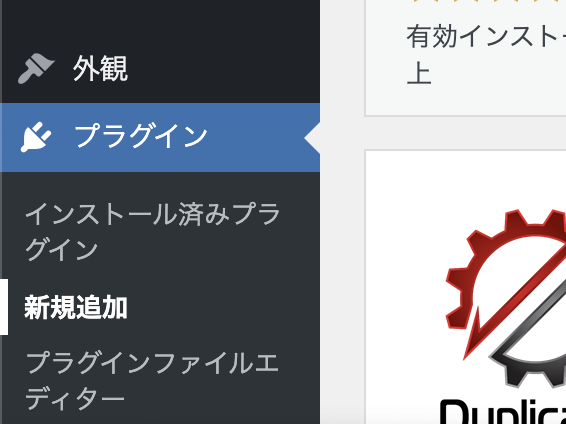
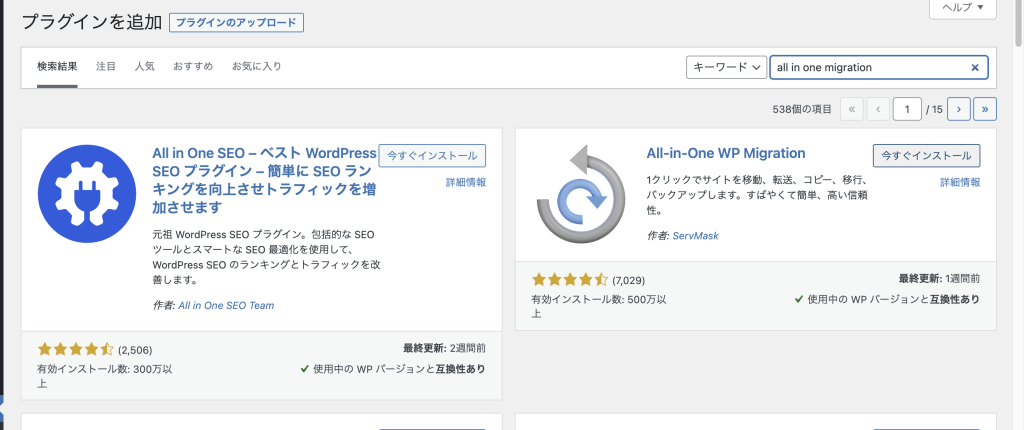
インストールが完了すると、ボタンの表示が青色に切り替わります。「有効化」をクリックしてプラグインを動作させます。
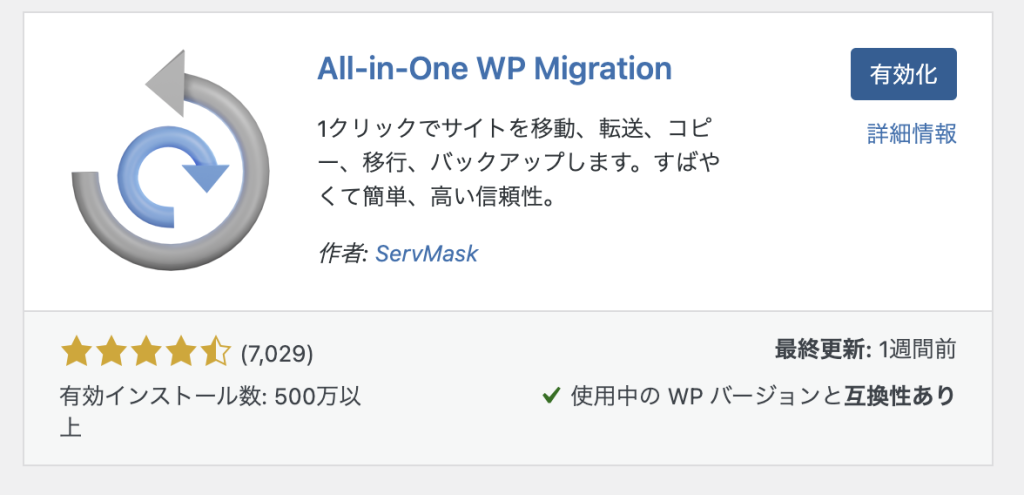
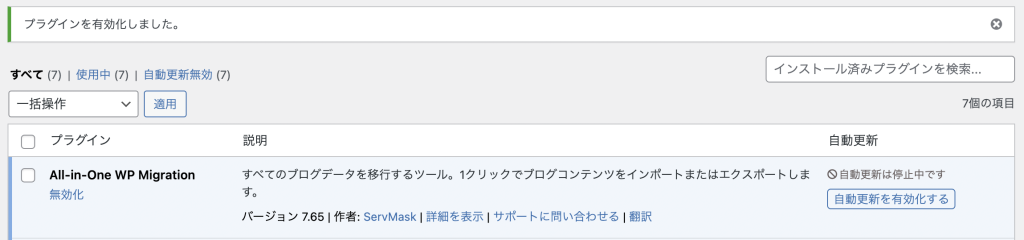
プラグインの一覧画面に切り替わり、「All in one WP Migration」が上記の写真のように有効化された状態になっていれば作業完了です。
「.wpress」ファイルのエクスポート
続いて、現在のWordPress環境のエクスポートを実施していきます。
メニューから「All in one WP Migration」>「エクスポート」をクリックします。
エクスポートの画面に切り替わるので、「エクスポート先」をクリックの上、「ファイル」を選択します。
エクスポートの準備が始まるので、画面を閉じずに待機します。
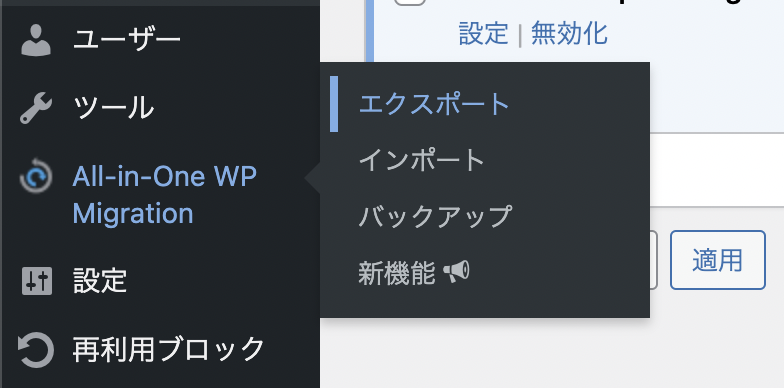
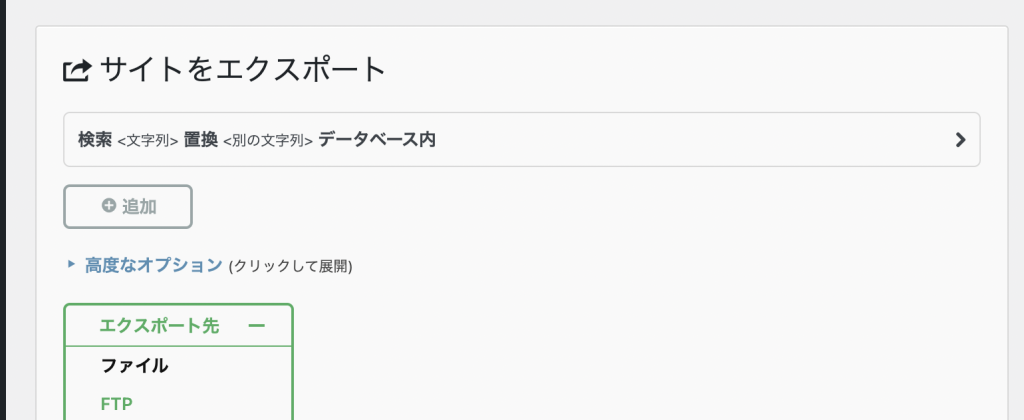
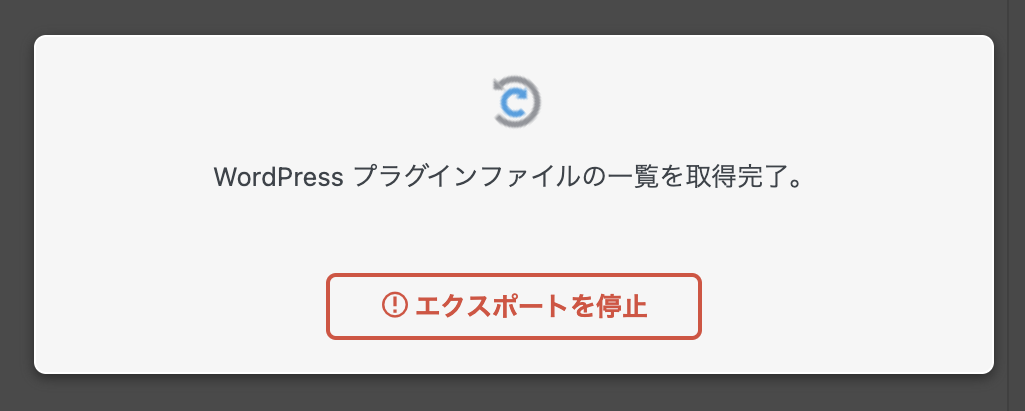
1〜2分くらいでプラグインチェックなど準備が完了し、「”ドメイン名”をダウンロード」という表示に切り替わります。
ボタンをクリックしてダウンロードを開始させます。
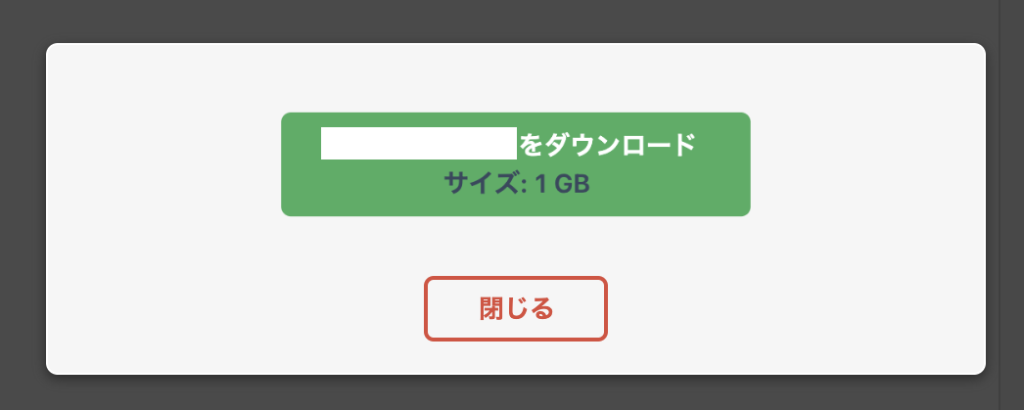
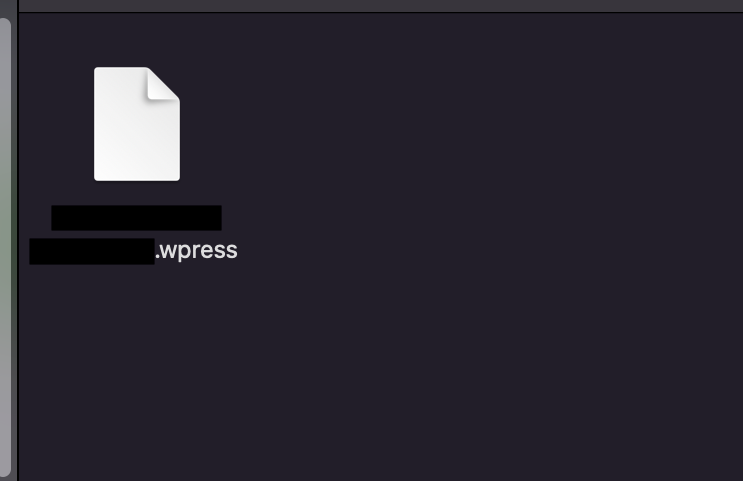
ファイルをPC上にダウンロードできれば作業完了です。
この後、新しい環境にインポートする際にファイルは利用しますので残したままにしておいてください。
移行先の環境での作業
WordPressのインストール
WordPressをインストールしておきます。
「All in one WP Migration」のインストールと有効化
こちらは、先ほど同様の手順に移行先の環境にもインストールを実施します。
「.wpress」ファイルのインポート
移行元の環境でエクスポートしておいた「.wpress」ファイルを新しい環境にごそっとインポートしていきます。
メニューから「All in one WP Migration」>「インポート」をクリックします。
エクスポートの画面に切り替わるので、「インポート元」をクリックの上、「ファイル」を選択します。
チェックが終わると「開始 >」ボタンが表示されるので、問題ないことを確認の上、クリックします。
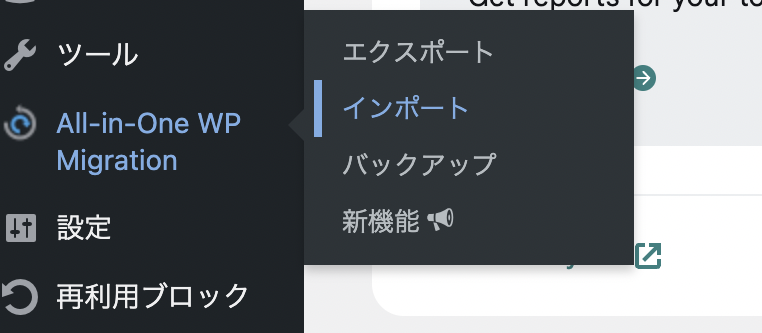
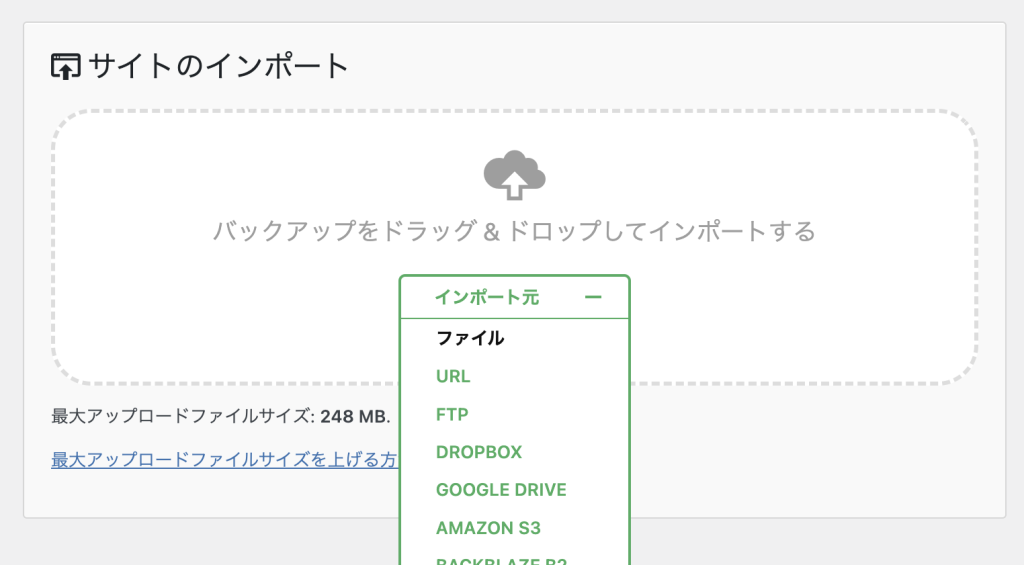
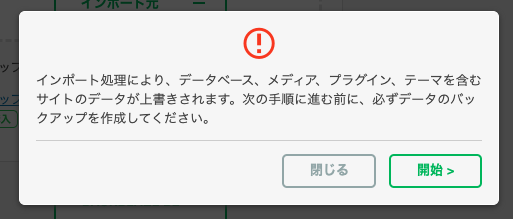
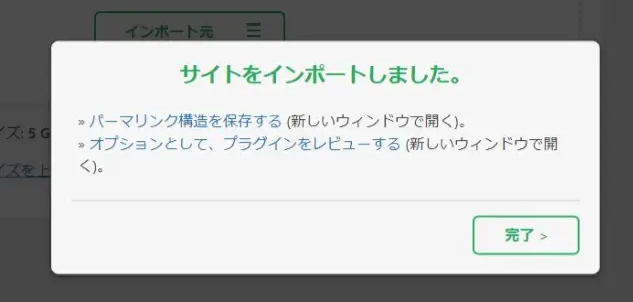
全ての処理が完了し、「サイトをインポートしました。」と表示されれば、インポートの処理は完了です。
「完了 >」ボタンをクリックして、再度WordPressにログインをし、移行元から設定や投稿内容などが全て引き継がれていることを確認しましょう。
インポート時にアップロードサイズ超過のエラーが出たら
無料版の「All in one WP Migration」を利用している場合、
下記のようにアップロードサイズ超過の警告画面が表示されることがあります。
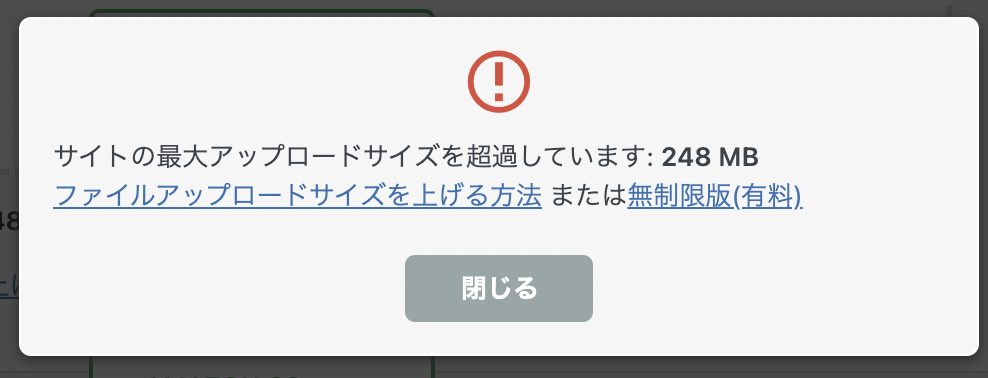
上記の警告画面が出た場合は、php側の設定でアップロードサイズの容量制限値を拡張する必要があります。
以下の手順でPHPのアップロードサイズの上限を緩和してあげてください。
「php.ini」ファイルを作成し、WordPressがインストールされている最上位のフォルダ(ルートディレクトリ)に入れます。そして、以下の記述を追記します。
; MAXサイズを1GBに変更。
post_max_size = 1024MB
upload_max_filesize = 1024MB上記の記述を追記することで、PHPの稼働環境のメモリ上限を手動で調整することが可能です!
ご自身の環境(エクスポートしたファイルのサイズ)に合わせて変更をかけてください。
インポート後は、セキュリティの観点から記述を消して元の状態に戻しておくことをお勧めします!