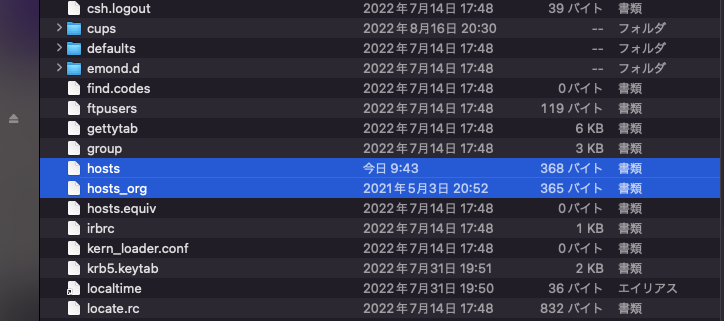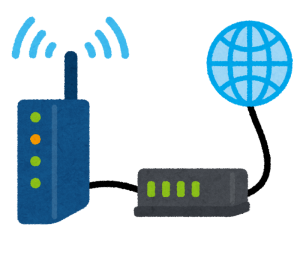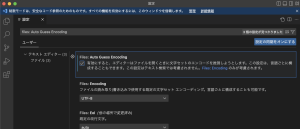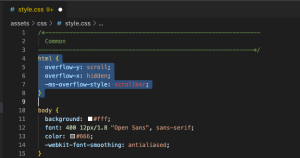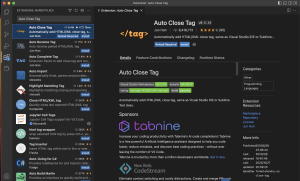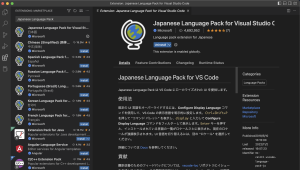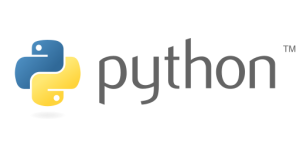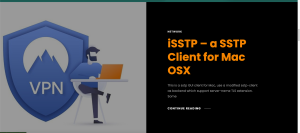目次
「Finder」を使って見つける場合
「Finder」にフォーカスした状態で、メニューの「移動」>「フォルダへ移動」をクリックします。
パスの入力画面が表示されるので、その中に「/private/etc」と入力します。
「private/etc/」ディレクトリ内が一覧で表示されるので、その中の「hosts」ファイルを見つけます。
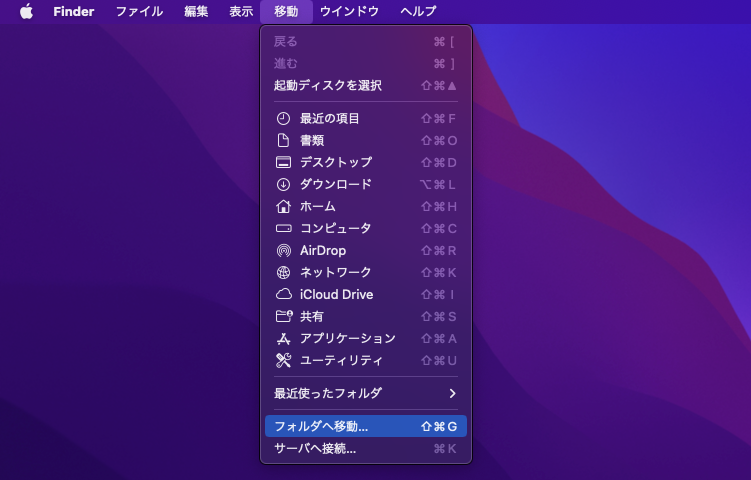
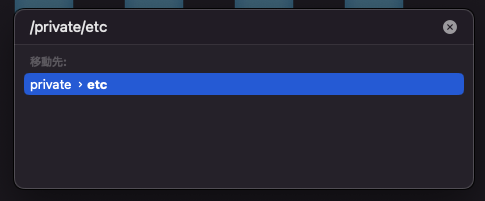
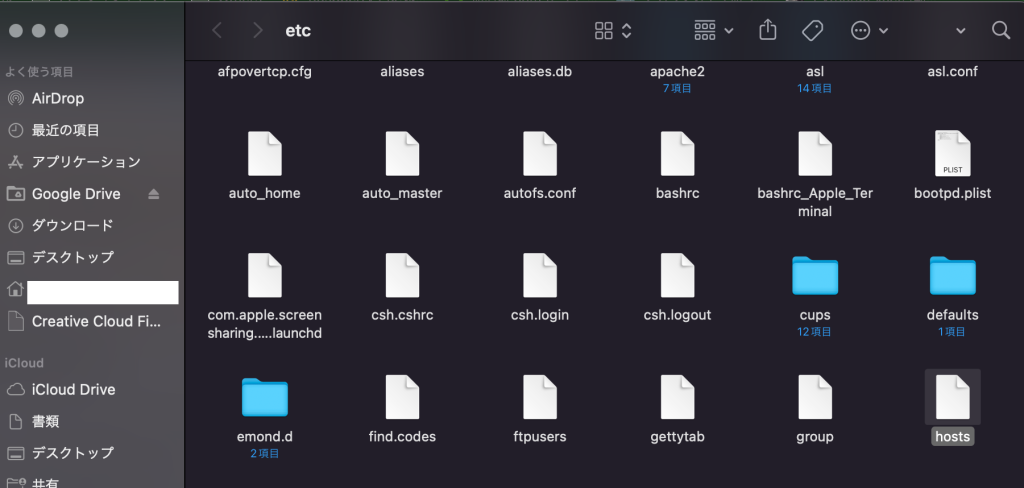
「hosts」ファイルを開き、「Enterキー」などをクリックすると、所有権がないため書き込み権限がないよーという表示が出てきます。言われた通りにファイルを「複製」します。
複製されるとウィンドウが新しく表示されるので、内容を編集します。
複製されたhostsファイルの編集が完了したら、保存をします。「拡張子が未指定の場合は”.txt”を使用」のチェックを外した上で、ファイルを「hosts」(拡張子もはずす)に変更し、デスクトップなどわかりやすい場所に保管します。
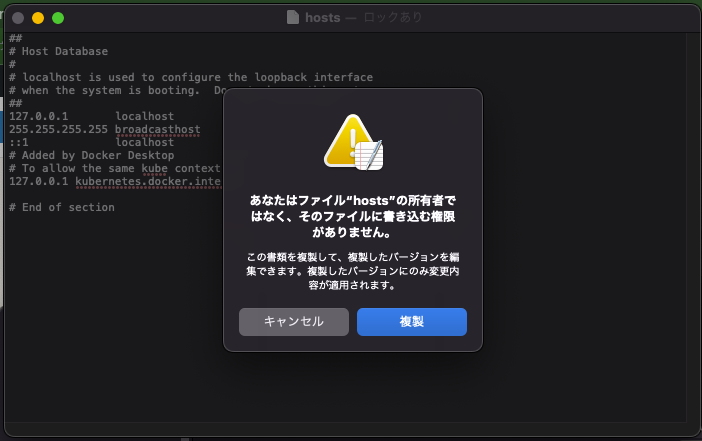
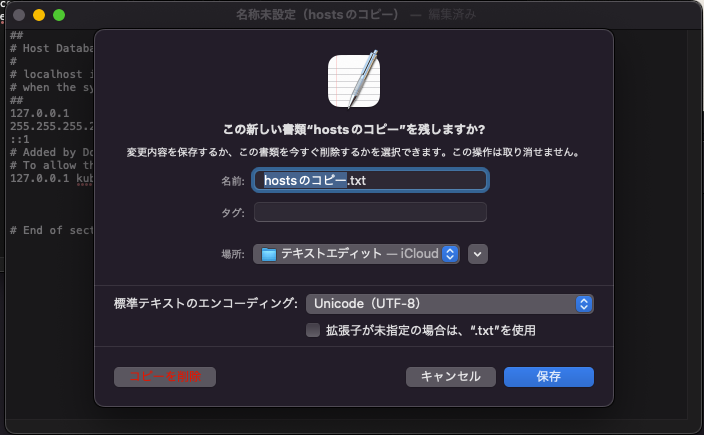
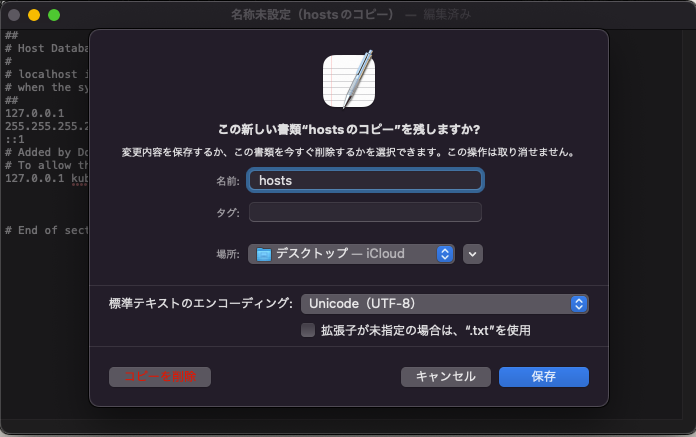
最後に、オリジナルの「hosts」ファイルをリネームして、「hosts_org」などに変更します。(万が一の時のために残せるように。)
デスクトップから編集しておいた複製「hosts」ファイルを移動させます。
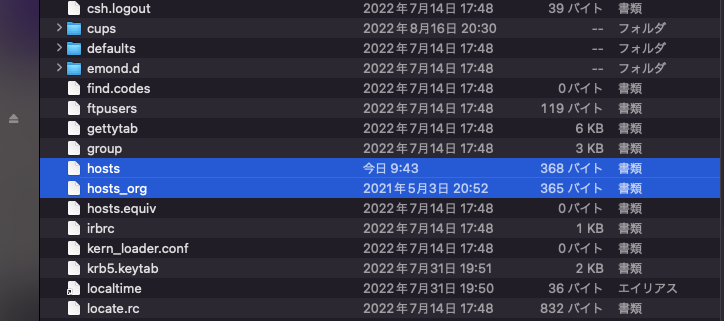
「ターミナル」で編集する場合
「Finder」での手順同様に万が一の時を考えて、オリジナルのコピーだけは取っておきます。
その上で、「ターミナル」を使って以下のコマンドで編集をかけます。
sudo cp /private/etc/hosts /private/etc/hosts__orgsudo nano /private/etc/hostsコマンドの方が断然、楽!