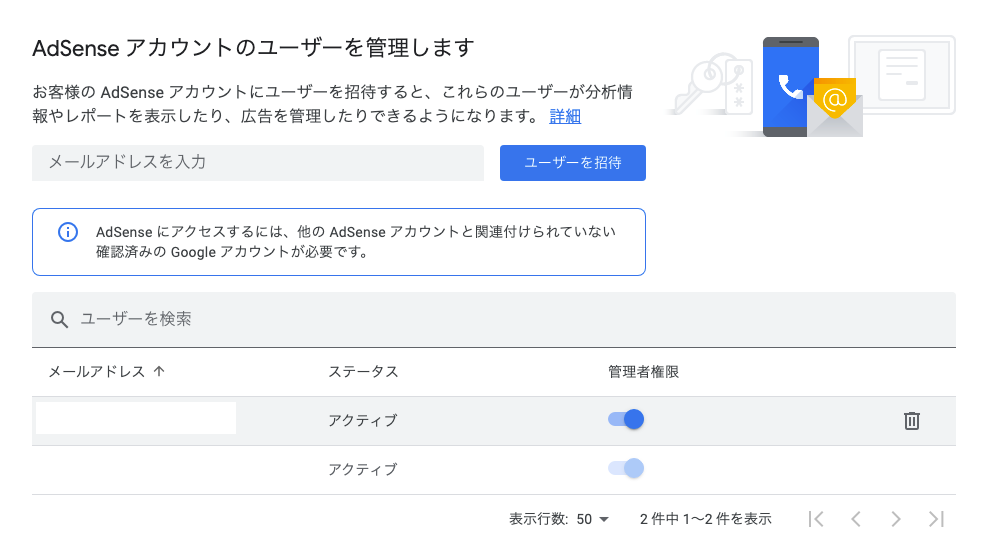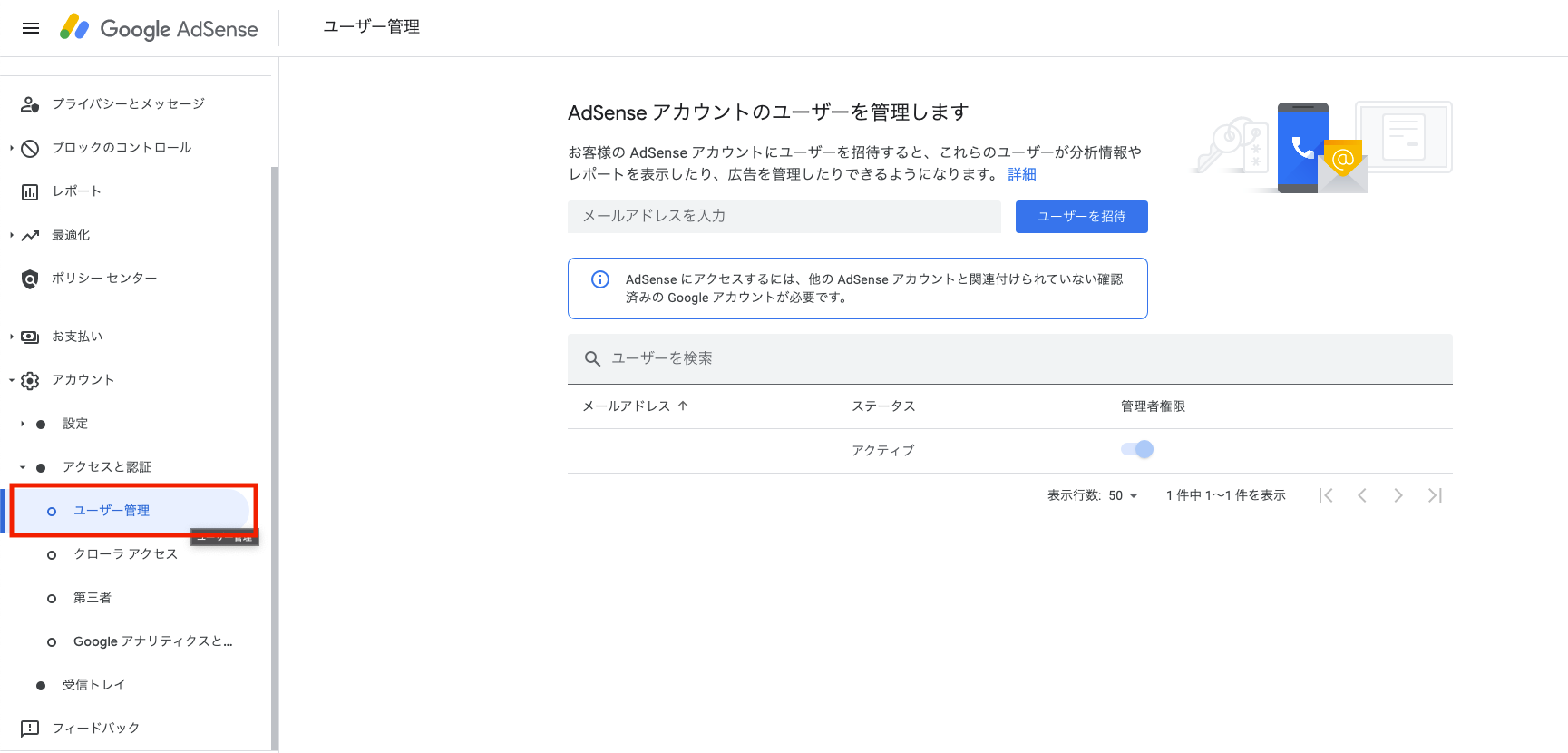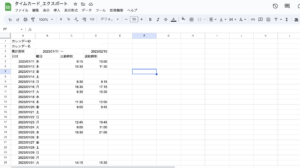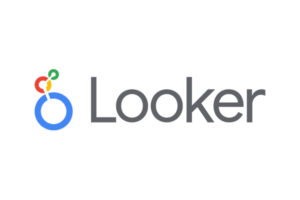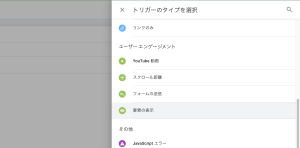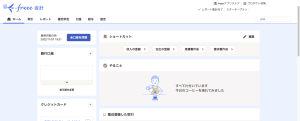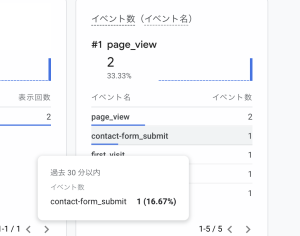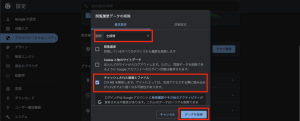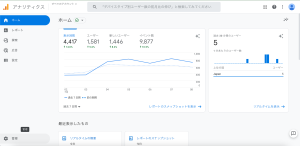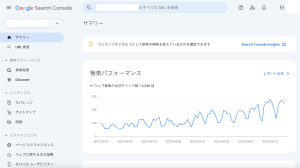今回は、設定後に管理画面を他のユーザーにも共有できるよう変更する方法をまとめています。
また、合わせてユーザーを削除したり、「管理者権限」にレベルを変更したりもできるので、写真付きで記載しています。
「Google Adsense」の初期設定
「Google Adsense」の初期設定が済んでいない場合は、こちらの記事を参考に設定をしてみてください。
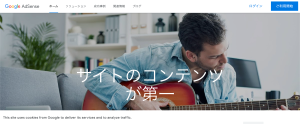
管理画面のアカウント権限を付与する
招待する側の作業
アドセンスの管理画面を開き、左側のメニュータブから「アカウント」>「アクセスと認証」>「ユーザー管理」を開きます。
「Adsense アカウントのユーザーを管理します」と表示された画面が表示されるので、ここで追加したいアカウントのメールアドレスを入力し、「ユーザーを招待」をクリックします。
追加するメールアドレスは、「Google アカウント」である必要があります。
(メールアドレスが「hoge@gmail.com」などのアカウントのこと。)
招待したユーザーが既に「Google Adsense」を使用している場合は、追加できないため注意が必要です!
(「Google アカウント」1つに対して、紐付けできる「Adsense ID」は一つまでになります。)
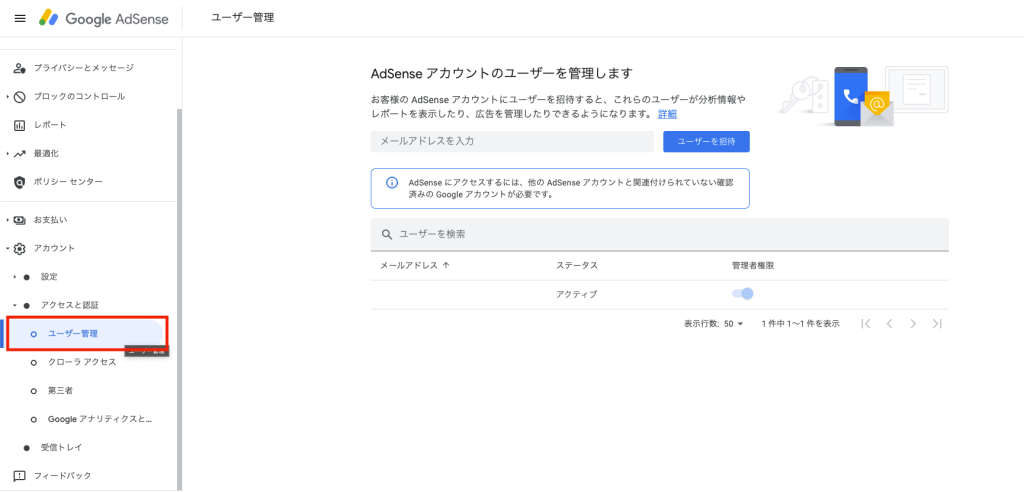
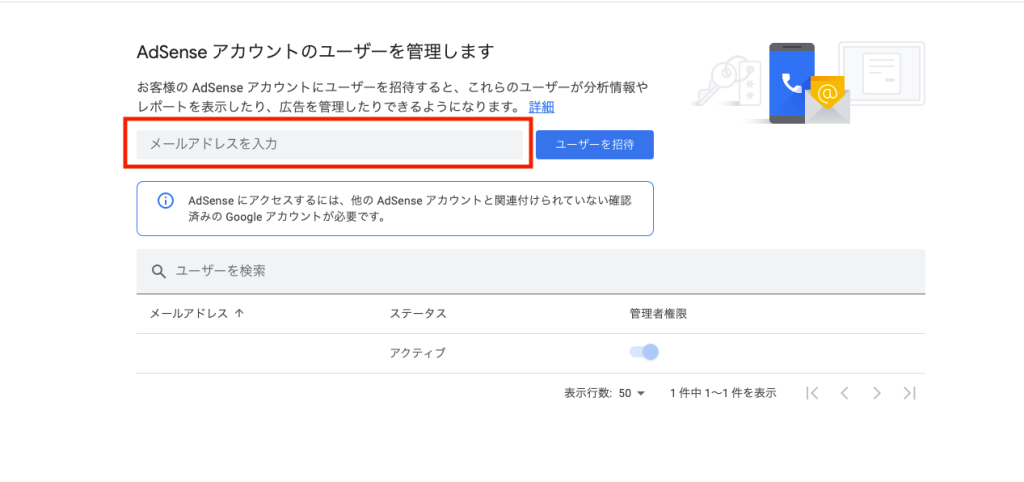
招待の処理が完了すると、招待したアカウントのメールアドレスがリストに表示され、ステータスには「保留中」の表示がされます。
招待した相手に通知メールが送られているはずなので、チェックを依頼しましょう。
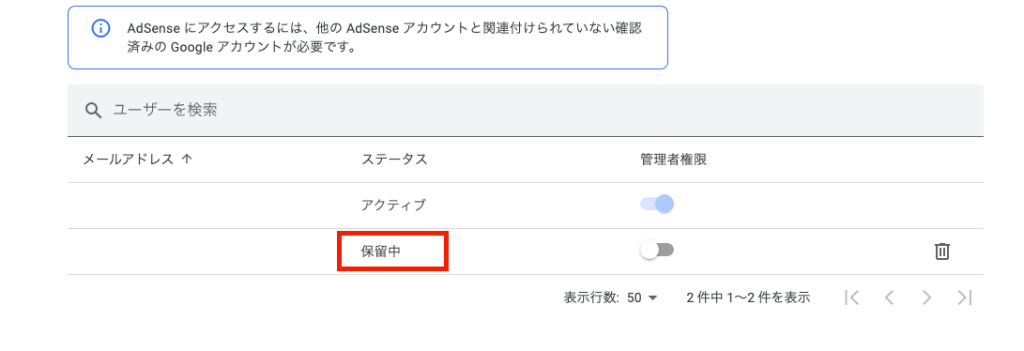
招待される側の作業
招待された側は、届いたメールに記載されている「URL」をクリックすることで登録を完了します。メールの最後に記載されているURLをクリックします。(※ 本来はもっと長いURLが表示されています。セキュリティの関係で一部削除しています。)
「Adsenseの招待状」の画面が開くので、下の方にある「XXXXXXX@gmail.com でログインしてこの AdSense アカウントにアクセス」リンクをクリックしてログインを実行します。
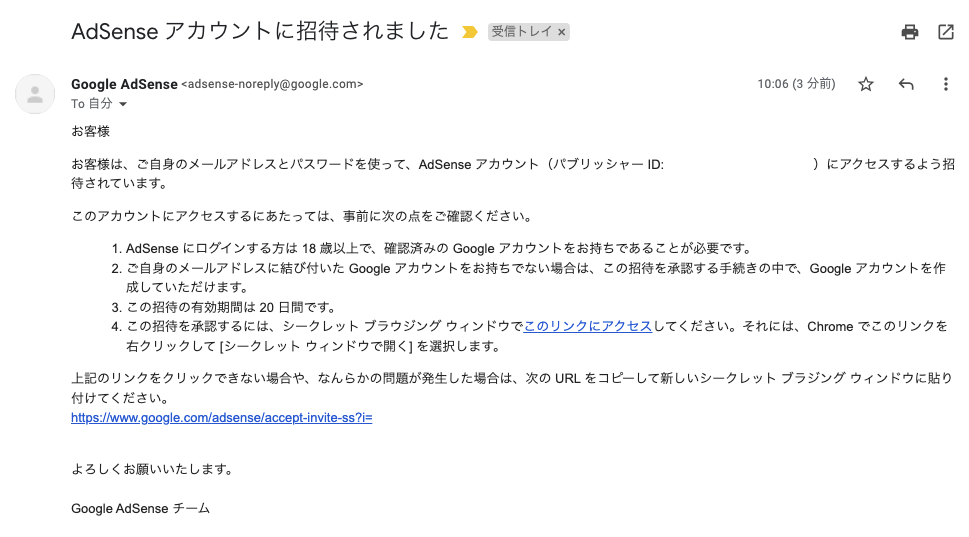
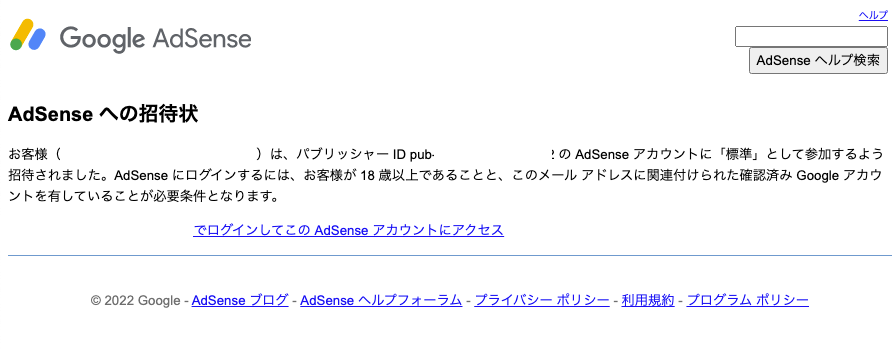
ログインが完了し、アドセンスの管理画面が表示されれば、作業は完了です!
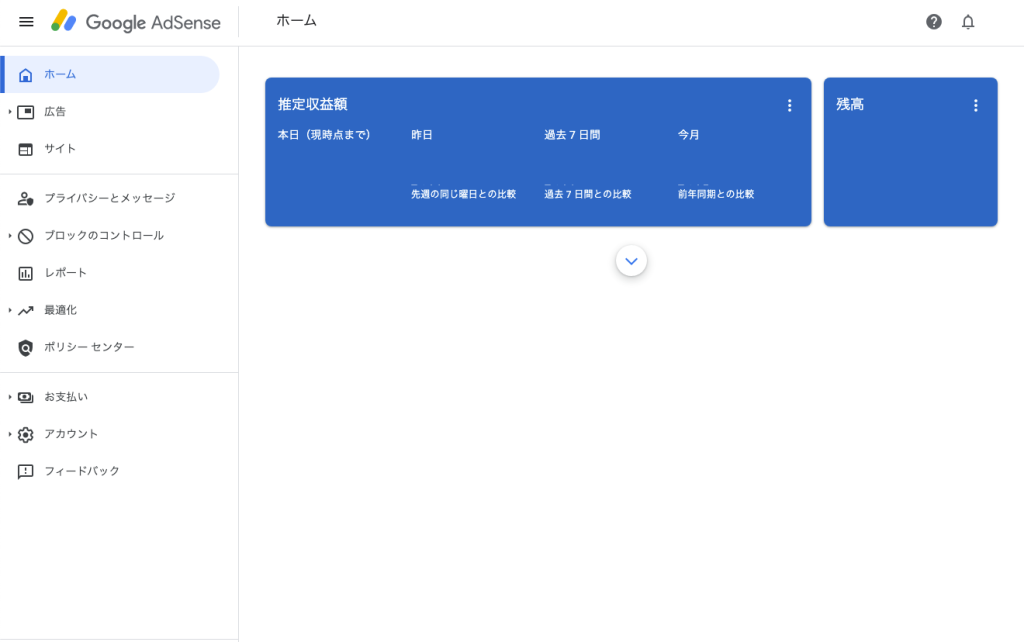
アカウントの「権限」レベルの変更
Adsenseにはアカウントの権限レベルが、「管理者」と「標準」の2種類あります。
違いとしては以下の通りです。
変更したい場合には、先ほどの「アカウント」>「アクセスと認証」>「ユーザー管理」のページで「管理者権限」のチェックをクリックするとすぐに変更が可能です。青丸が右側に動いていると「管理者」左側にあり、色が白丸になっていると「標準」であると見分けることができます。
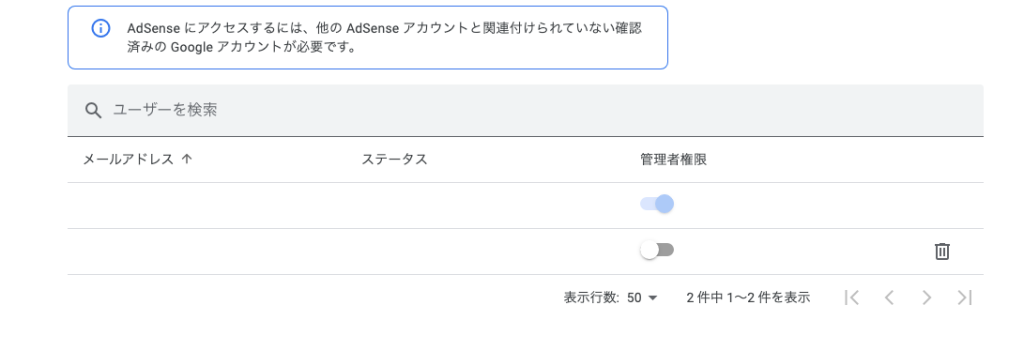
アカウントの「削除」
アドセンスアカウントを削除するには、削除したいユーザーの右側に表示されている「ゴミ箱」アイコンをクリックすると削除することができます。
ただし、この作業を行うには、自分自身が「管理者」である必要があります。
また、自分自身を削除することはできません。他のユーザーに管理者権限を設定した上で、そのユーザーにログインしてもらった上で、削除する必要があるので、注意です。