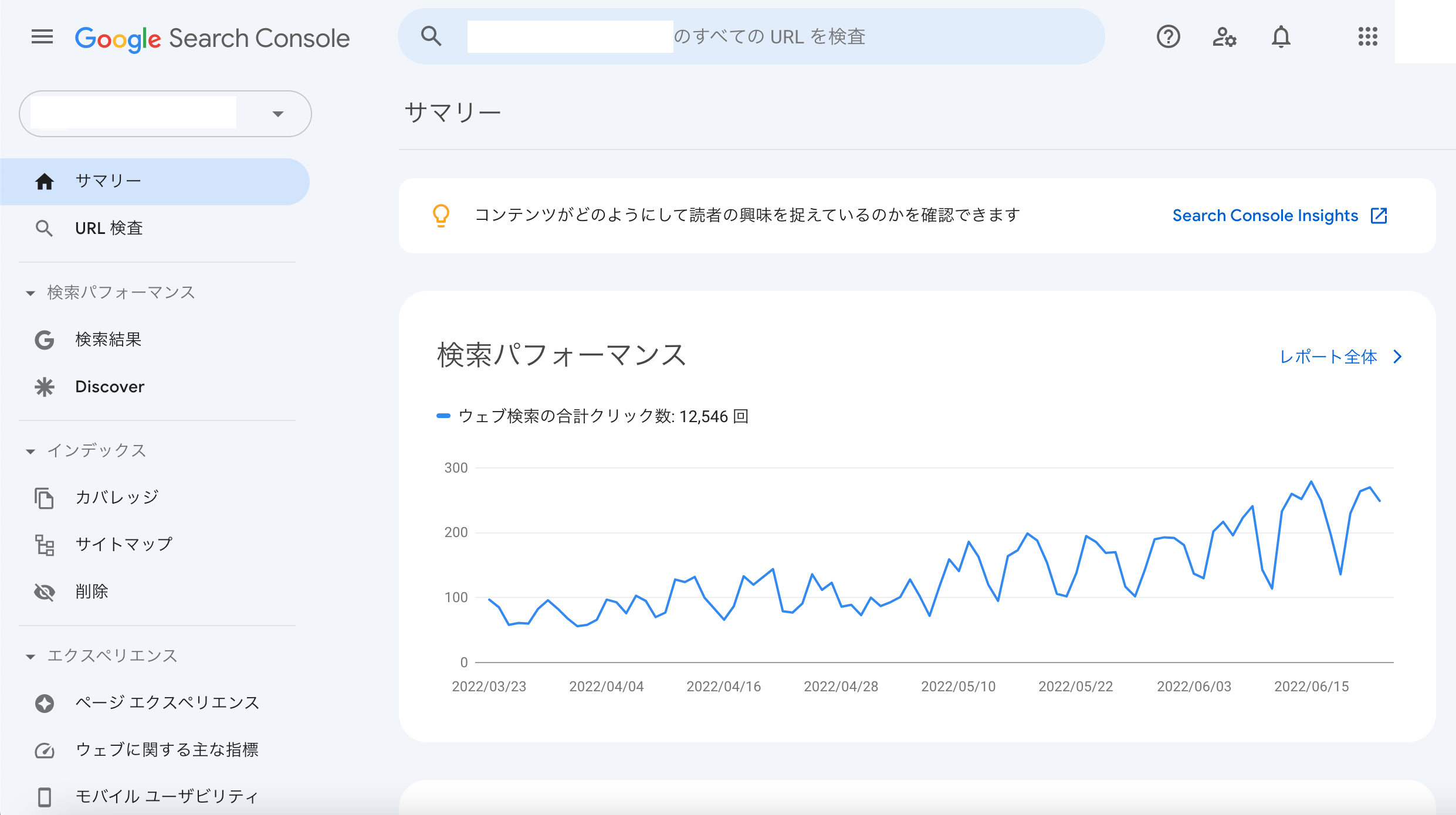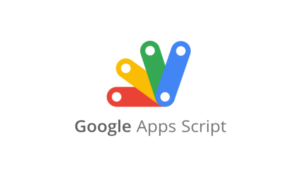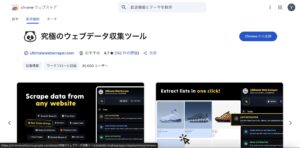サーチコンソールの登録と初期設定
サーチコンソールを使用する前に、
初期設定がまだ済んでいないという方はこちらの記事の手順を参考に登録から進めてみてください。
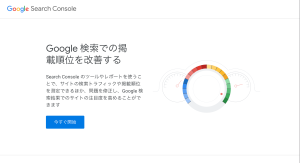
サマリー(ホーム)
サーチコンソールの「サマリー」いわばホーム画面です。
直近3ヶ月の「検索パフォーマンス」レポートがグラフで表示されるなど、サーチコンソール全体の概要をチェックすることができます。
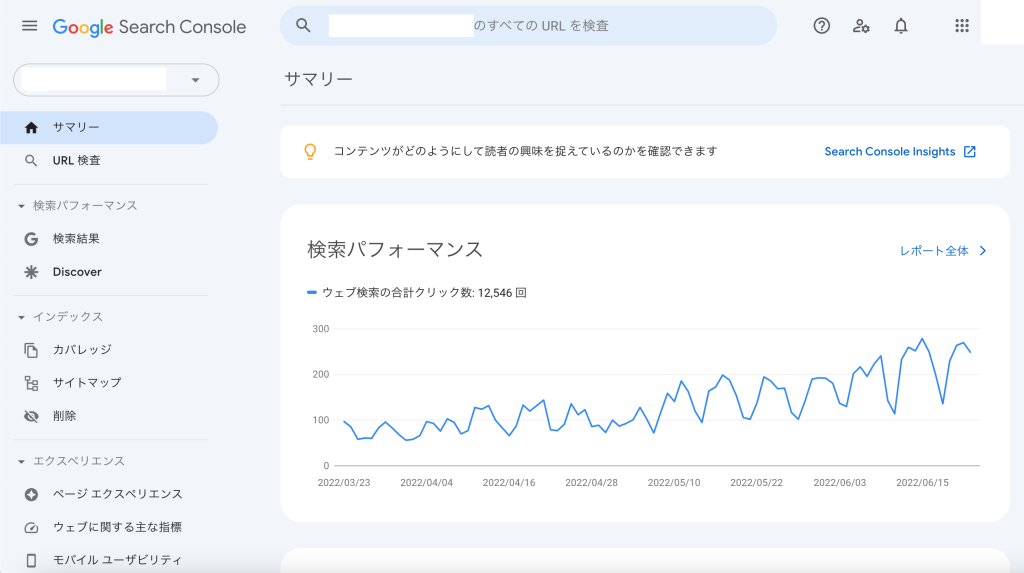
このページから左側の「メニュータブ」をクリックすることで、
さまざまな操作を実施することができます。
1つ1つまとめましたので、ぜひ参考になればと思います。
検索パフォーマンス ツール
「検索パフォーマンス」は「Google検索」において、登録したWebサイトのキーワードによる検索結果や、実際に流入した結果に関わる指標が表示されます。
指標は「4つ」あり、まとめると以下のようになります。
大切な「4つの指標」
「合計クリック数」
⇨ 検索結果に表示されたWebサイトがクリックされた回数。サイト流入した回数。
「合計表示回数」
⇨ 検索結果にWebサイトが表示された回数。
「平均CTR」
⇨ 検索結果に表示されたうち、どのくらいクリックされたかを表す「クリック率」。
「平均掲載順位」
⇨ 検索結果で表示された時の掲載平均順位。
「検索パフォーマンス」を確認する
確認をするには、左側のメニュータブから「検索パフォーマンス」をクリックします。
先程もあった「4つの指標」が大きく表示されます。
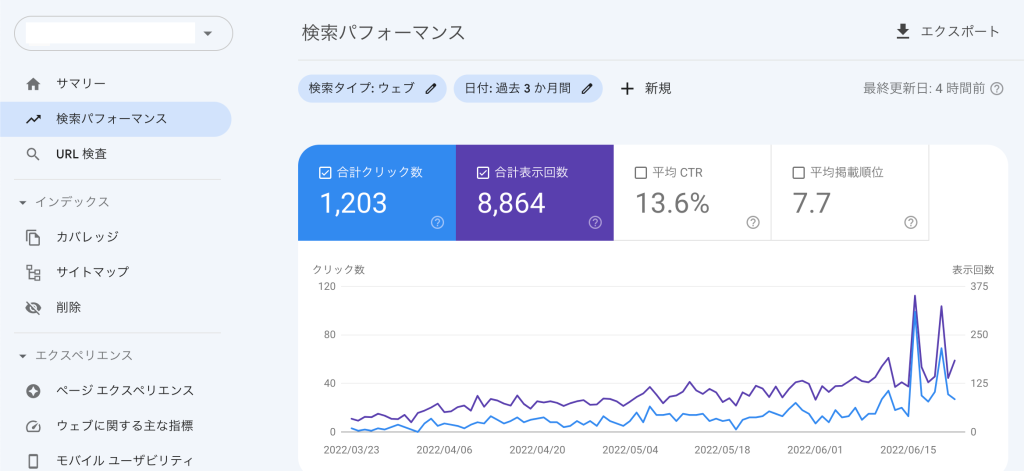
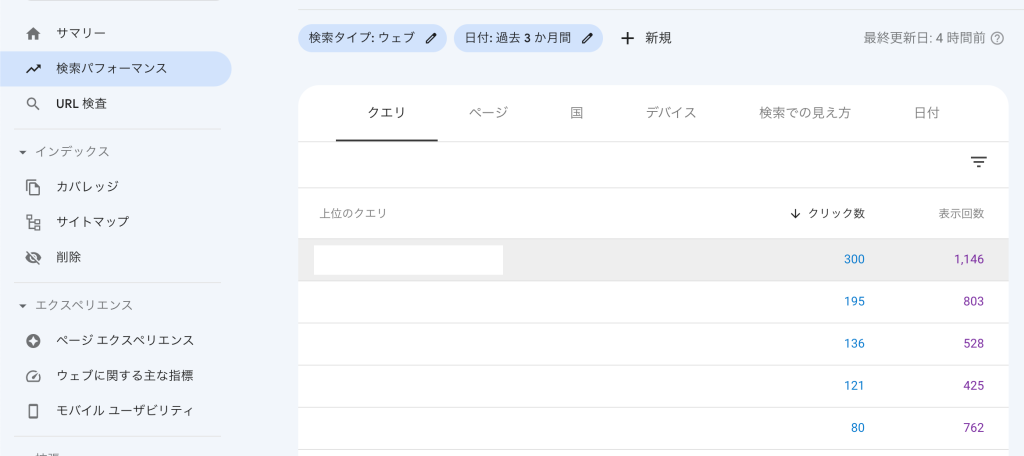
「合計クリック数」「合計表示回数」「平均CTR」「平均掲載順位」
この4つの項目はチェックをつけたり外したりすることができ、チェックをつけると折れ線グラフでその推移を表示するとともに、画面下の方では「検索キーワード」ごとに詳細なデータを確認することができます。
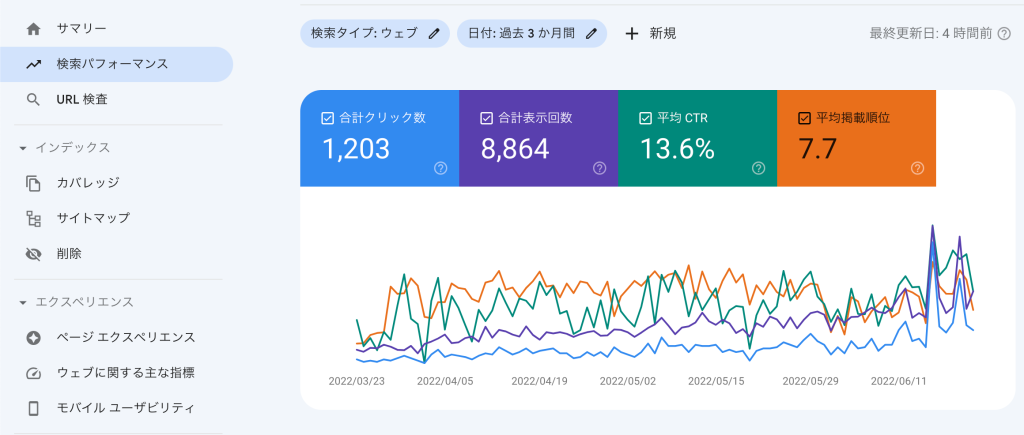
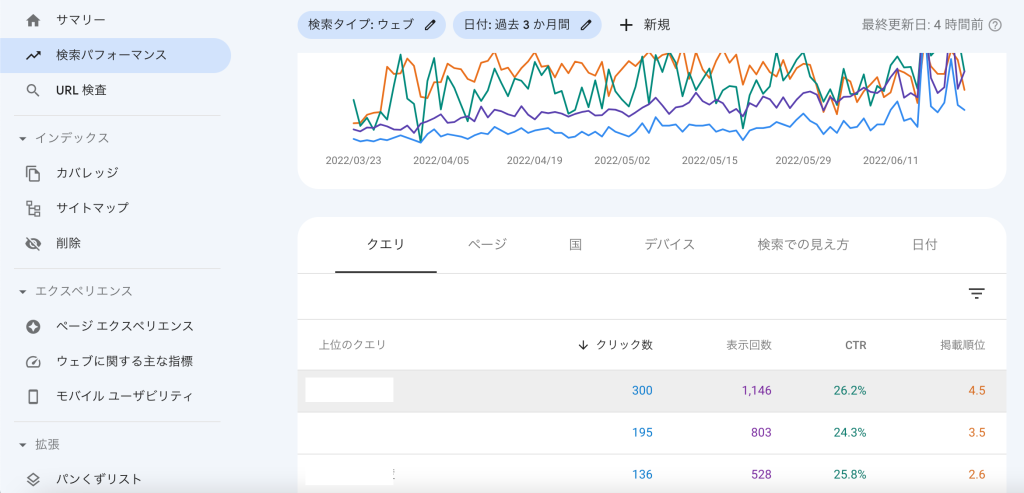
検索からの流入を狙っている場合にはデータを読み取り、記事のタイトルの精査やコンテンツのブラッシュアップを行い、「平均CTR」「平均掲載順位」を上げていくような作業が必要になりますね。
URL検査 ツール
「URL検査」は「Google Search Console」にWebサイトの特定のURLが登録されているか確認することができる機能です。確認をした上で、登録されていない場合には手動で登録のリクエスト(インデックス登録)を実施することが可能です。
「URL検査」で特定のページが登録済みかを調べる
URL検査を使うには、左側の「URL検査」をクリック。もしくは、上部の検索欄を直接クリックし、Webサイト内の特定のURLを入力し「Enter」キーを実行します。
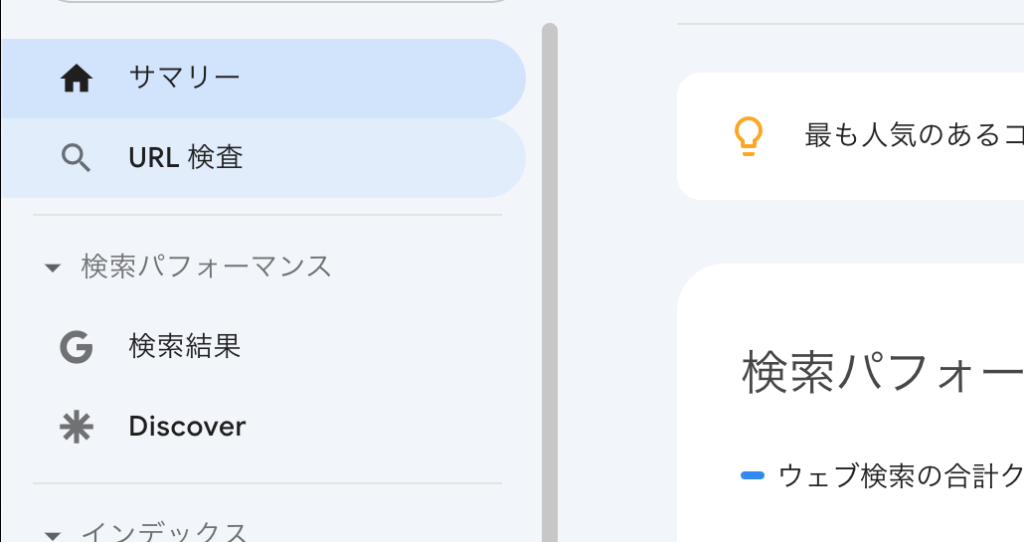

「Enter」キーを実行。
10秒ほど待つと結果が表示されます。
URLが登録済みだと、以下のような緑色の「チェックマーク」がついたページが表示され、
反対に登録されていないとグレー色の「インフォマーク」がついたページが表示されます。
このグレー色の「インフォマーク」の場合にはサーチコンソールでページの登録が済んでいないため、「インデックス登録」の作業が必要になります。
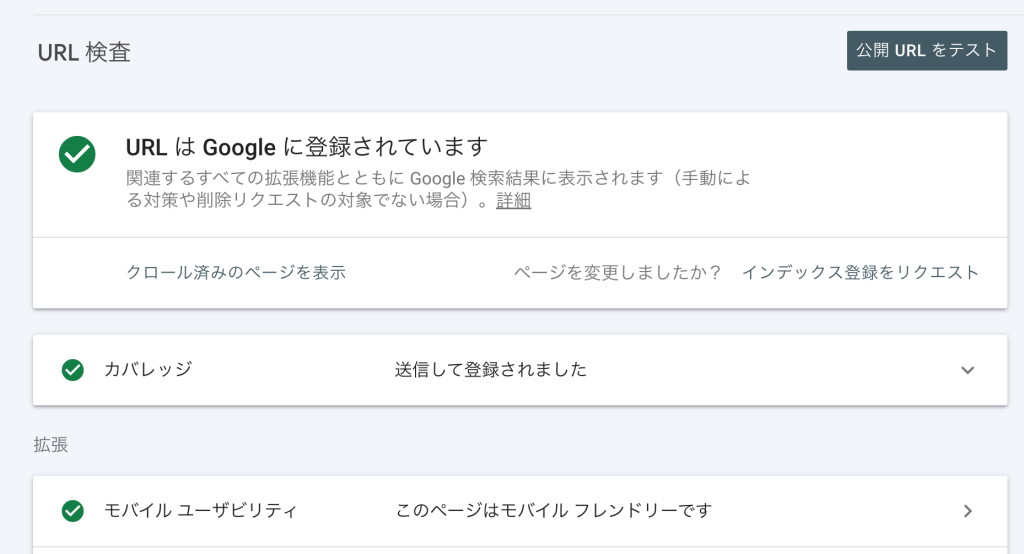
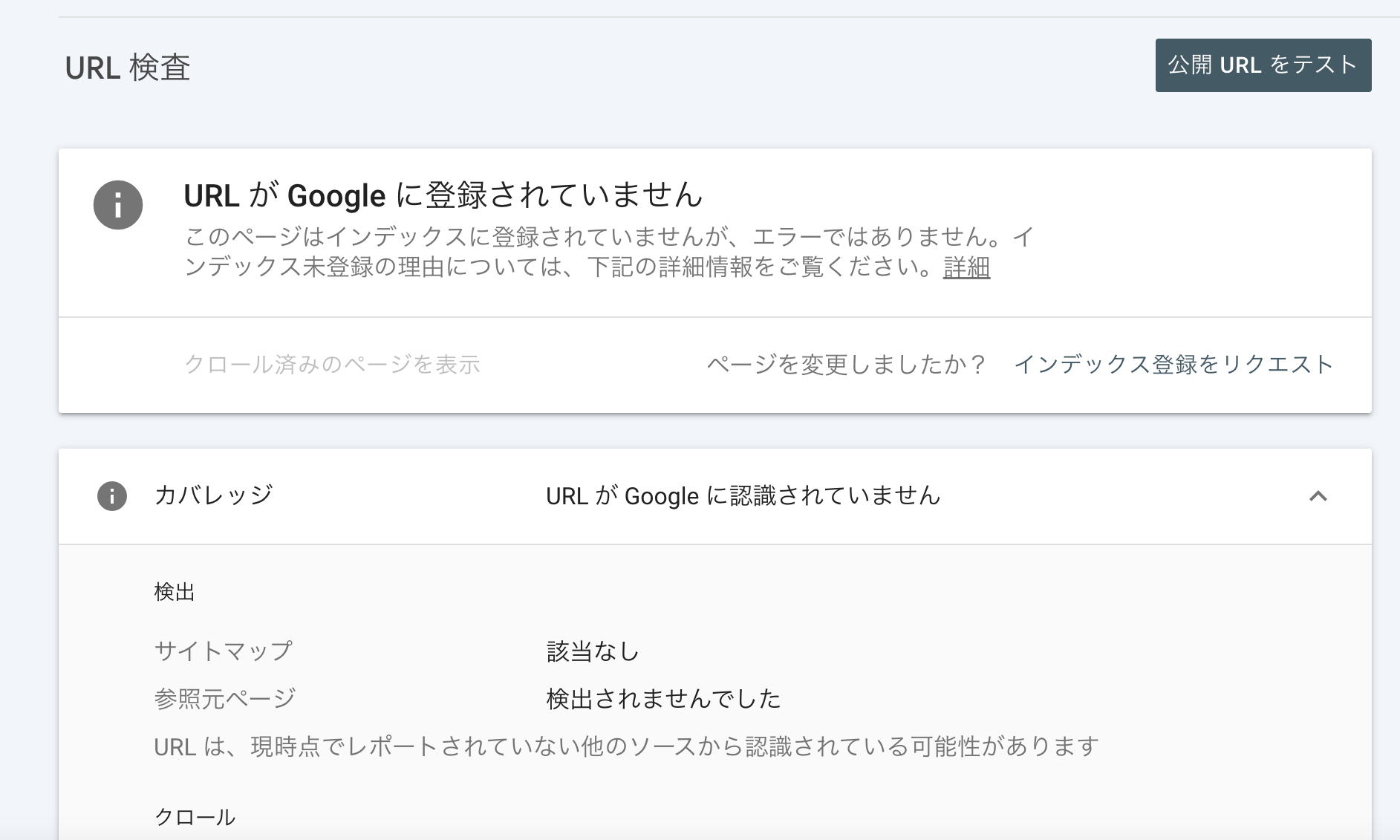
「インデックス登録」をする
「インデックス登録」の作業を実際にしてみます。
手順はとても簡単で、「インデックス登録をリクエスト」の部分をクリックするだけです。
クリックするとテスト中の画面が表示されるので、「1〜2分」ほどそのまま待機します。
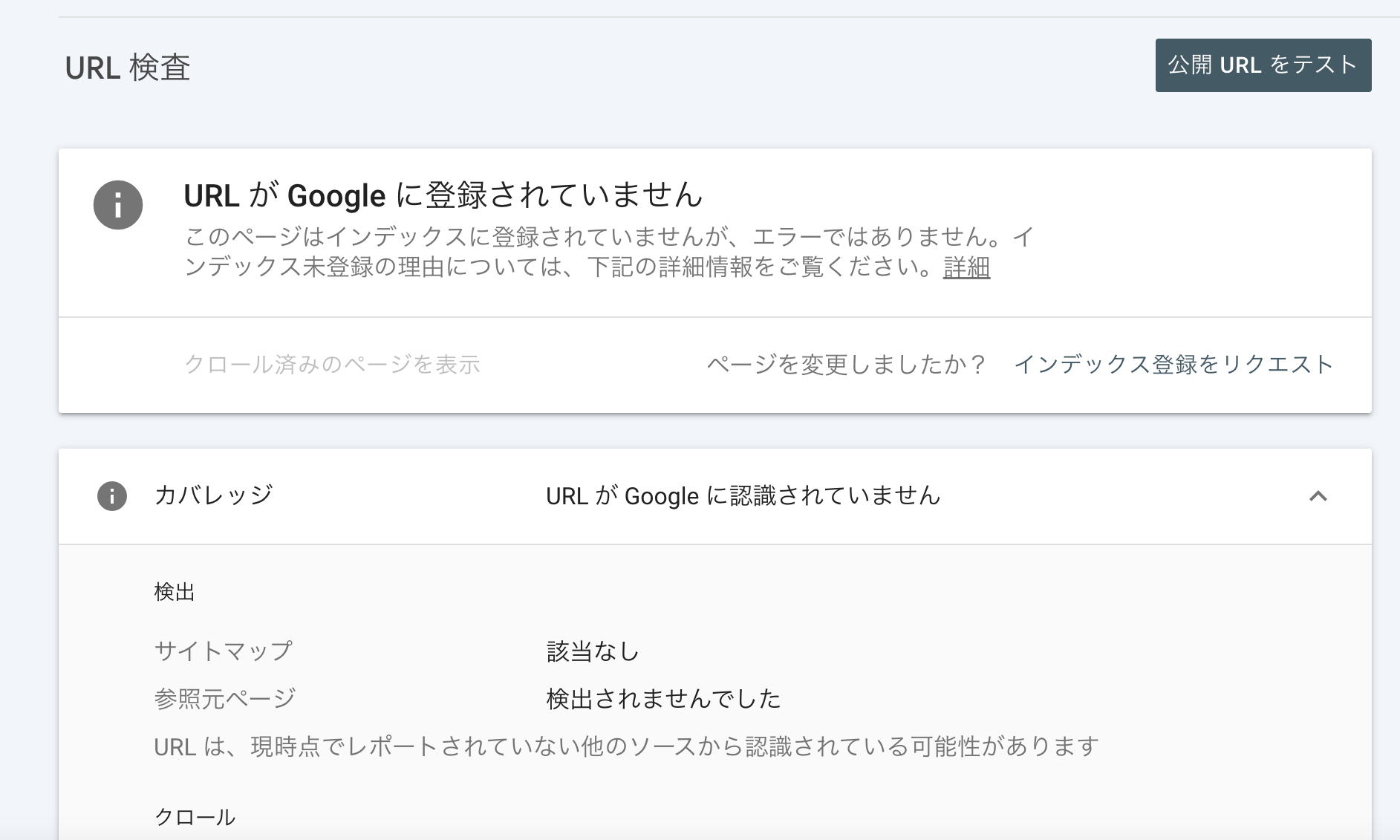
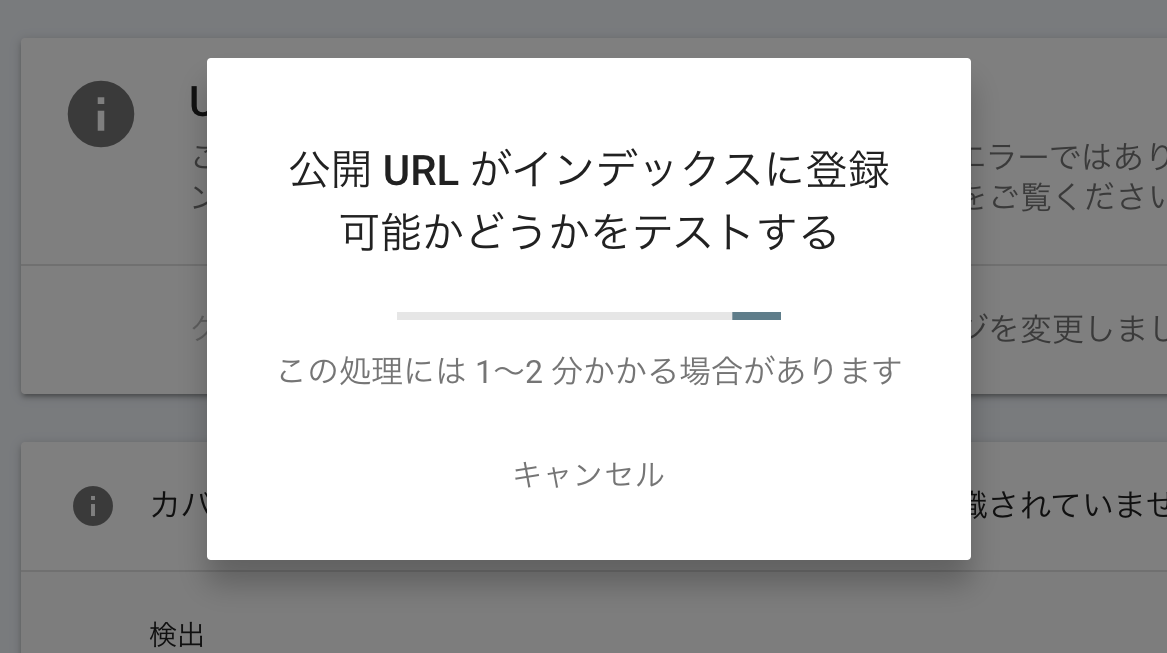
「1〜2分」ほど経過すると、また画面が切り替わり「インデックス登録をリクエスト済み」と表示があります。ここでは「OK」をクリック。作業はたったこれだけです。
先程の画面に戻ると、クリックした部分が「インデックス登録をリクエスト済み」に変化しています。
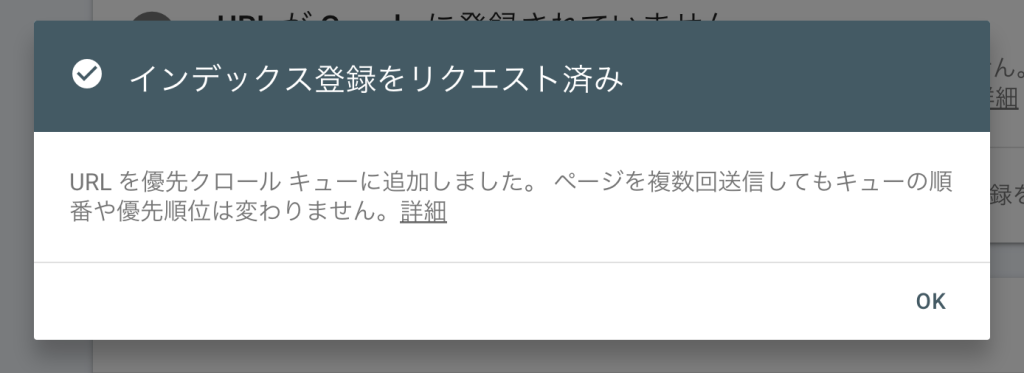
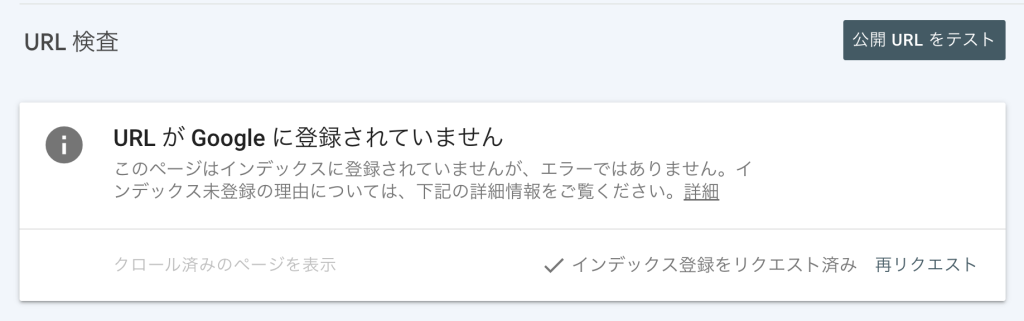
100% 登録が通るわけではありませんが、このステップを踏むとサーチコンソールに登録の申請をかけることができます。
毎日Webサイトの内容を更新したりするなど、更新頻度が高いWebサイトに関しては「インデックス登録」を実施しなくても、Googleが自動でクロールしてくれるようになります。
「Webサイトの立ち上げ直後で、ページ数が限られているけれど全然検索にヒットしなくて困っている!」そんな場合などにはこちらの作業をお勧めします。
「インデックス登録」自体は最短で「1日〜数ヶ月」かかることがあります。
Webサイトによって本当にまちまちです。
インデックス ツール
「インデックス」ツールには「カバレッジ」「サイトマップ」「削除」の3項目があります。
「サイトマップ」については初期設定をかけておけば、基本的に変更の必要はありません。
(※ 詳細はこちらをご覧下さい。)
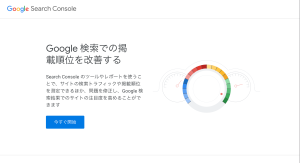
今回は、「カバレッジ」「削除」の2つの機能について確認してみます。
「カバレッジ」でページステータスを確認する
そもそも「カバレッジ」というのは、「サイト内のインデックス状況を知ることができるサーチコンソールの機能」のことを指します。より分かりやすくすると、「カバレッジ」を確認することで、Googleに認識されているかが確認できます。
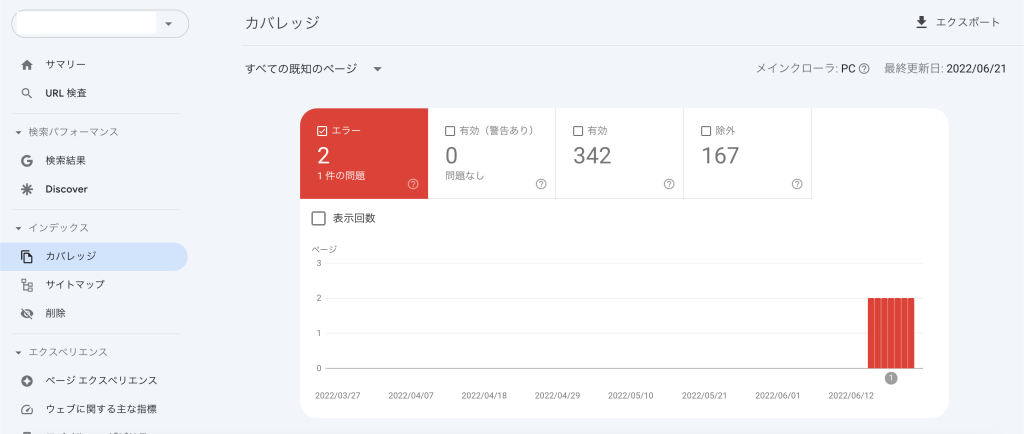
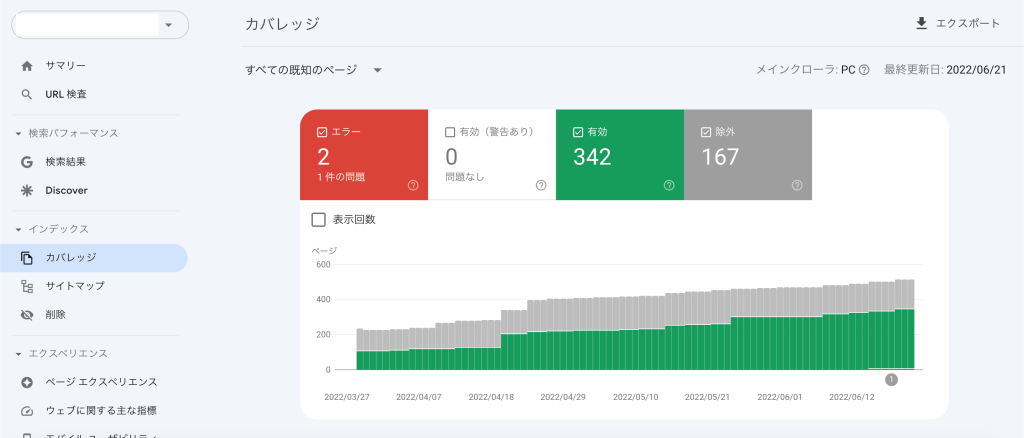
「カバレッジ」4つのステータス
エラー
⇨ ページはインデックスされていません。ページをインデックスさせるために対処が必要なステータスです。
有効(警告あり)
⇨ インデックスはされていますが、予期しない形でインデックスされている可能性があるので注意が必要です。
有効
⇨ ページは正常にインデックスされており、修正等の必要がありません。
除外
⇨ 何らかの理由で、ページがインデックスされていません。
エラーが出ている「カバレッジ」の対処と検証
もし、「エラー」が出ているカバレッジがあれば、エラー内容に応じて対処した上で「修正を検証」ボタンをクリックします。
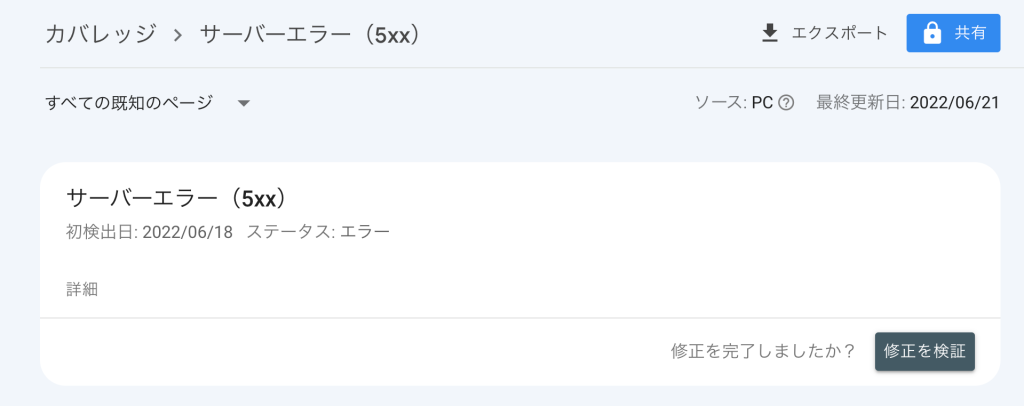
検証には数日ほどかかりますが、Google側で、エラーの修正が確認できればエラーの表示が消えます。
「削除」で特定のページの削除を申請する
インデックスの「削除」機能を使うと、Googleの検索結果に表示されてしまうURLやリンク先の削除を申請できます。
例えば、誤ってページが掲載されてしまったり、古い情報が掲載されたままになっているときは、この機能を使い、Googleに削除申請を出すことで、検索結果に表示されなくなります。
右上の「新しいリクエスト」をクリックし、削除申請をしたいURLを入力します。
その上で、2択のラジオボタンを選択します。
「この URL のみを削除」・・・「1つ」のURLを削除申請する場合。
「このプレフィックスで始まる URL をすべて削除」・・・サイト全体やディレクトリ全体、パラメータ違いのURLも含めて削除申請したい場合。
入力と選択後、「次へ」をクリックします。
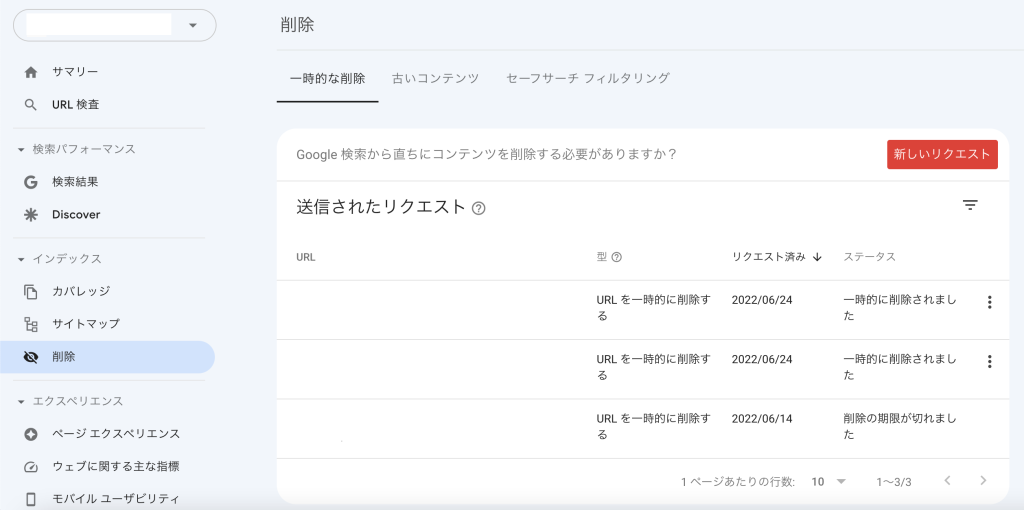
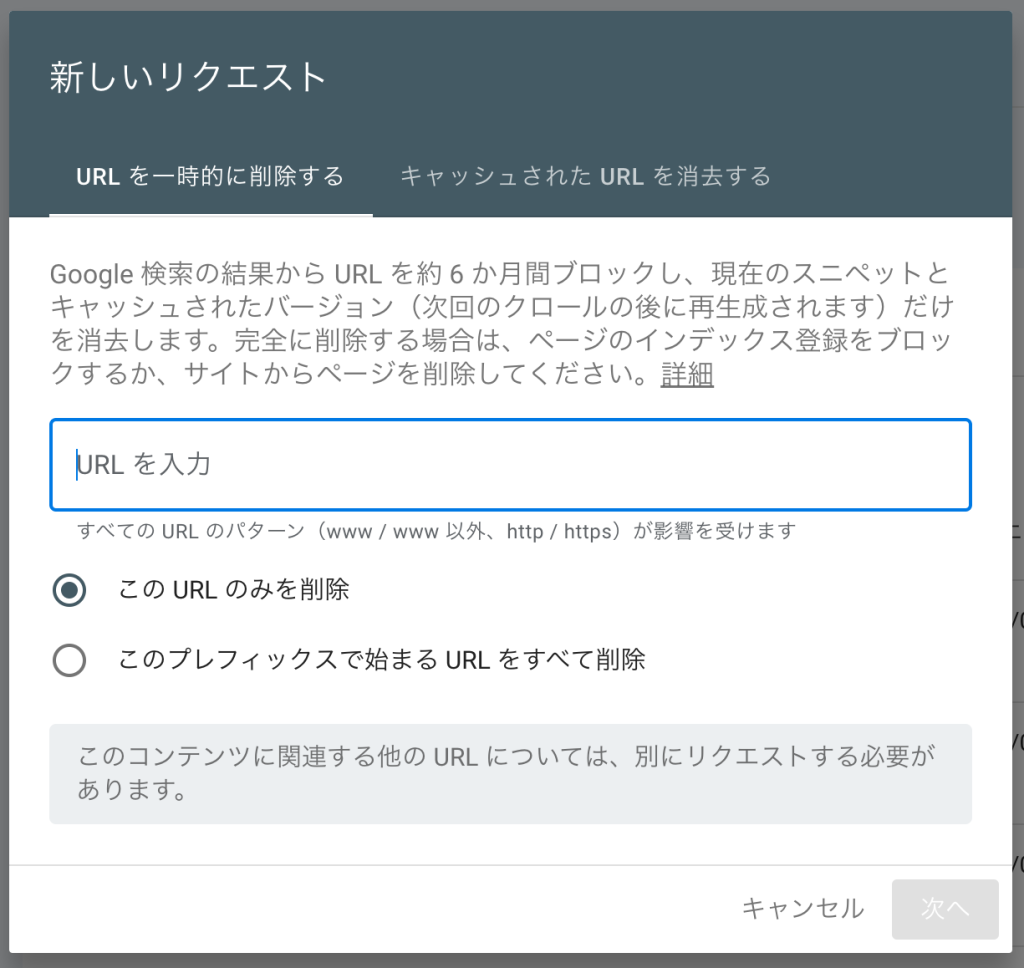
以上で、申請が完了します。
申請後は、同URLのページの削除も忘れないようにしてください。
今回は、基本的な機能についてまとめてみました。
まだまだサーチコンソールの機能はあるので、後日さらにまとめてみたいと思います。