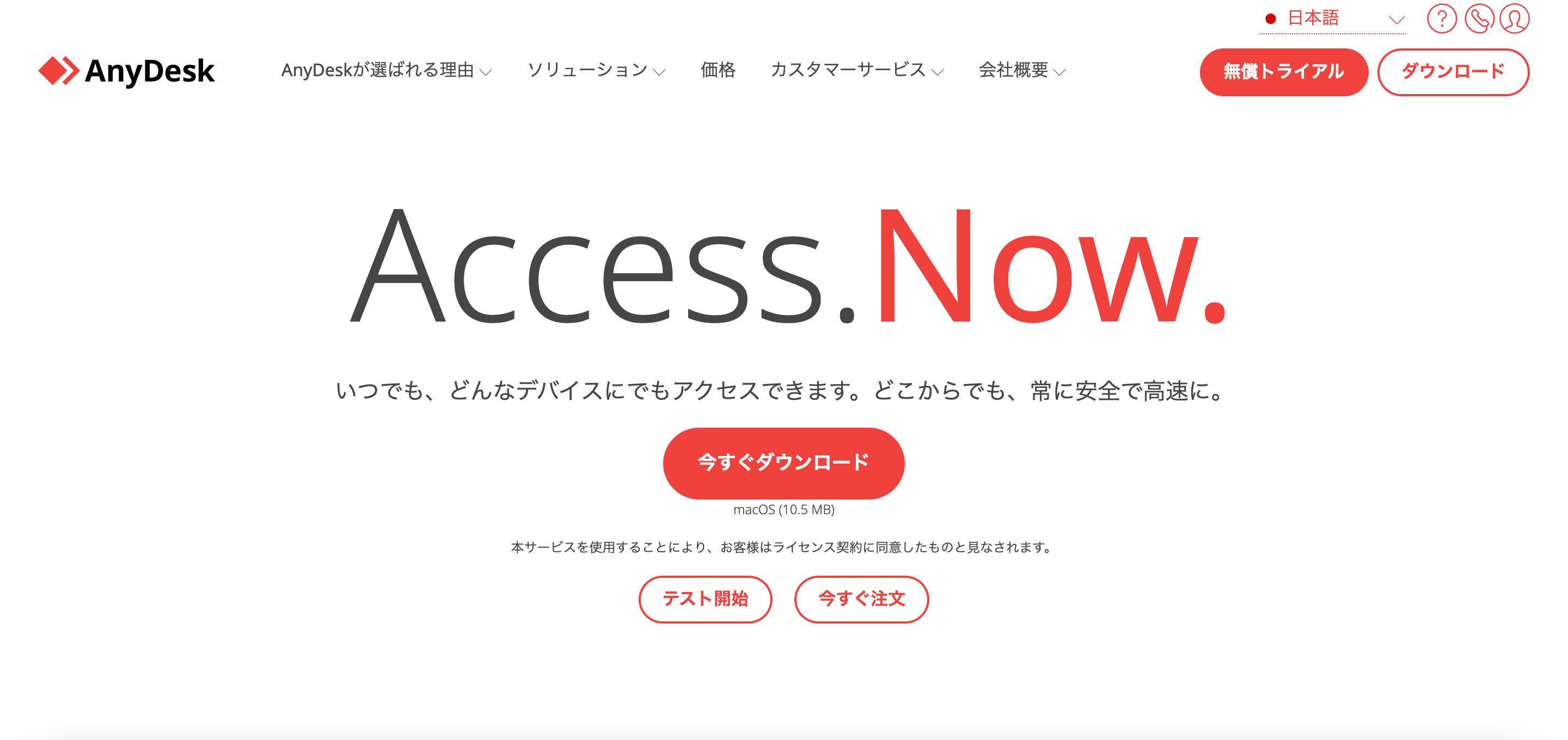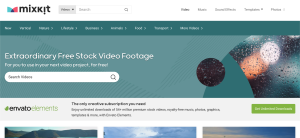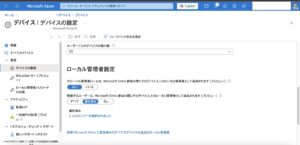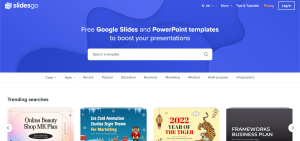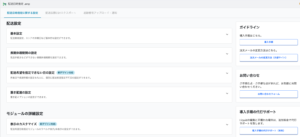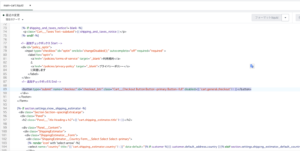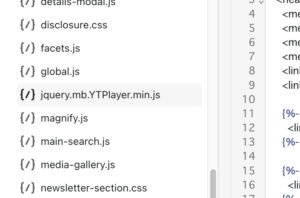「Anydesk」とは?
「Anydesk(エニーデスク)」は「基本無料」のリモートコントロールアプリです。
筆者はこれまで、2年ほどお世話になっているアプリケーションです。
操作の快適さなど全く問題がないので、お勧めです。
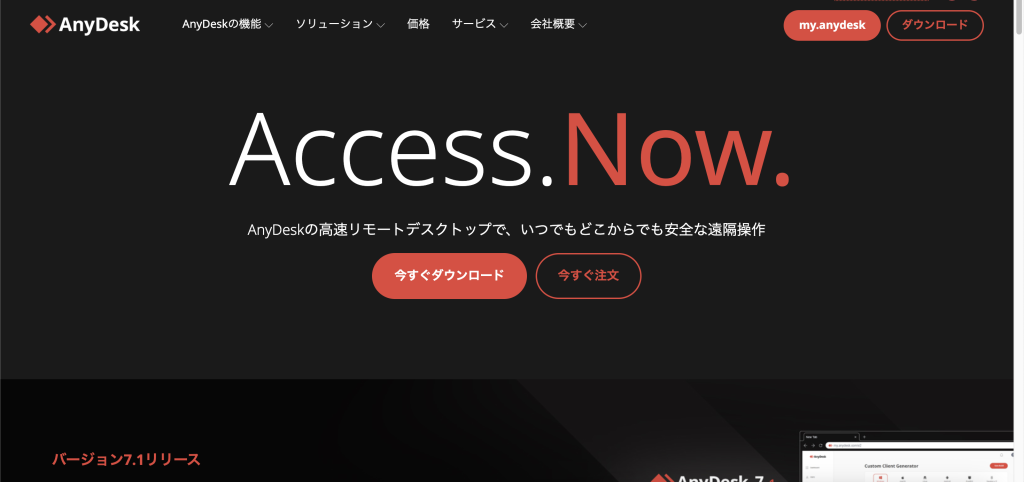
料金は本当に無料なの?
「個人利用」であれば「基本無料」で使うことができます。
企業やビジネス用途で使う場合には、対象外になってしまうので、「Anydesk」の有償版を契約するか、
「Team Viewer」などのサービスを契約するのをお勧めします。
対応機種と環境
「AnyDesk」は、Windows・macOS・Linuxに対応しています。
Android・iOS(iPhone)といったスマホ用のアプリもあります。
なので、以下のような形でデバイスからデバイスへリモートが出来るんです!
- 「MacOS」パソコン ⇨ 「Windows」パソコン
- 「Windows」パソコン ⇨ 「MacOS」パソコン
- 「iPhone」or「iPad」⇨「Windows」パソコン
- 「iPhone」or「iPad」⇨「MacOS」パソコン
「接続元デバイス」 ⇨ 「接続先デバイス」は、いずれもインターネットにつながっている必要があります。
OSを跨いでリモートできちゃうのはありがたいですね!
さらに、iPhoneやiPadといった「iOS」の端末からもPCにリモートが可能なんです!
外出先でPCも持っていない時に、急遽必要だったりした時にスマホで完結しちゃうので…。
「Anydesk」をダウンロードとインストール
Anydeskのダウンロードからインストールまでの使い方をまとめてみました!
「MacOS」と「Windows」の場合
「AnyDesk」のサイトにアクセスし、
画面中央にある赤ボタンの「今すぐダウンロード」をクリックします。

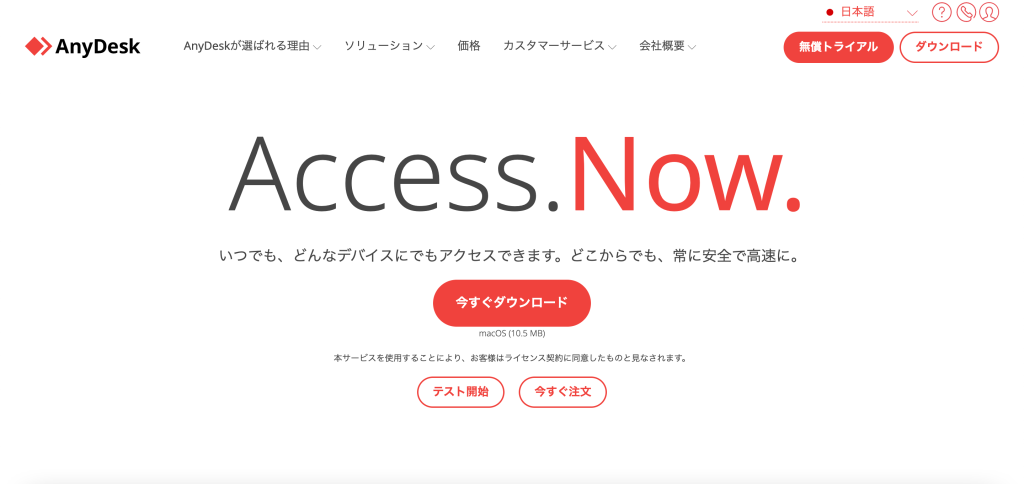
今回は、MacOSのデバイスでアクセスしましたので、MacOS用のダウンロードボタンが表示されています。
もちろん「Windows」マシンのときは、Windows用のダウンロードボタンが表示されます。
クリックすると、画面が変移してアプリケーションのダウンロードが開始します。
万が一、ダウンロードが開始されない場合は、「ダウンロードはすぐに開始されます。ダウンロードが始まらない場合は、こちらをクリックしてください。」の赤字「こちら」をクリックすると手動でダウンロードできます。
MacOSの場合は「Anydesk.dmg」
Windowsの場合は「Anydesk.exe」というアプリケーションがダウンロードされます。
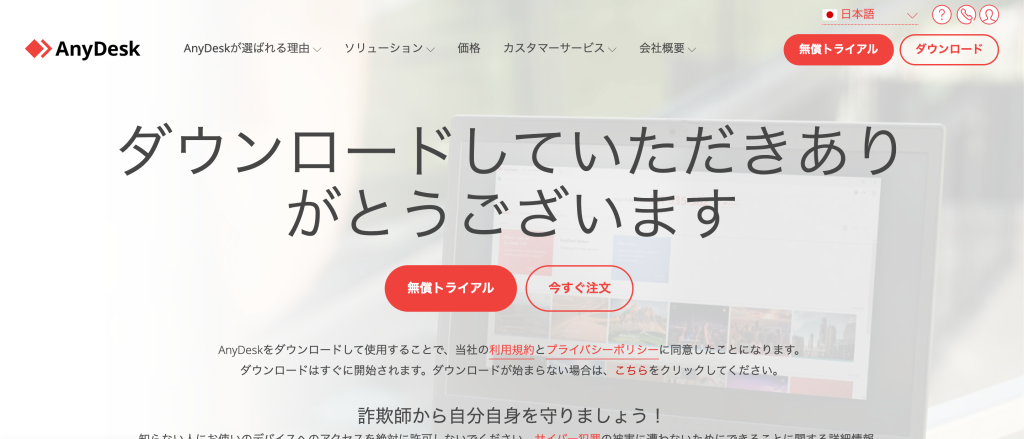

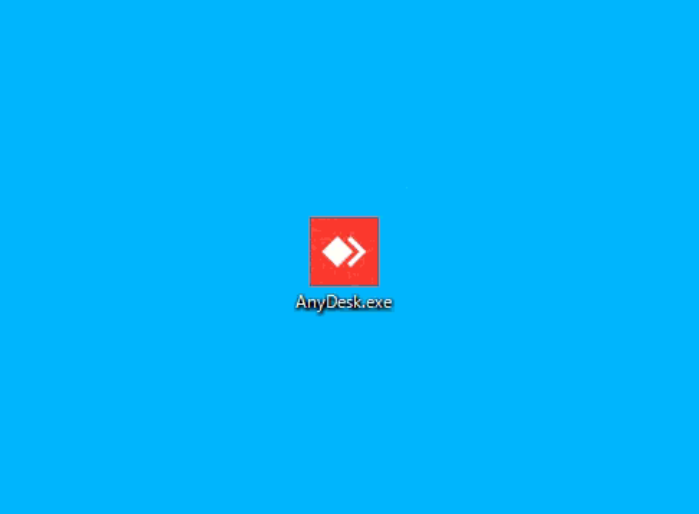
「MacOS」の場合は、ダウンロードしたインストーラをダブルクリックして実行し、PCにインストールを行います。
「Anydesk」のアイコンを「Applications」にドラッグ&ドロップしてあげるとインストールが完了します。

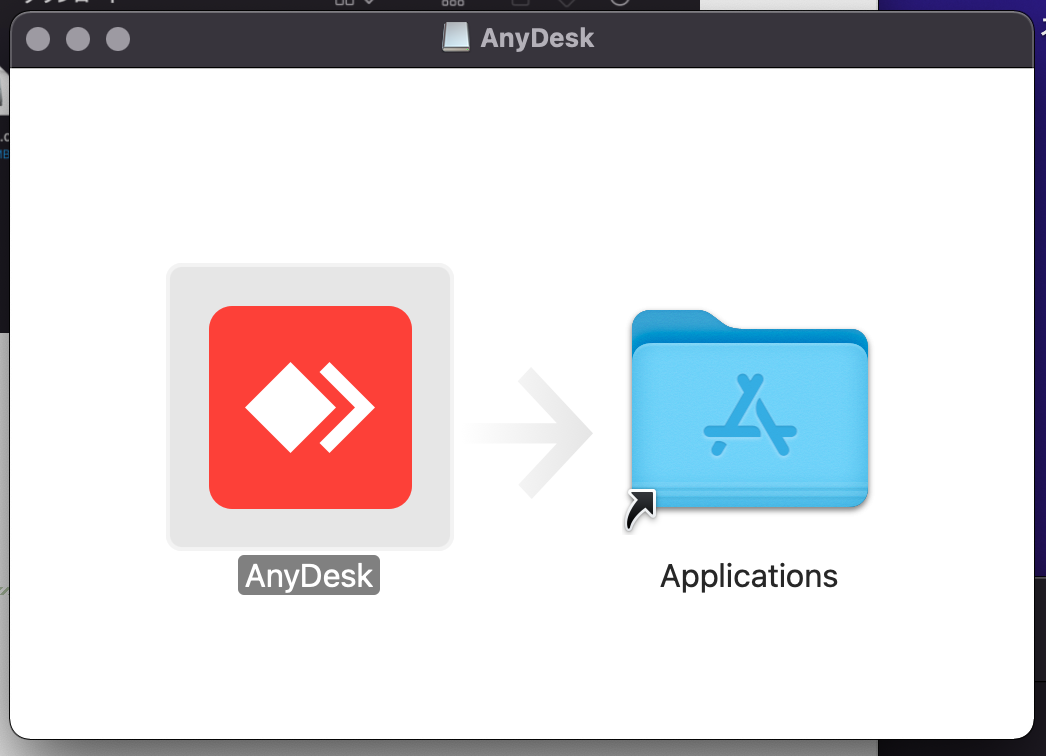
Windowsの場合は、exeファイルをクリックすればインストールなしでも起動します。
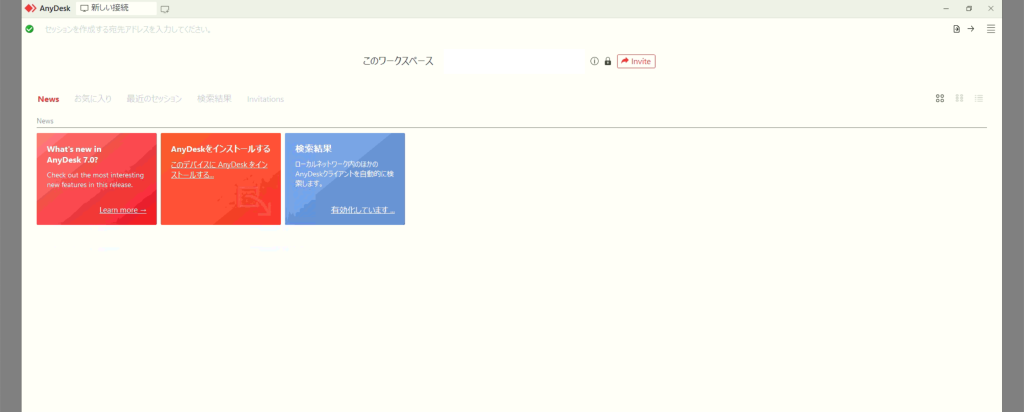
以上でダウンロードとインストールは完了です。
「iOS」と「Android」の場合
「iOS」の場合は、「AppSotre」で「Anydesk」と検索をかけて、アプリケーションをインストールします。
「Android」の場合は、「Google Play」で「Anydesk」と検索をかけて、アプリケーションをインストールします。
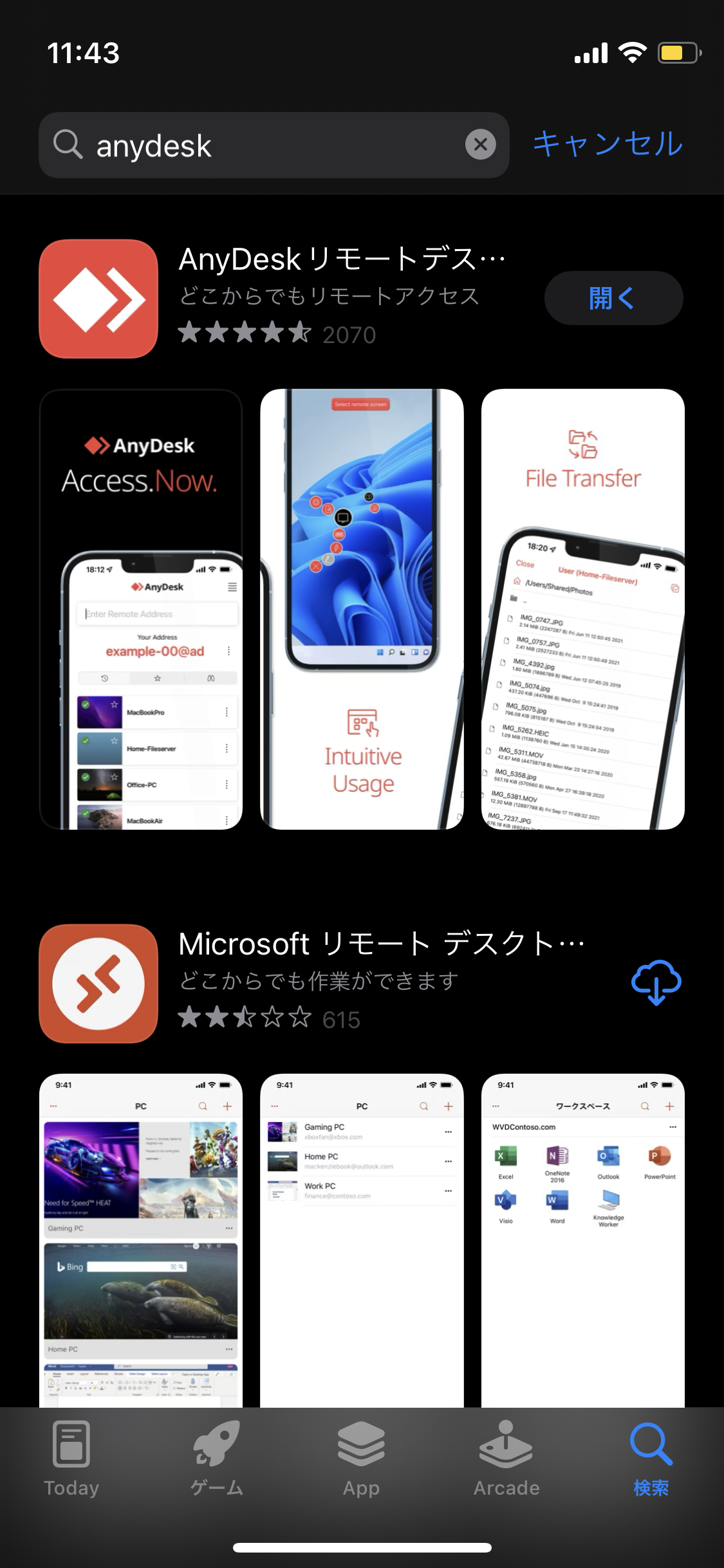
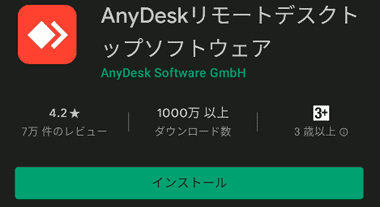
スマホの場合は簡単ですね。
以上でインストール完了です。
「Anydesk」でリモートをする
リモート前の共通手順
リモートを実施するには、事前に「リモート先」の「ワークスペースID」を共有しておく必要があります。
左上の「このワークスペース」の下には「9桁」の数字が表示されているので、メモしておきます。
(デバイスそれぞれで番号は異なるので、必ず確認をしてください!)
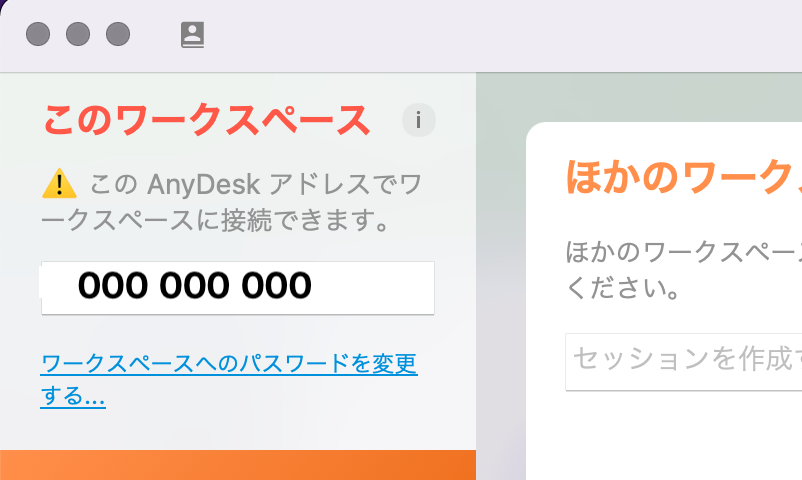
(遠隔地の場合は、電話などで番号を聞いておきます。)
「MacOS」や「Windows」からリモートする場合
「MacOS」の端末から「MacOS」の端末にリモートをしてみたいと思います。
Anydeskを開き、「ほかのワークスペース」の入力欄に、先ほど控えた「ワークスペースID(9桁の数字)」を入力し、接続をクリックします。
IDが正しいと、リモート接続が開始され、リモート先のPCで「承諾」ボタンの表示がされるので、クリックしてもらいます。
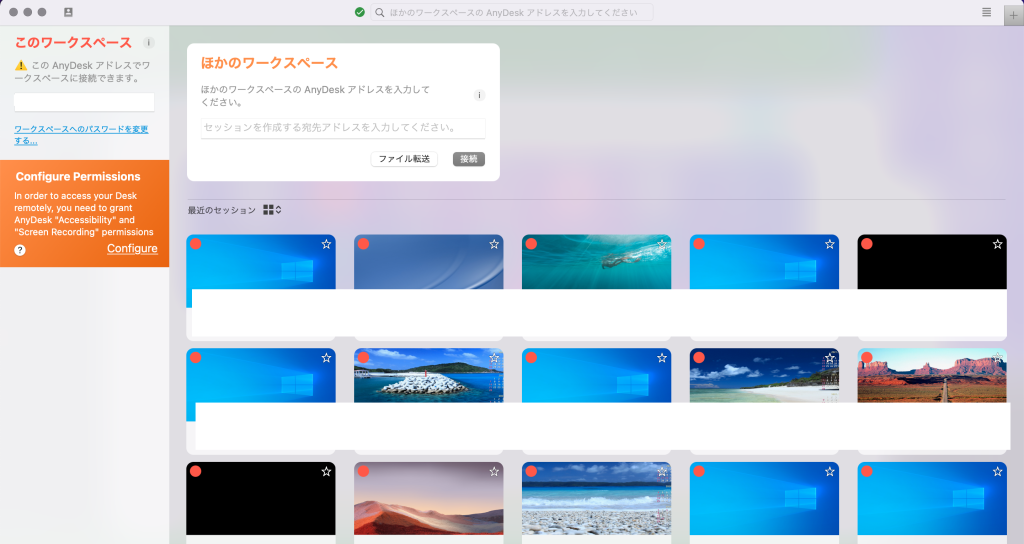
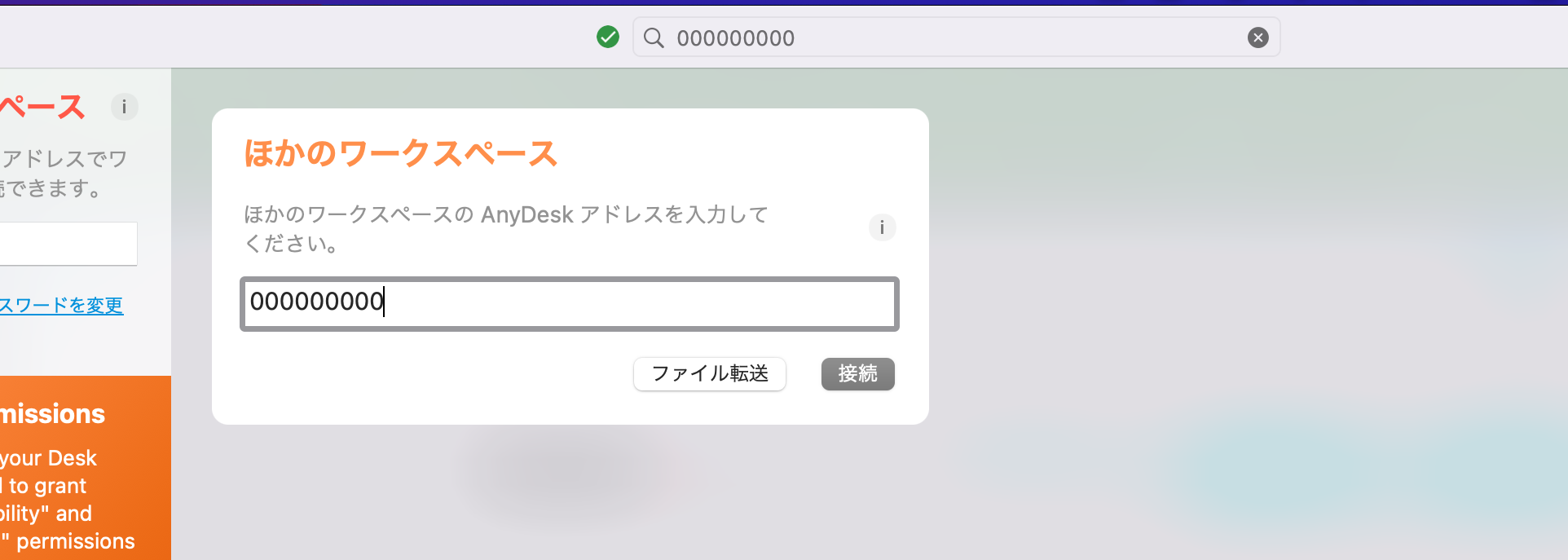
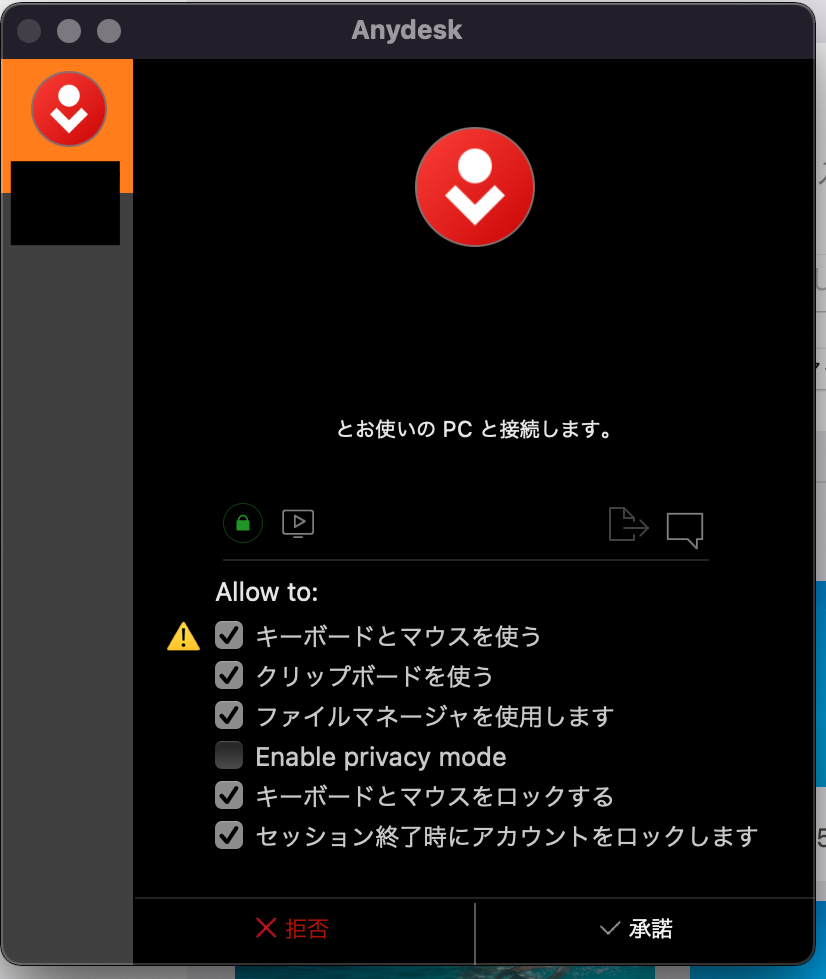
リモート先のデスクトップ画面が表示されれば、リモート完了です。
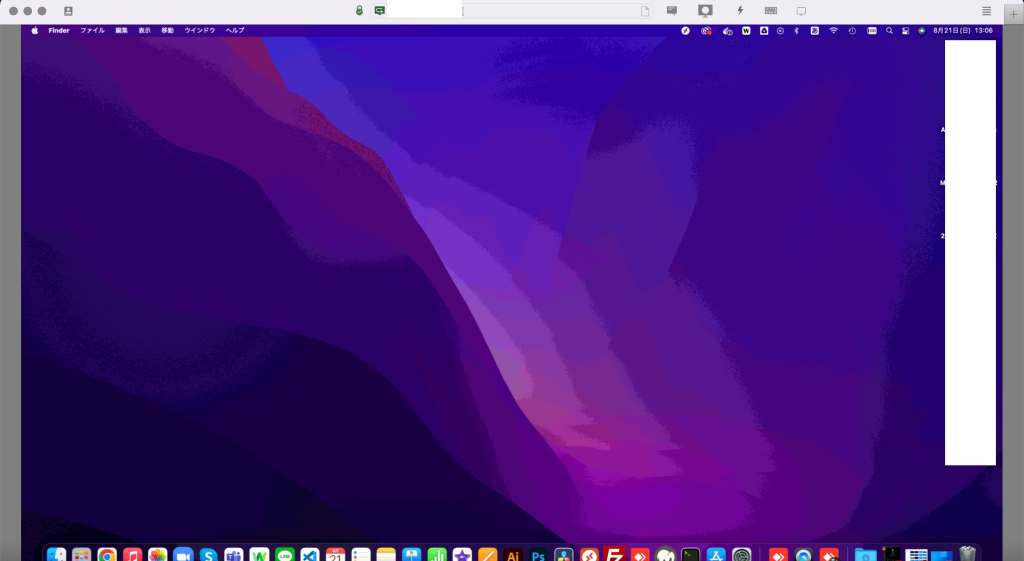
「iOS」や「Android」からリモートする場合
Anydeskを開き、「セッションを作成する宛先アドレス」の入力欄に「ワークスペースID(9桁の数字)」を入力し、接続をクリックします。
実行し、数字が正しい場合には、「相手型に承認されるまでお待ちください」と表示されるので、
リモート先のPCで「承諾」ボタンをクリックしてもらいます。
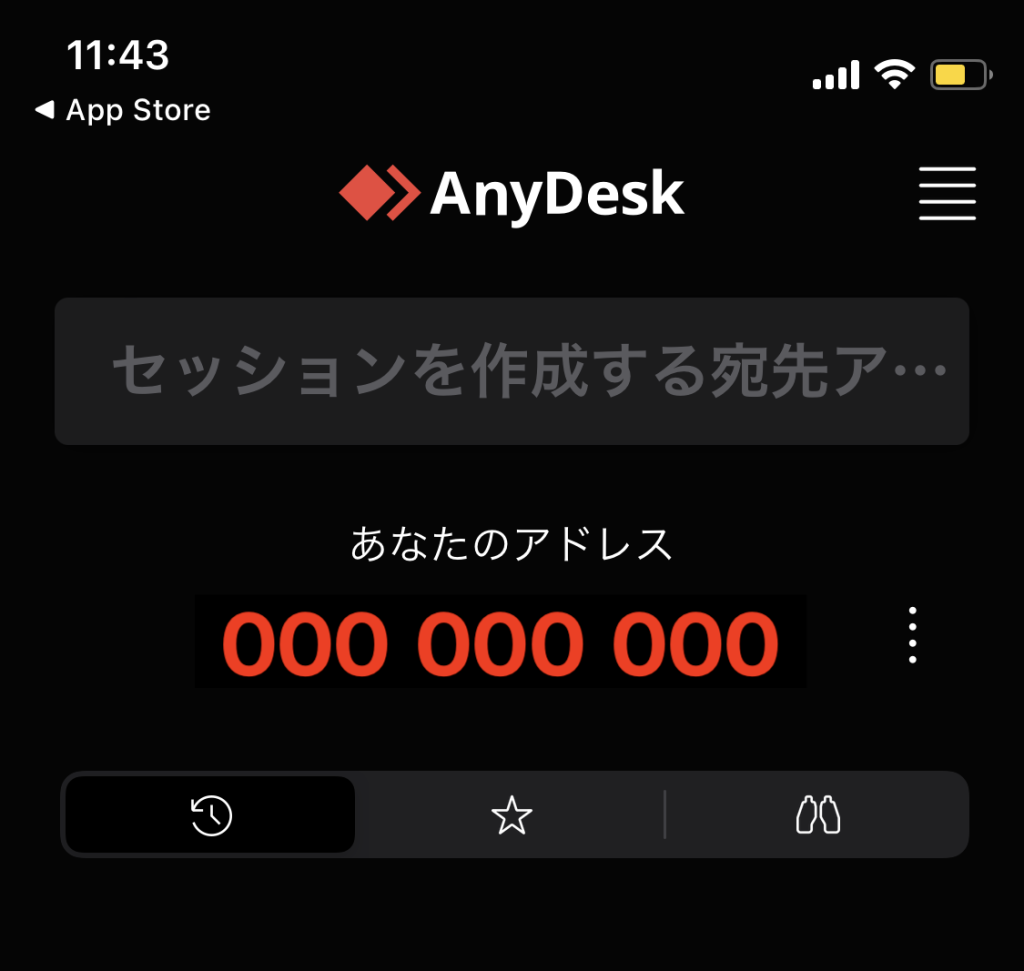
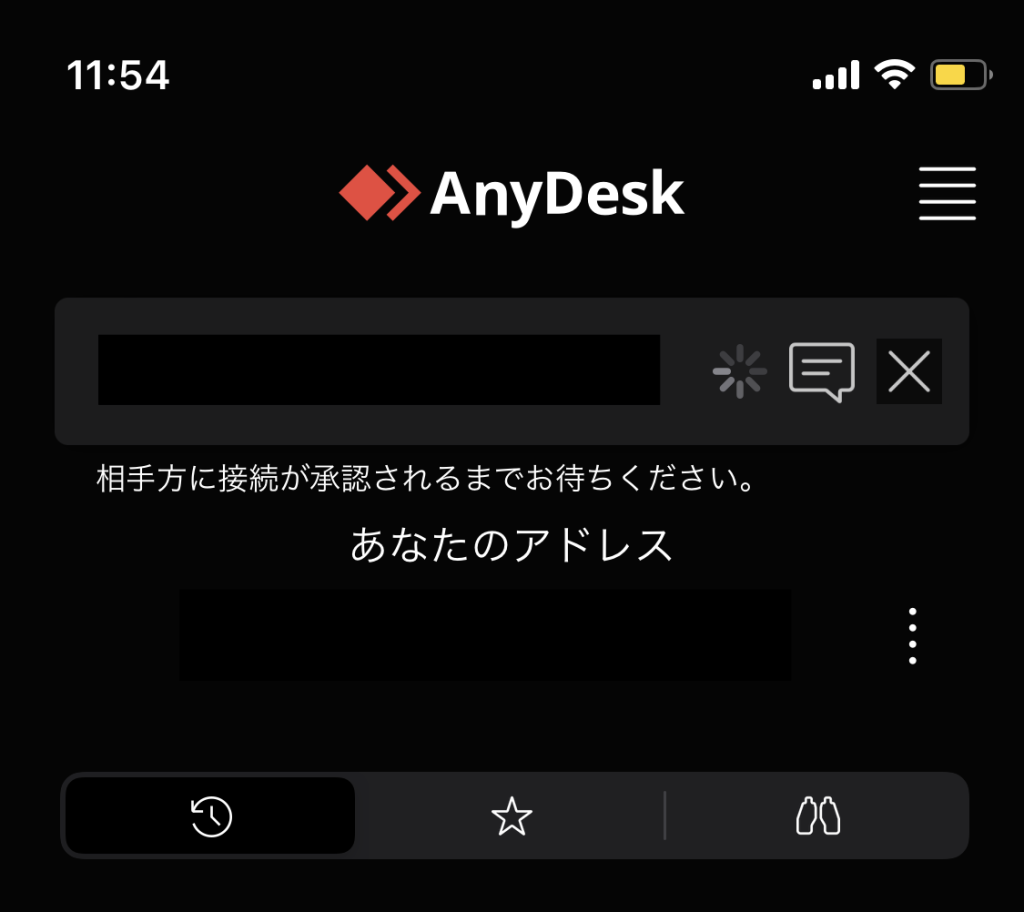
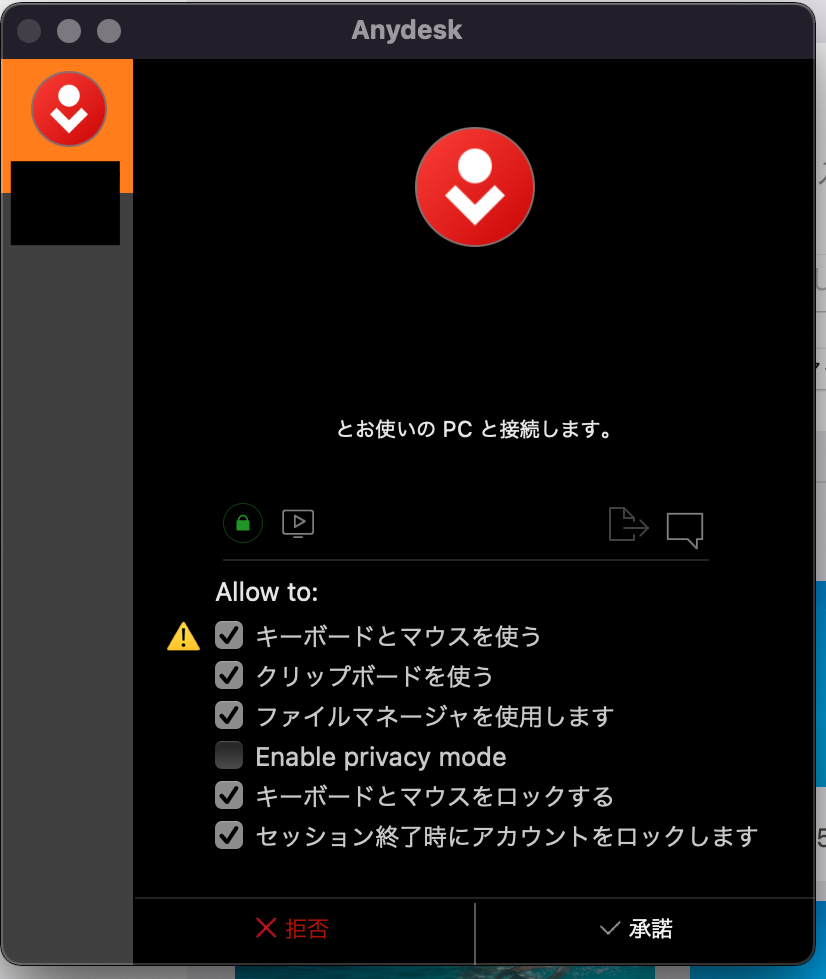
すると、iPhone側でPCの画面が表示されました!
画面のズームなどもできます。また、横画面にするとさらにみやすくて使いやすいですよ。
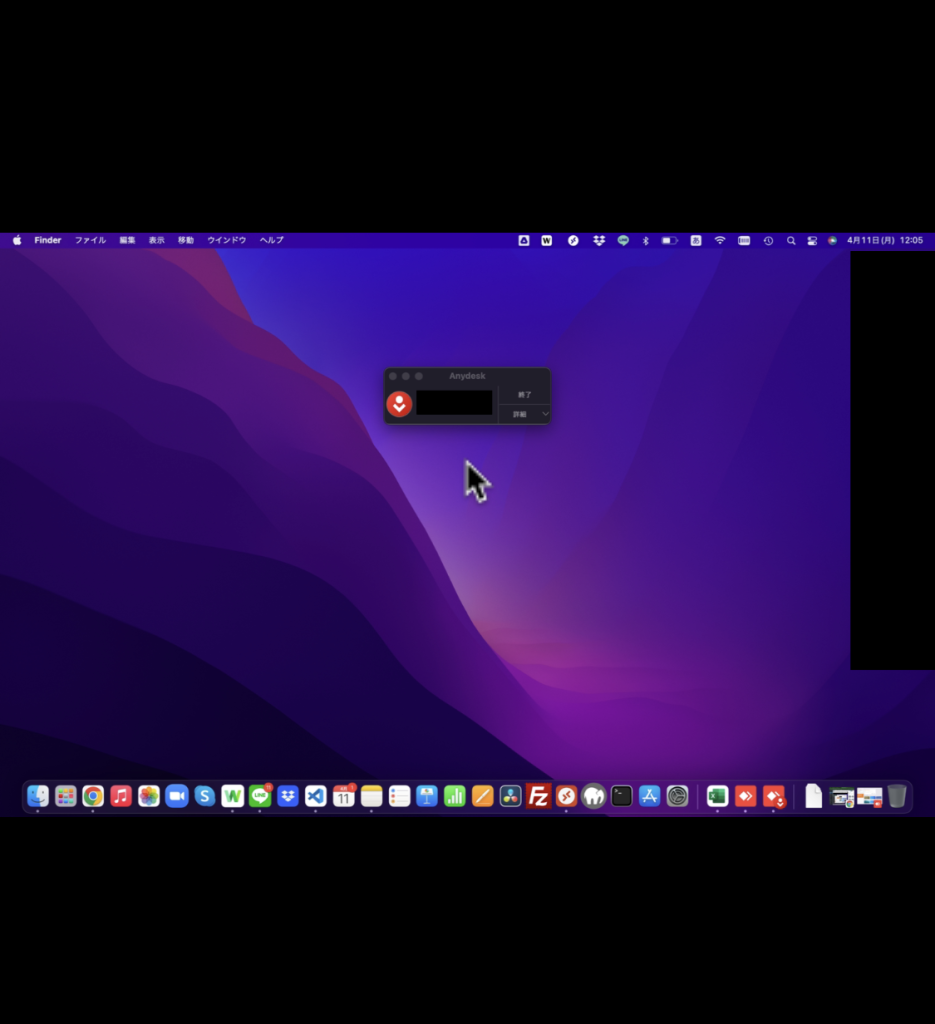
「Anydesk」で「無人アクセス」リモートをする
「Anydesk」では、接続時にリモート先端末での「承認」を必要としない、「無人アクセス」リモートが可能です。
「無人アクセス」のための事前設定
「無人アクセス」を行うためには「リモート先」の端末で事前設定が必要です。
手順は以下の通りです。
Anydeskの「設定」>「セキュリティ」>「不在アクセス」の項目で、「無人アクセスを許可する」にチェックを入れて、「パスワード変更」をクリックし、アクセスする際のパスワードを設定します。
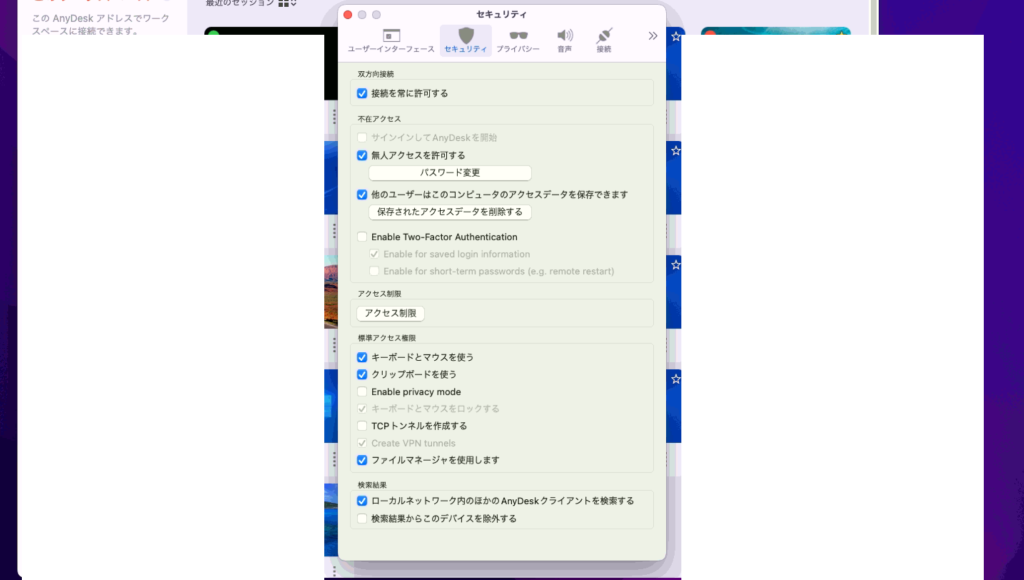
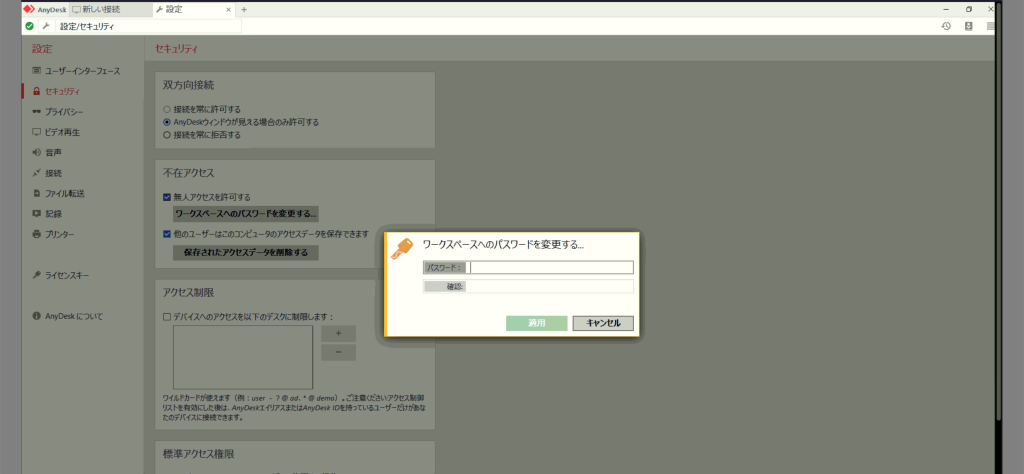
「MacOS」や「Windows」からリモートする場合
「MacOS」の端末から「MacOS」の端末にリモートをしてみたいと思います。
Anydeskを開き、「ほかのワークスペース」の入力欄に、先ほど控えた「ワークスペースID(9桁の数字)」を入力し、接続をクリックします。
IDが正しいと、リモート接続が開始され、パスワードの入力を求められます。
事前設定で決めていたパスワードを入力の上、「OK」をクリックします。
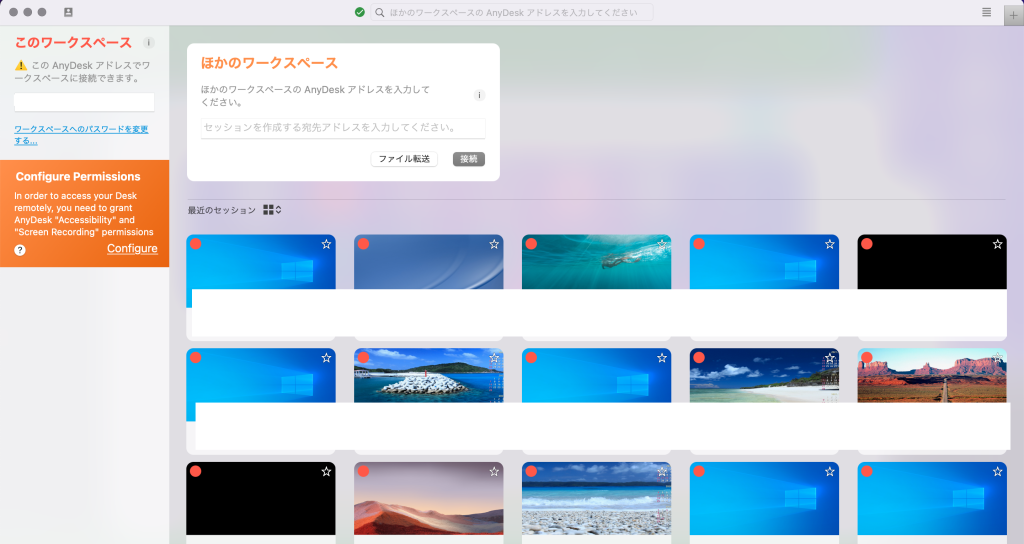
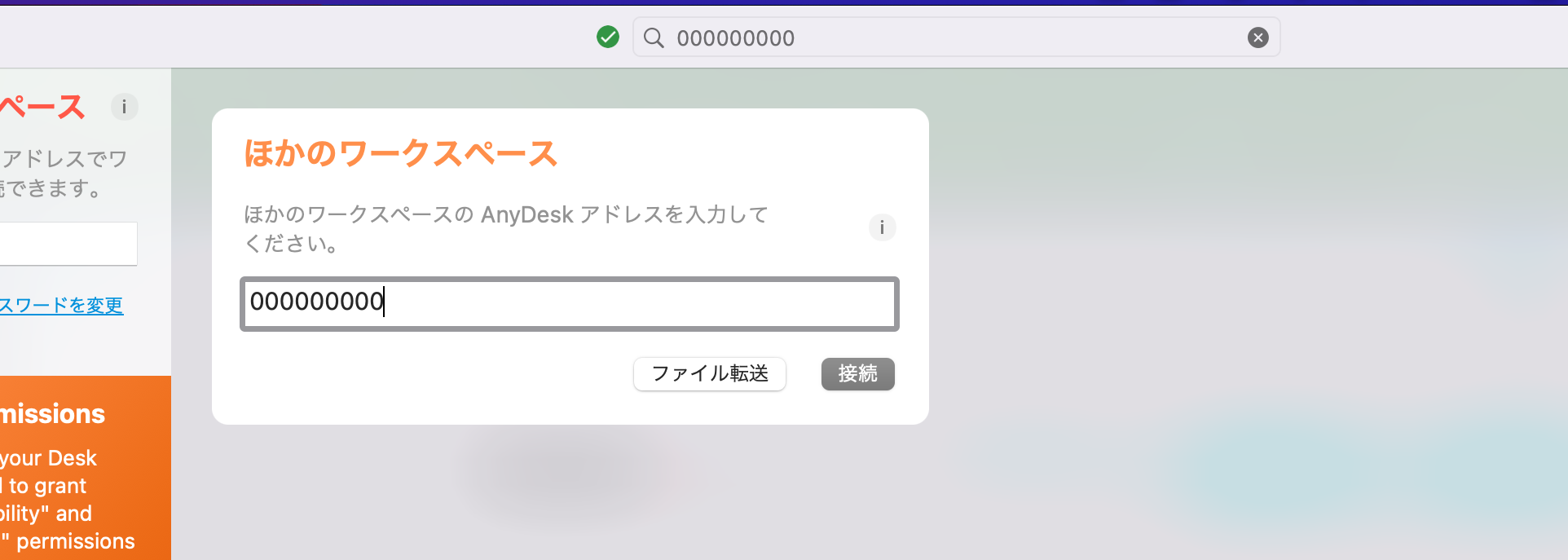

リモート先のデスクトップ画面が表示されれば、リモート完了です。
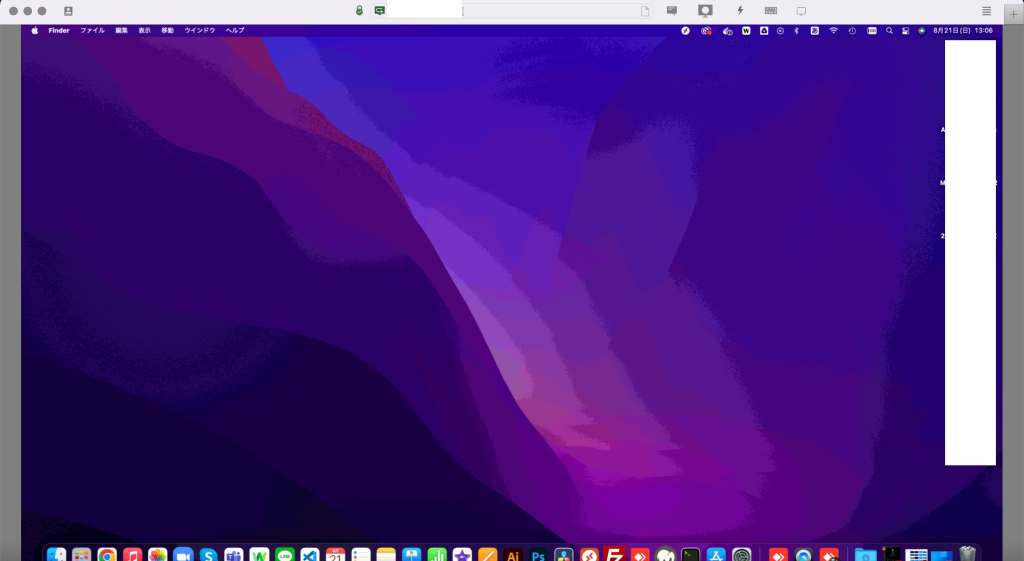
「iOS」からリモートする場合
「iOS」の端末から「MacOS」の端末にリモートをしてみたいと思います。
Anydeskを開き、「ほかのワークスペース」の入力欄に、先ほど控えた「ワークスペースID(9桁の数字)」を入力し、接続をクリックします。
IDが正しいと、リモート接続が開始され、パスワードの入力を求められます。
事前設定で決めていたパスワードを入力の上、「OK」をクリックします。
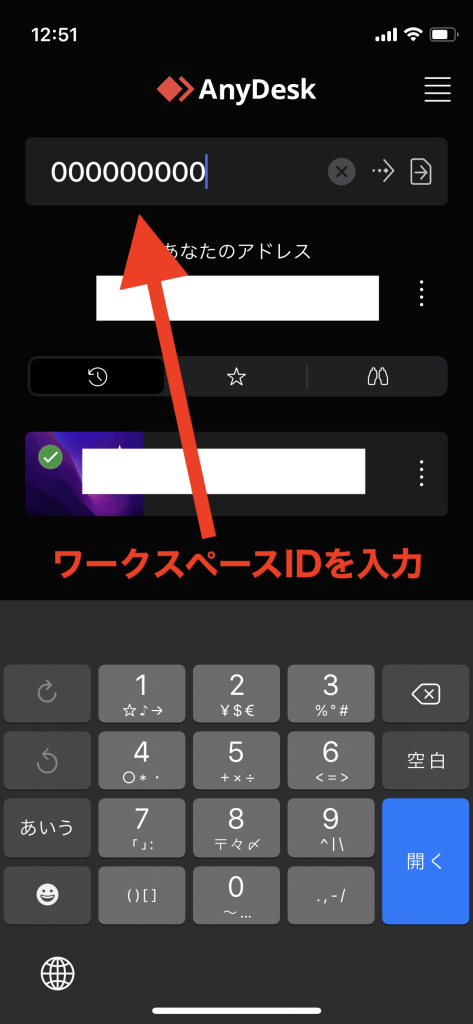
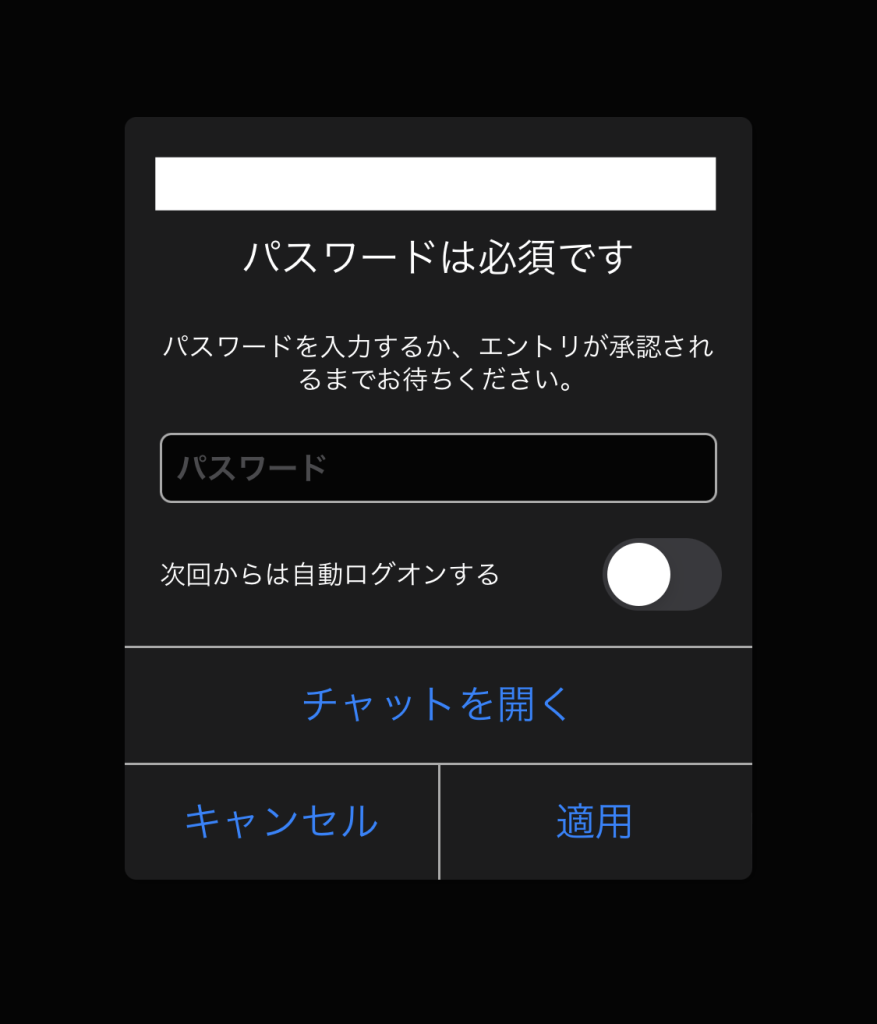
リモート先のデスクトップ画面が表示されれば、リモート完了です。
「iPhone」と「iPad」での操作方法
キーボードやマウスが付いていない「iPhone」と「iPad」でAnydeskを繋げる場合は少し操作に慣れが必要です。
基本の操作方法をまとめました。
「キーボード」入力をする
スマートフォンの場合は、画面右側から中央へ引っ張るようにスワイプすることで、メニューを表示させることができます。
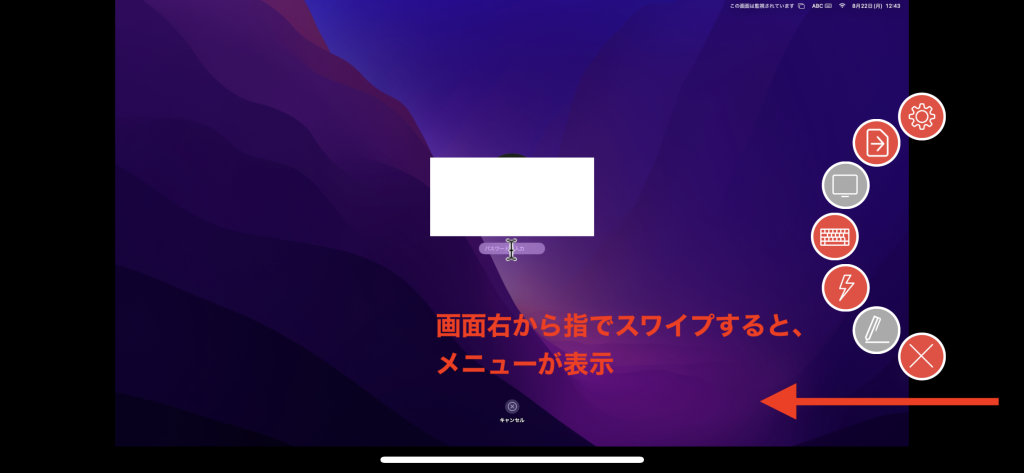
そのままメニューを選びます。
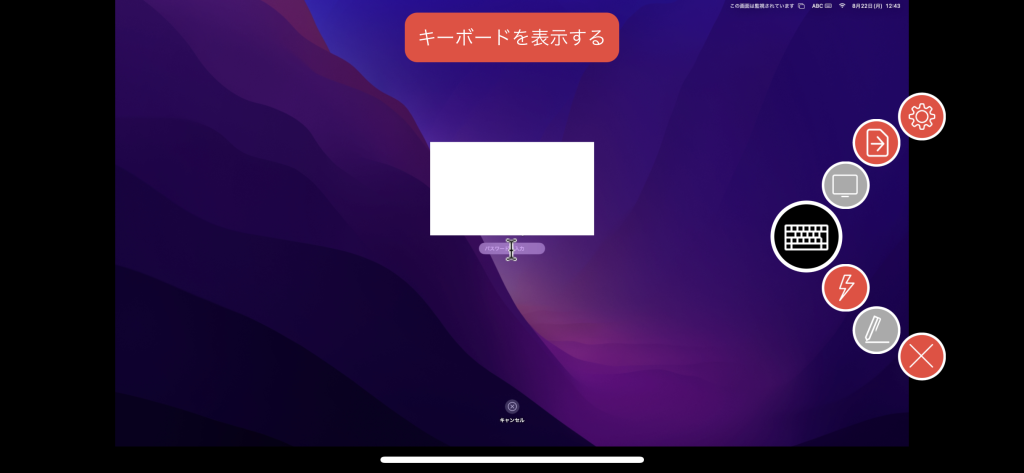
真ん中のキーボードアイコンを選択。
「Anydesk」のバグなのか、スクリーンキーボードで入力すると「1文字多く入力」されてしまうことがありました。
パスワード入力など、文字が見えなくなってしまう場面での入力にはあまり向いてなさそうです…。
「画面を拡大」する
画面を拡大するには、スマホの画面を2本指で「ズーム」します。