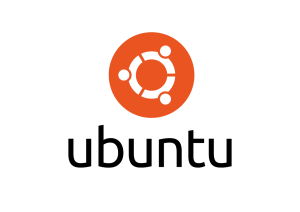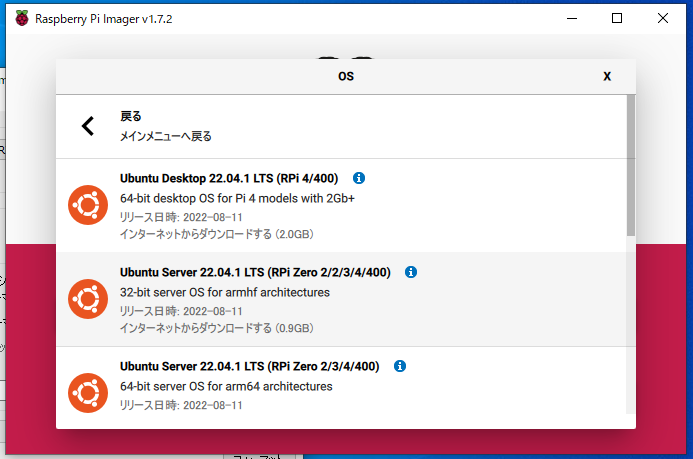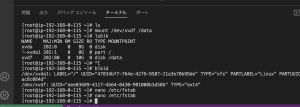今回は、ラズベリーパイに「Ubuntu Server 22.04.1 LTS」をインストールしてみました。
その手順をまとめておきます。
UbuntuイメージをmicroSDカードに書き込む
Raspberry Pi Imagerを起動し、
「Other general-purpose OS」>「Ubuntu」>「Ubuntu 22.04.1 32bit server OS」を選択します。
(今回は、32bit版にしました。)
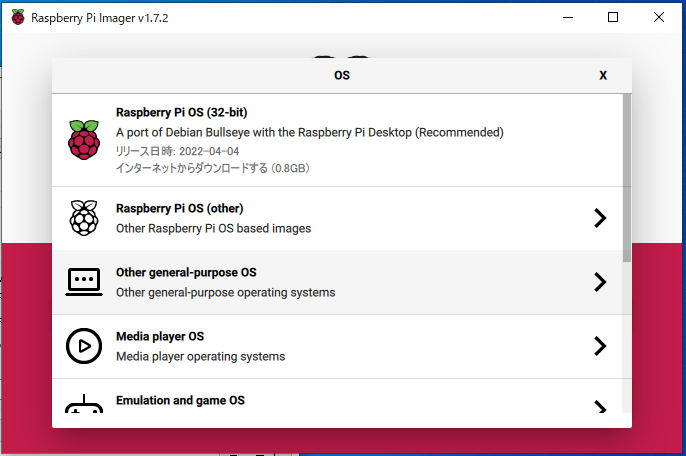
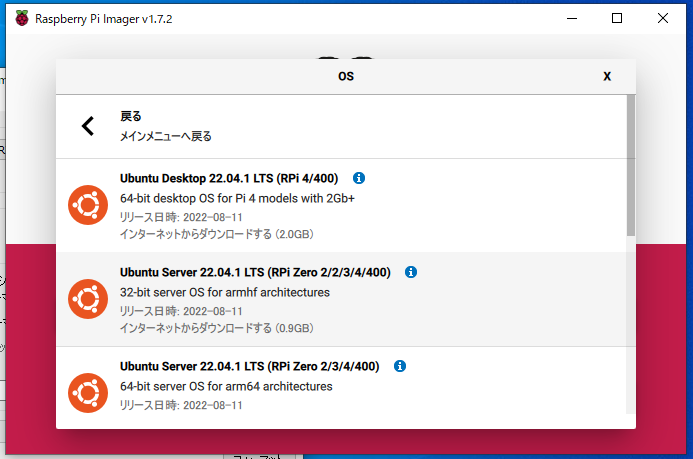
「RaspberryPi」を起動
「Raspberry Pi」に作成したmicroSDカードを差し込んで、電源ケーブルを差し込みます。HDMIケーブルも忘れずに接続します。
電源を入れると、勝手に起動します。
一度「Enterキー」を押すと、IDとPasswordの入力画面となります。初期設定は以下の通りです。
id : ubuntu
password : ubuntu「Ubuntu Desktop」(GUI)をインストール(※ 必要な場合のみ)
Ubuntu Desktop(GUI)をインストールする場合は、以下コマンド実行します。
(ラズパイ2などで、GUIをインストールしてみましたが、かなり動作が遅かったので、しないことをお勧めします。)
$ sudo apt update
$ sudo apt install -y ubuntu-desktopインストールが終わったら、再起動を実行します。
$ sudo reboot再起動後には、GUIがスタートします。
「Ubuntu」の初期設定
以下のコマンドでキーボードの設定をしておきます。
$ sudo dpkg-reconfigure keyboard-configuration「Generic 105-key PC (intl.) 」>「Japanese」>「Japanese」>「The default for the keyboard layout 」>「No compose key」>「Yes」の順で選択。
また、タイムゾーンを変更します。
$ sudo timedatectl set-timezone Asia/Tokyo
$ timedatectl以上で設定は完了です。
その他の設定
その他、必要に応じて必要な設定についてまとめました。
「IPアドレス」を固定化する
必要な場合は、ラズパイ本体の「IPアドレス」を固定化します。
「ssh」で接続する場合など、ホストで見つけきれないこともあるので固定化しておくと便利です。
手順は以下の記事をご覧ください。
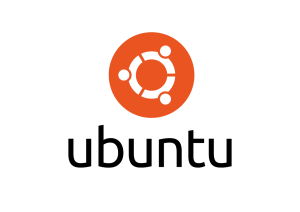
「ssh」でラズパイにアクセスする場合
OSインストール時のオプションで、「ssh」接続の有効化を選択しておくと、インストール直後から「ssh」が使えるようになります。忘れてしまった場合でも以下のコマンドで設定が可能です。
# パッケージの管理を行うための「aptitude」をインストール
$ sudo apt-get install aptitude
# 「aptitude」を使ってsshを導入
$ sudo aptitude install ssh
# 「/etc/ssh/sshd_config」を編集。「PermitRootLogin」の行を以下の通りに書き換える
PermitRootLogin no
# 「sshd」のサービスを再起動させる
sudo /etc/init.d/ssh restart
実際に繋ぐときは、「mac」や「Windows」からコマンドで簡単にアクセスが可能です。
$ ssh pi@<IPアドレス>リモートデスクトップ接続を可能にする(「xrdp」のインストール)
GUIをインストールの上で、「Raspberry Pi」に対して、
WindowsやMacからリモートデスクトップをできるようにすることも可能です。その際には、「xrdp」というツールをインストールします。
以下の手順を実施してください。

「DHCPサーバ」の構築(「isc-dhcp-server」のインストール)
「isc-dhcp-server」をインストールしておくと、DHCPサーバを簡単に立てることができます。
詳しい手順はこちらをご覧ください。