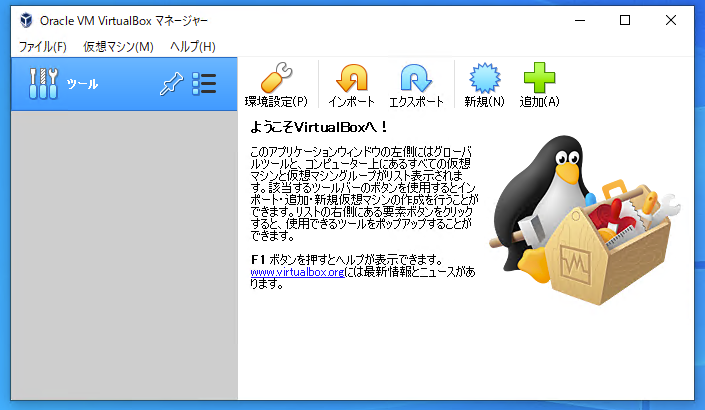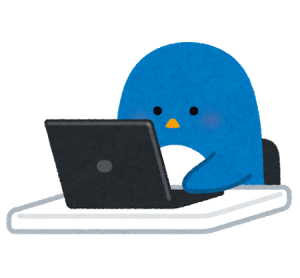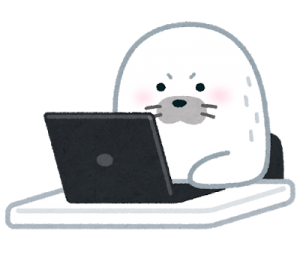「Virtual Box」のダウンロードとインストール
以下のリンクから「Virtual Box」をダウンロードします。
https://www.virtualbox.org/wiki/Downloads
今回は「Windows」マシンにインストールするので、「Windows hosts」をクリックします。
すぐにダウンロードが開始されます。
ダウンロードが完了したら、ダブルクリックでインストーラを実行します。
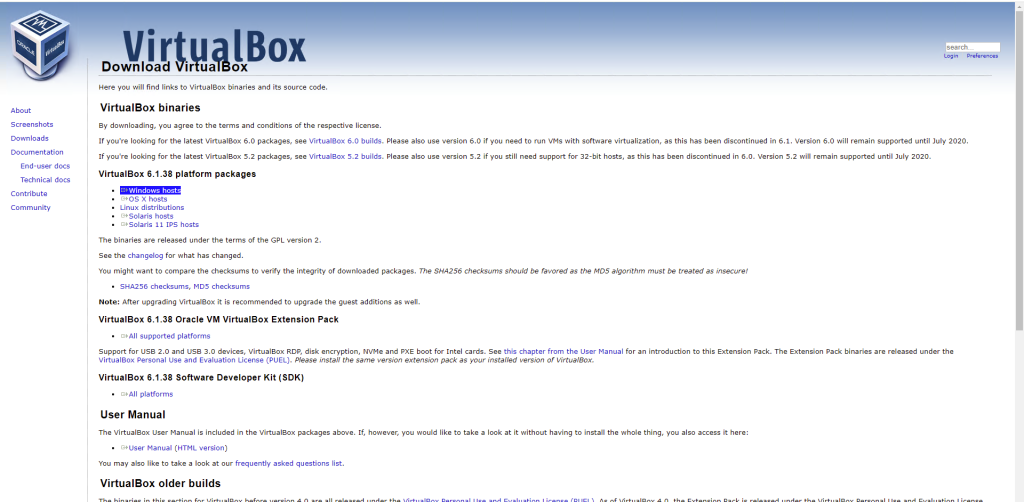
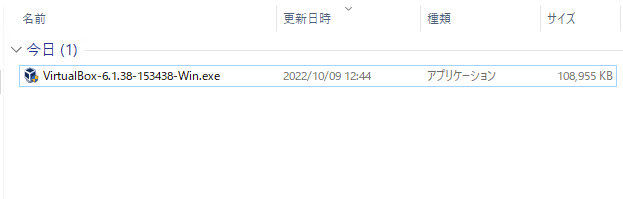
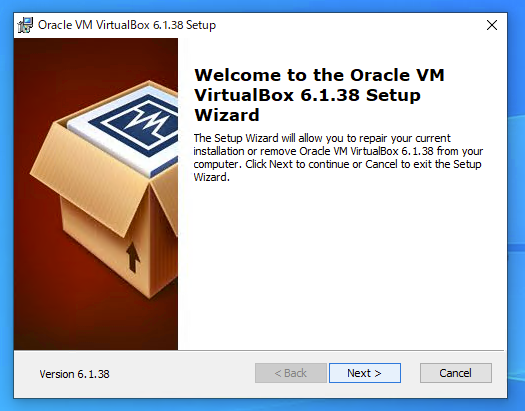
上記の画像のようなウィザードが開始されるので、「Next」で進みます。
基本的にはそのままの状態でインストール完了まで進みます。
ショートカットが作成され、インストールが完了したら起動します。
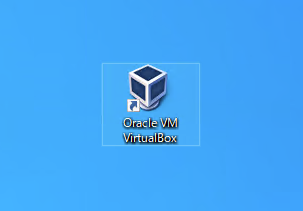
「Linux OS」のダウンロード
次にOSのインストールイメージをダウンロードします。
下記のページに移動し、ISOイメージをダウンロードしてください。今回は「Ubuntu Desktop」を利用してみたいと思います。
https://www.ubuntulinux.jp/products/JA-Localized/download
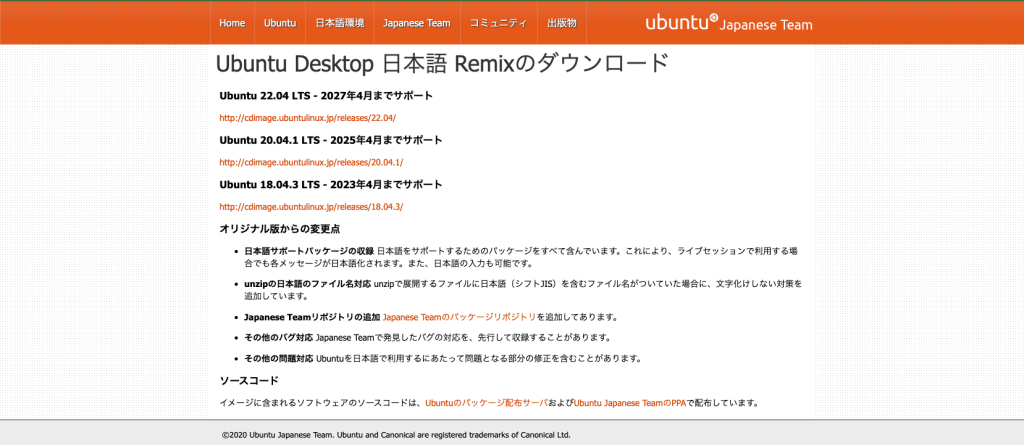
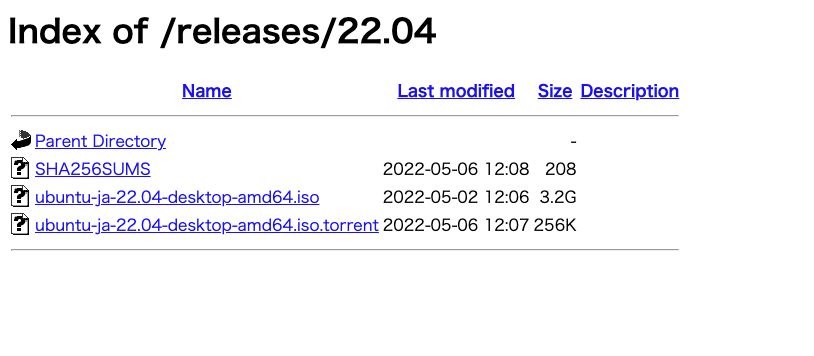
ダウンロードが完了すればOKです。
後ほど、仮想マシンのインストール時に使用します。
「Virtual Box」で仮想マシンを作成
「Oracle VM VirtualBox マネージャー」が起動したら、メニュー内の「新規」をクリックします。
このウィザードで、「仮想マシン」を作成していきます。OSをインストールするための器を作成するイメージです。
以下の項目を入力・選択します。
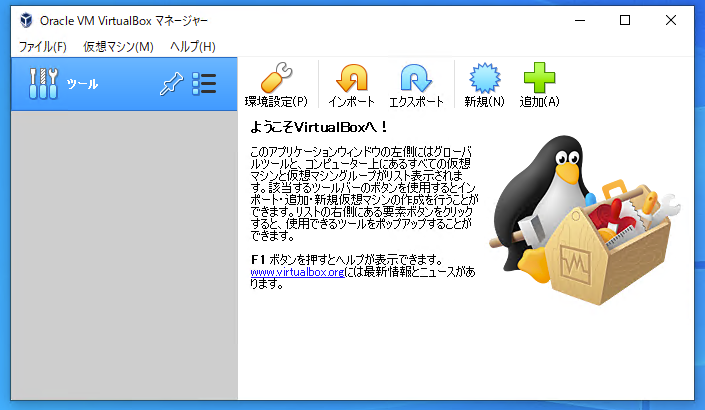
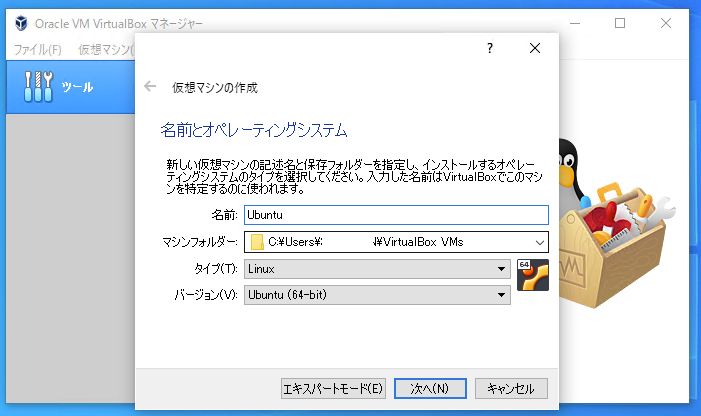
- 名前:仮想マシンの名前(任意)
- マシンフォルダー:基本的にはそのまま
- タイプ:Linux
- バージョン:Ubuntu(32bit or 64bitも選択してください)
仮想環境に割り当てるメモリーサイズを指定します。
今回は1GBで指定しました。
「ハードディスク」の項目では、「仮想ハードディスクを作成する」を選択し、次へ進みます。
「ハードディスクのファイルタイプ」は「VDI」のまま次へ進みます。
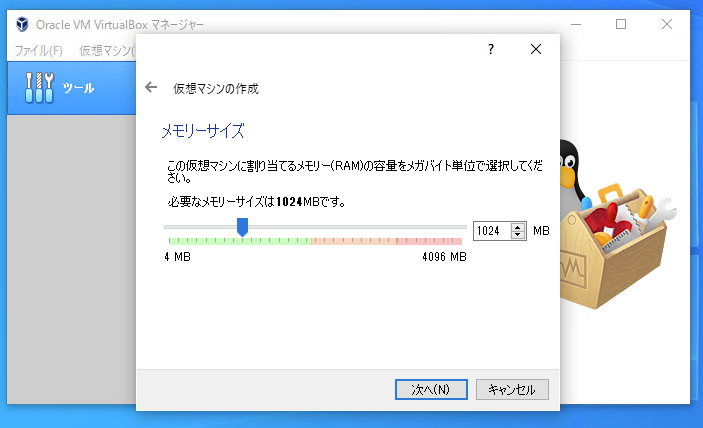
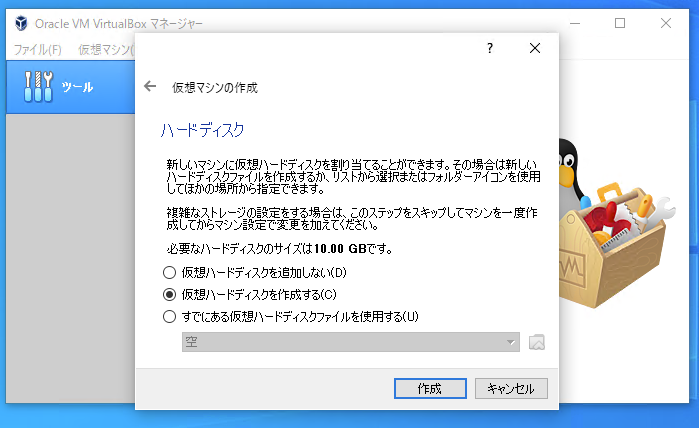
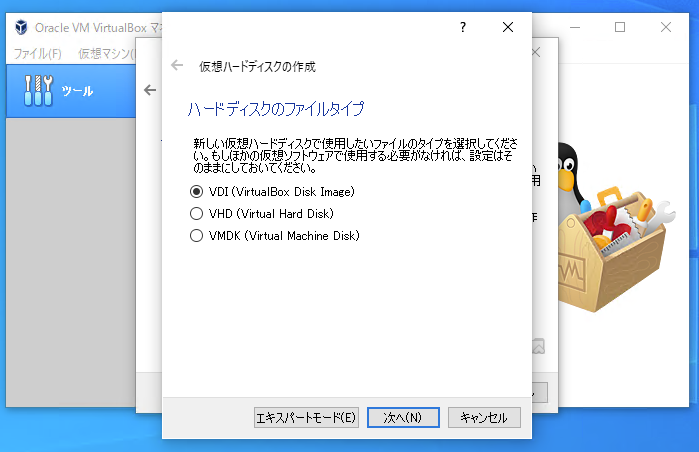
「物理ハードディスクにあるストレージ」は「可変サイズ」を選択して次へ進みます。
「ファイルの場所とサイズ」は、仮想ディスクのサイズも設定を変更せず、「作成」をクリックします。
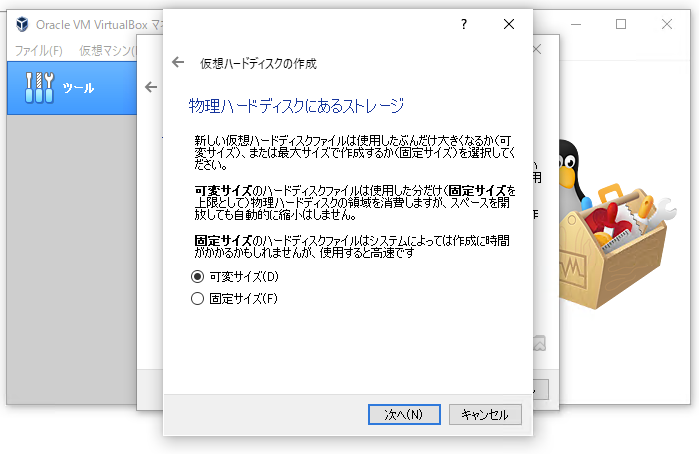
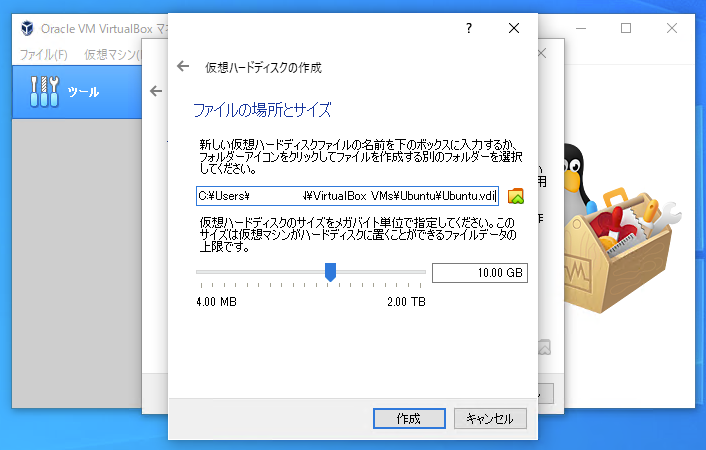
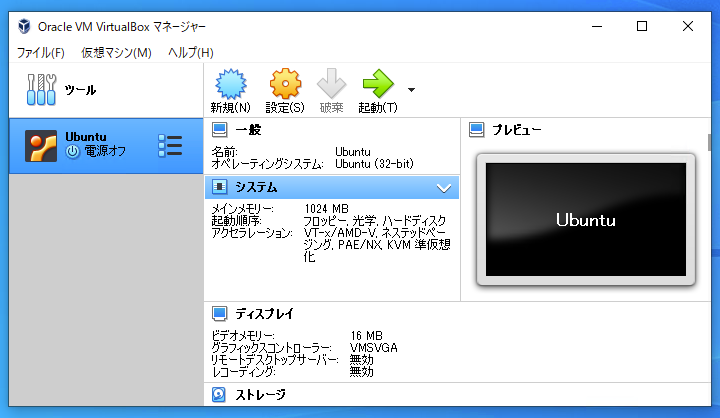
ウィザードが終了し、上記のような画面が表示されればOKです。
「Ubuntu」を動かす仮想環境の作成が完了しました。
この後、Ubuntu OSを導入していきます。
「Linux」をインストール
ダウンロードしたOSの「iso」イメージからブート(起動)して仮想環境にLinuxをインストールします。
今回は、「Ubuntu」を利用して、GUIが使える「Ubuntu Desktop」とコマンドラインのみの「Ubuntu Server」それぞれのパターンでの手順をまとめてみました。
「Ubuntu Desktop」のインストールをする場合
OSをインストールする下地が整ったので、OSのインストールに進みます。
メインウィンドウから「Ubuntu」を選択して「起動」をクリックします。
「起動ハードディスクの選択」が表示されるので、右側の小さなフォルダアイコンを押して、「isoファイル」の指定に進みます。
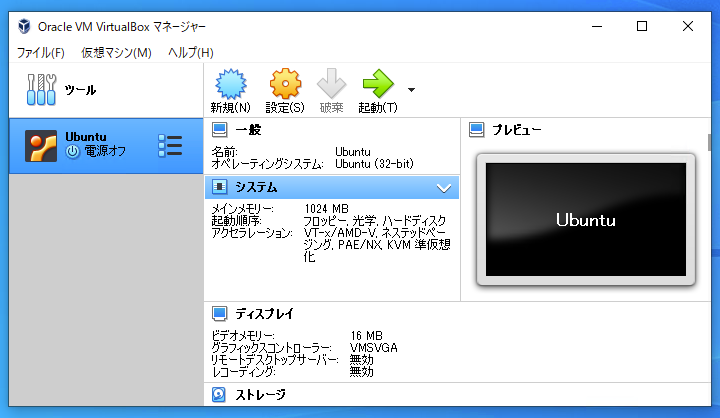
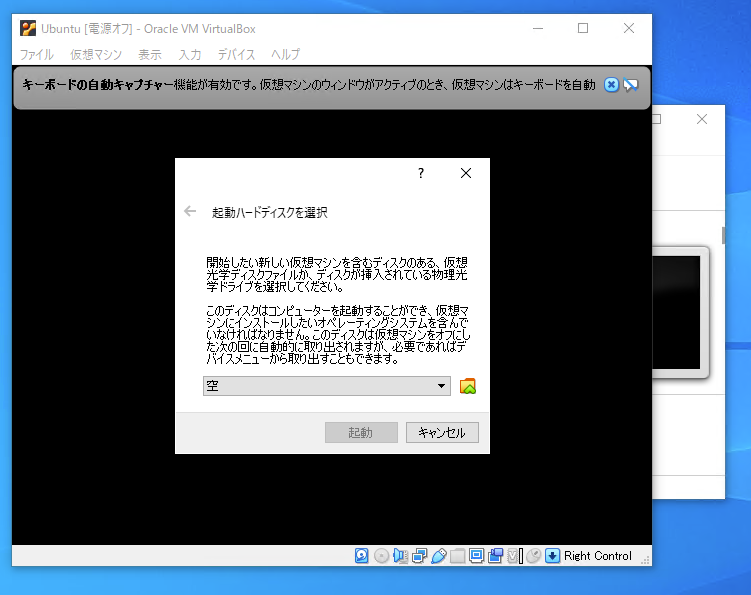
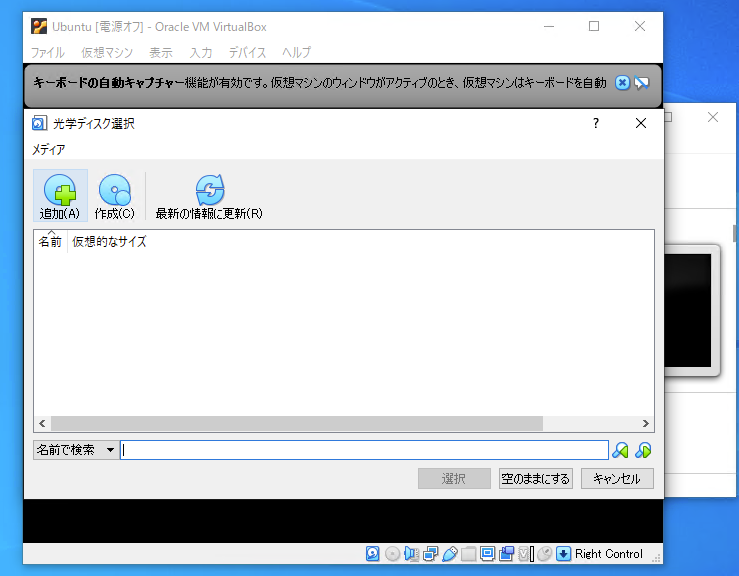
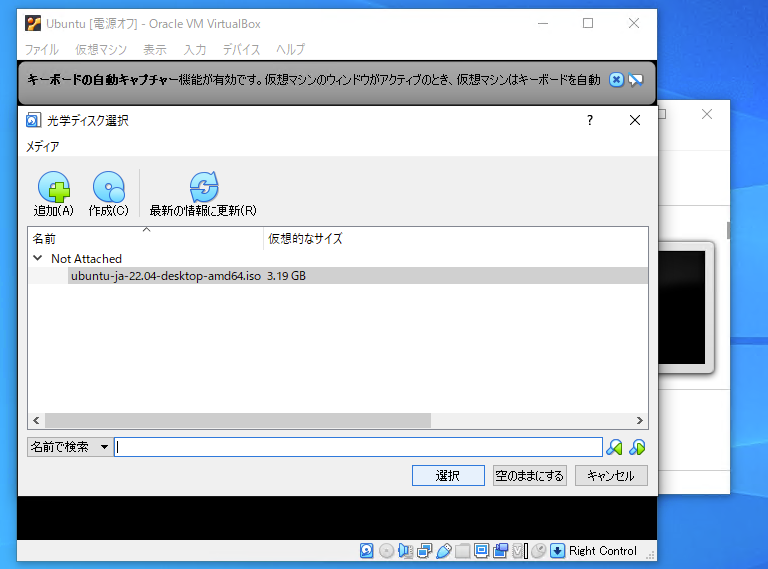
「光学ディスク選択」のウィンドウが表示されたら、左上の「追加」ボタンを押します。
先ほどダウンロードしてきたUbuntuのインストールイメージ(isoファイル)を選択すると、リストに表示されます。
「選択」ボタンを押し、isoの指定ができたら、「起動」ボタンを押します。
Ubuntuのインストールが開始します。
暫く待つと、下記のようにセットアップ画面が表示されます。
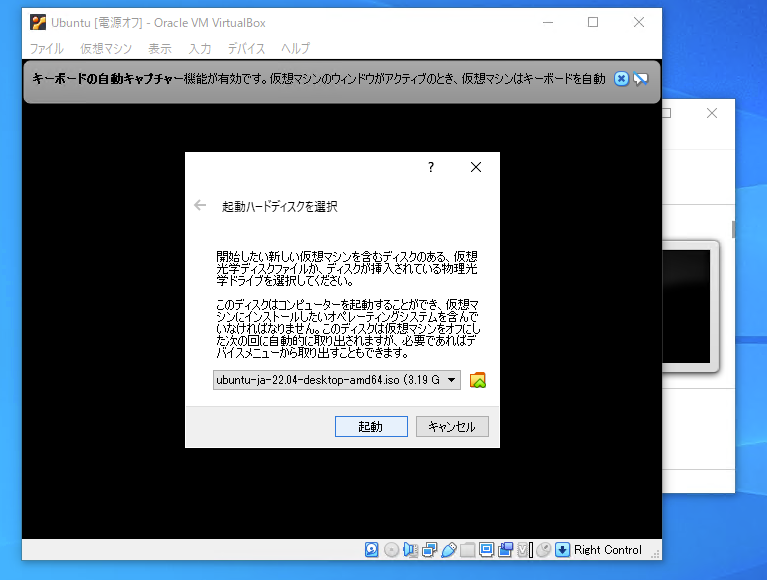
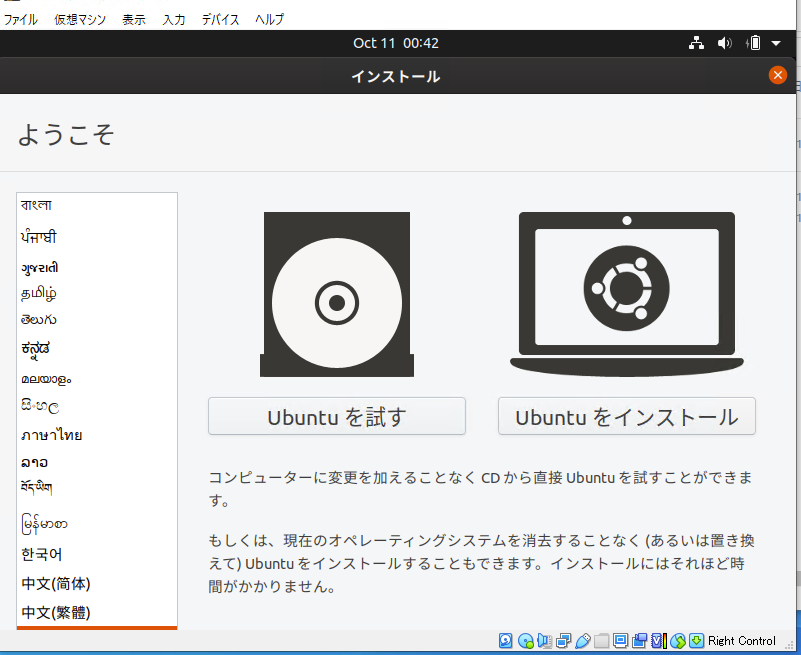
デフォルトで日本化されていると思いますので、インストール画面に進んだら、「Ubuntuをインストール」を選択してください。日本語キーボードがデフォルトで選択されていると思いますので、「続ける」というボタンを押して先に進んでください。
また今回は、出来る限りファイルサイズを減らすために「最小インストール」とします。アップデートのチェックはそのまま入れておいてください。
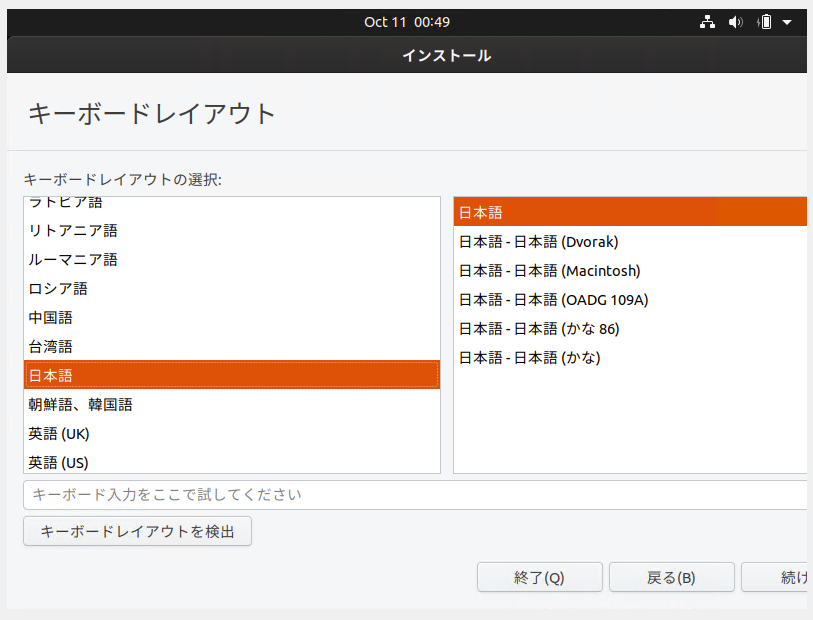
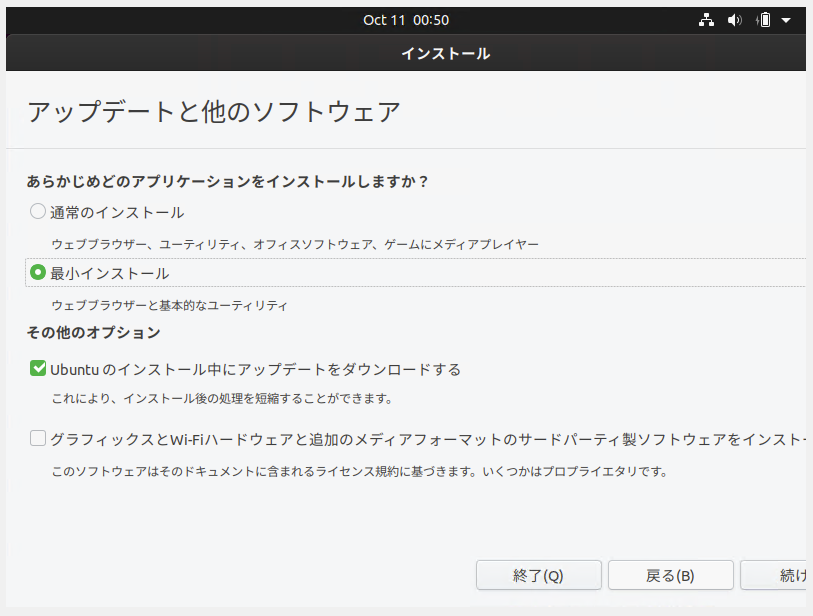
「ディスクを削除してUbuntuをインストール」を選びそのままインストールをクリック。
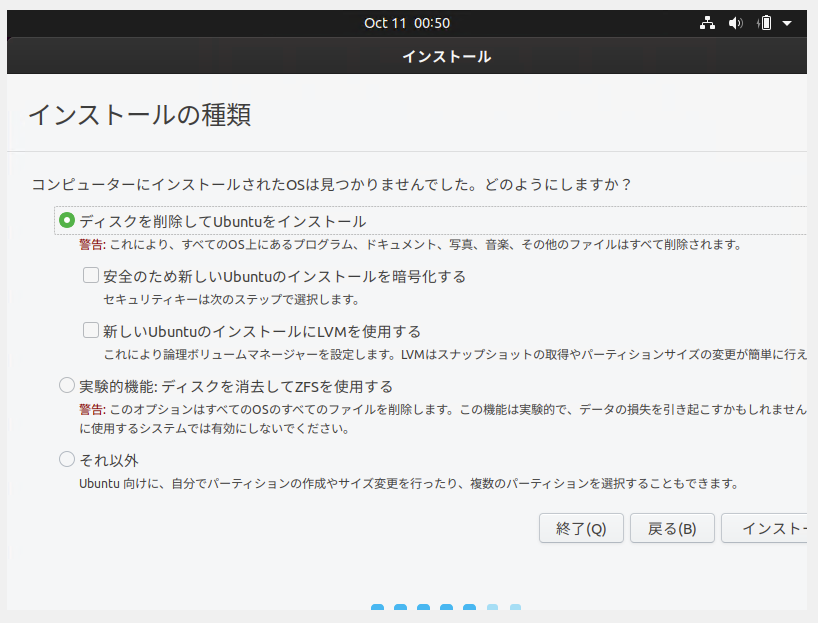
「ディスクに変更を書き込みますか?」と表示されるので、「続ける」を押します。
タイムゾーンはデフォルトで「Tokyo」が選択されているかと思います。そのまま「続ける」を押します。
続いてユーザアカウントを作ります。「admin」の利用が不可能です。
ご自身で任意のアカウントを作成してください。ログオン後に追加変更も可能です。
インストールが開始します。時間がかかりますので、終了までお待ちください。
インストールが完了したら再起動を促されるので、再起動します。
Ubuntuのログオン画面が出たら、先ほどのユーザアカウント作成のところで設定したパスワードを入力してログイン。
起動すると、初期設定ウィンドウが表示されます。
オンラインアカウントは不要なので「スキップ」を押します。Livepatchも「次へ」でOKです。
次からは必要に応じて選択して、完了まで進んでください。デスクトップが表示されたら、無事インストールは完了です!
「Ubuntu Server」のインストールをする場合
先に、仮想環境からもインターネットに接続できるようにネットワークアダプターを「ブリッジ」にしておきます。
設定を開き、「ネットワーク」>「割り当て:ブリッジアダプター」を選択します。
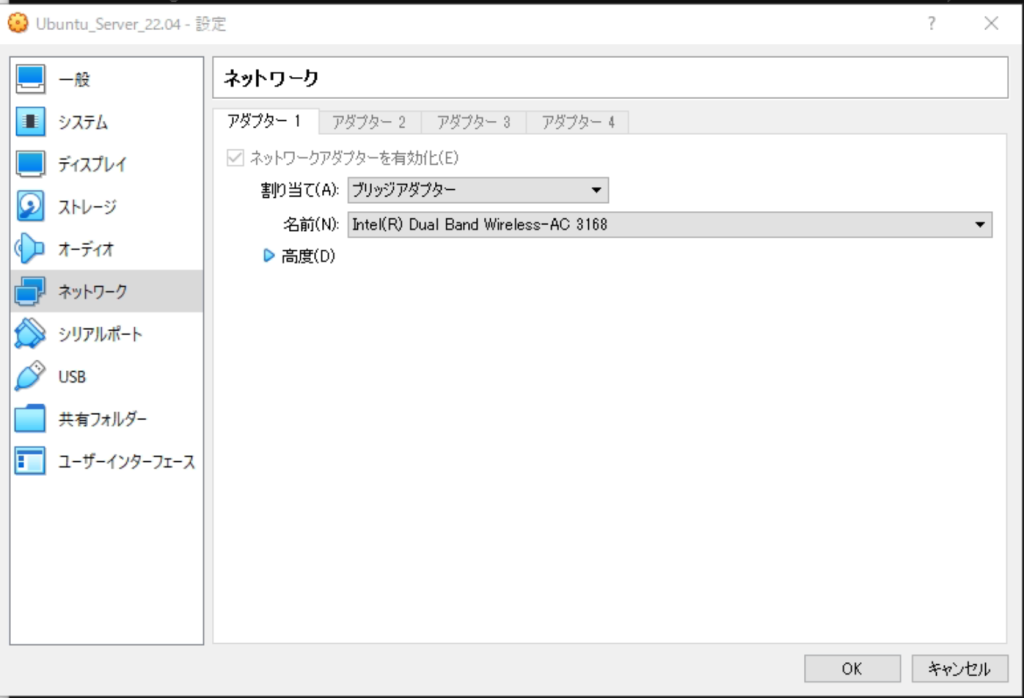
OSをインストールする下地が整ったので、OSのインストールに進みます。
メインウィンドウから「Ubuntu」を選択して「起動」をクリックします。
「起動ハードディスクの選択」が表示されるので、右側の小さなフォルダアイコンを押して、「isoファイル」の指定に進みます。
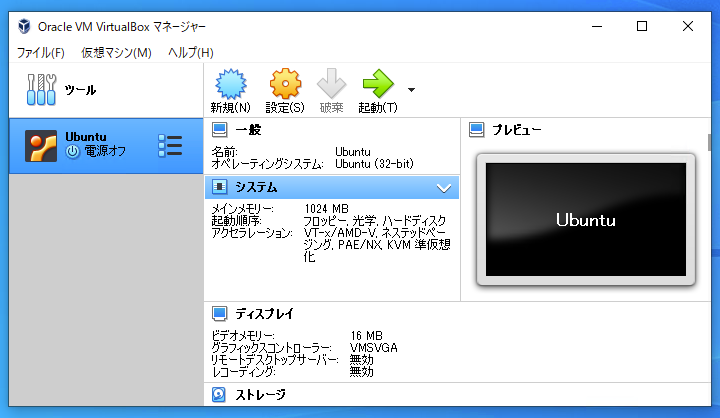
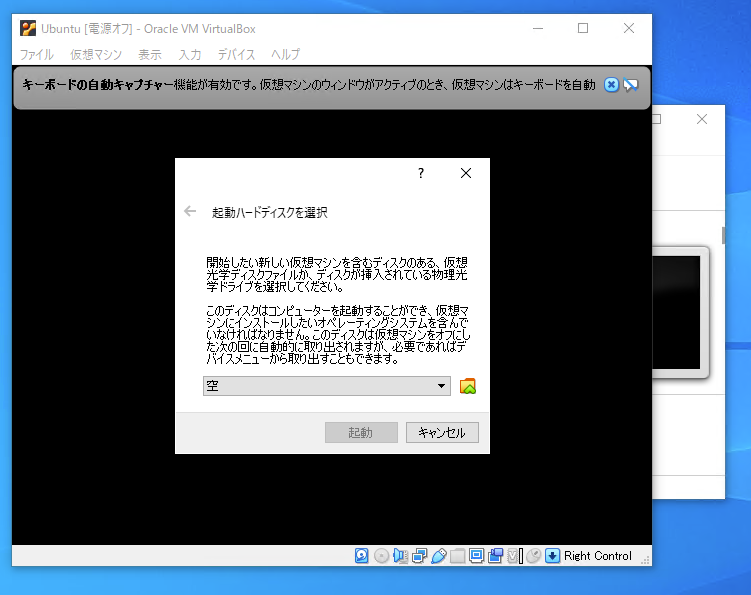
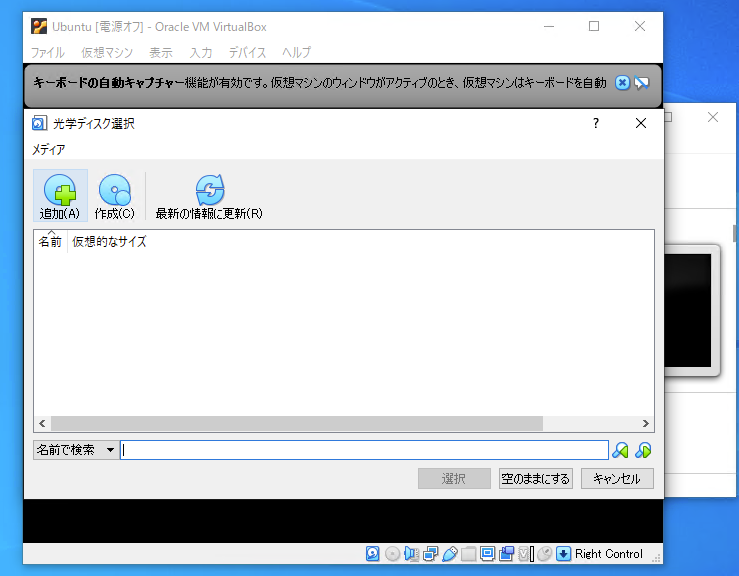
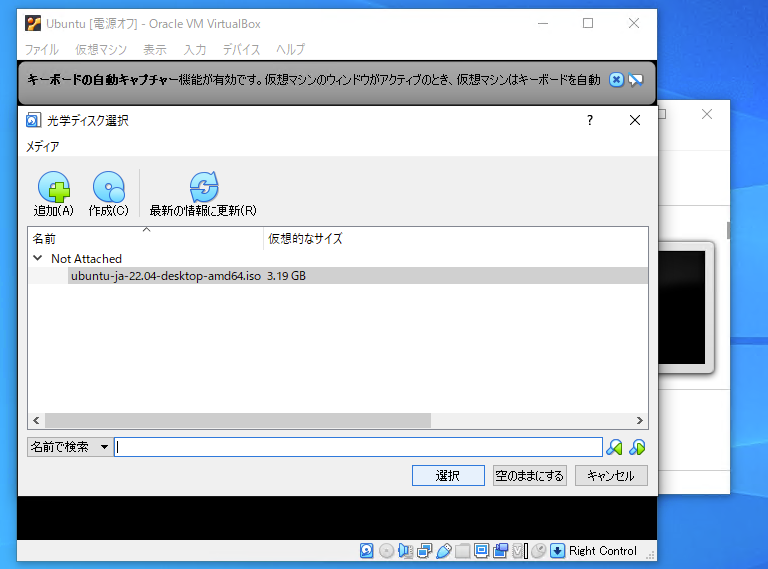
「光学ディスク選択」のウィンドウが表示されたら、左上の「追加」ボタンを押します。
先ほどダウンロードしてきたUbuntuのインストールイメージ(isoファイル)を選択すると、リストに表示されます。
「選択」ボタンを押し、isoの指定ができたら、「起動」ボタンを押します。
Ubuntuのインストールが開始します。
暫く待つと、下記のようにセットアップ画面が表示されます。
「English」を選択の上、キーボードレイアウトは「Japanese」を選択します。
Ubuntu Serverの構成は必要最小限にしておきます。
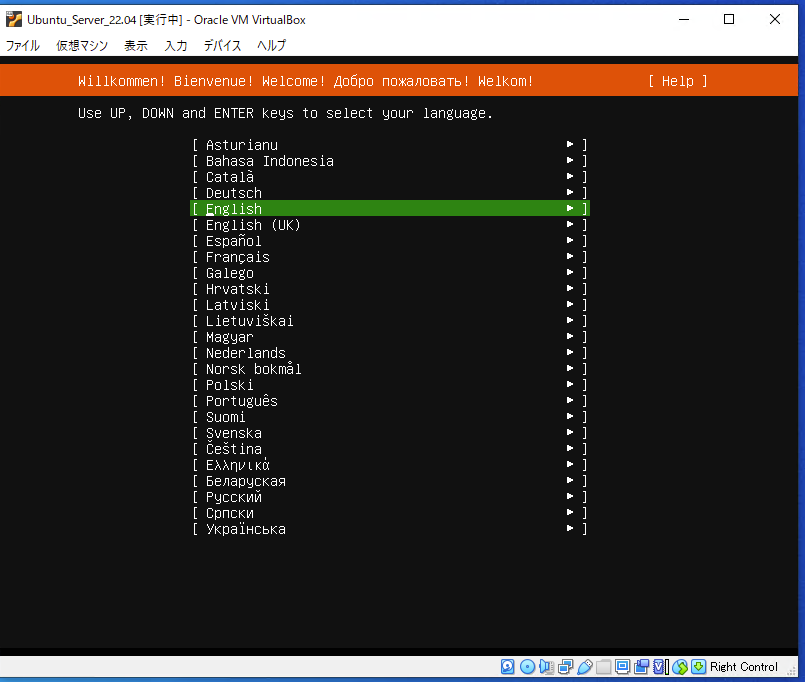
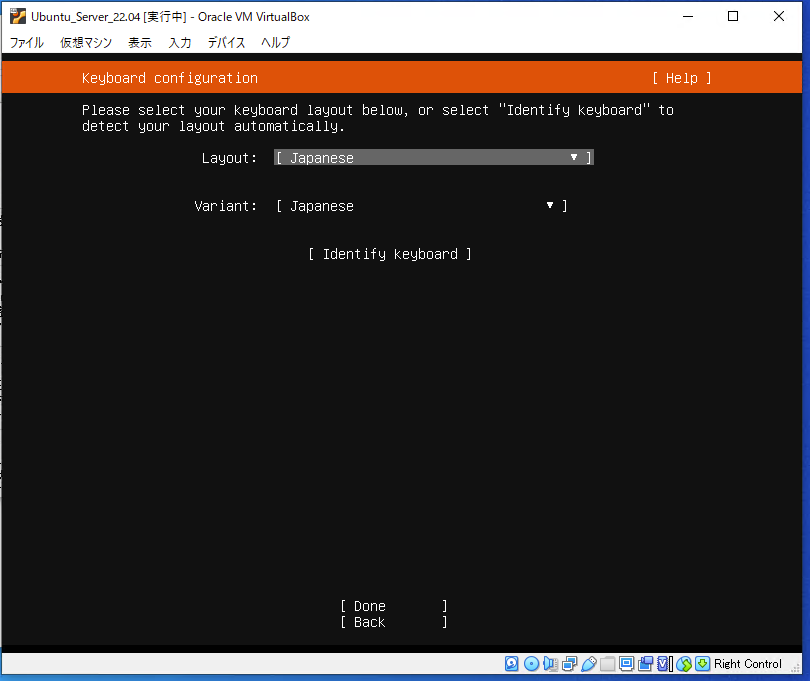
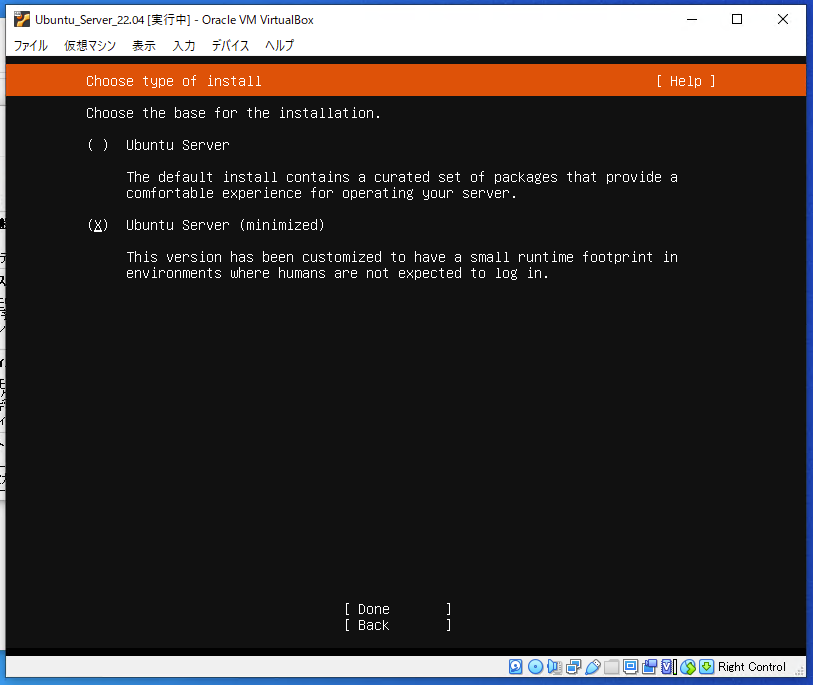
NICの設定になります。
最初のステップでブリッジアダプターの設定をかけておいたため、DHCPのリースが自動的に割り当てられます。必要に応じて、手動IPに変更してください。
プロキシは利用している場合のみ設定します。
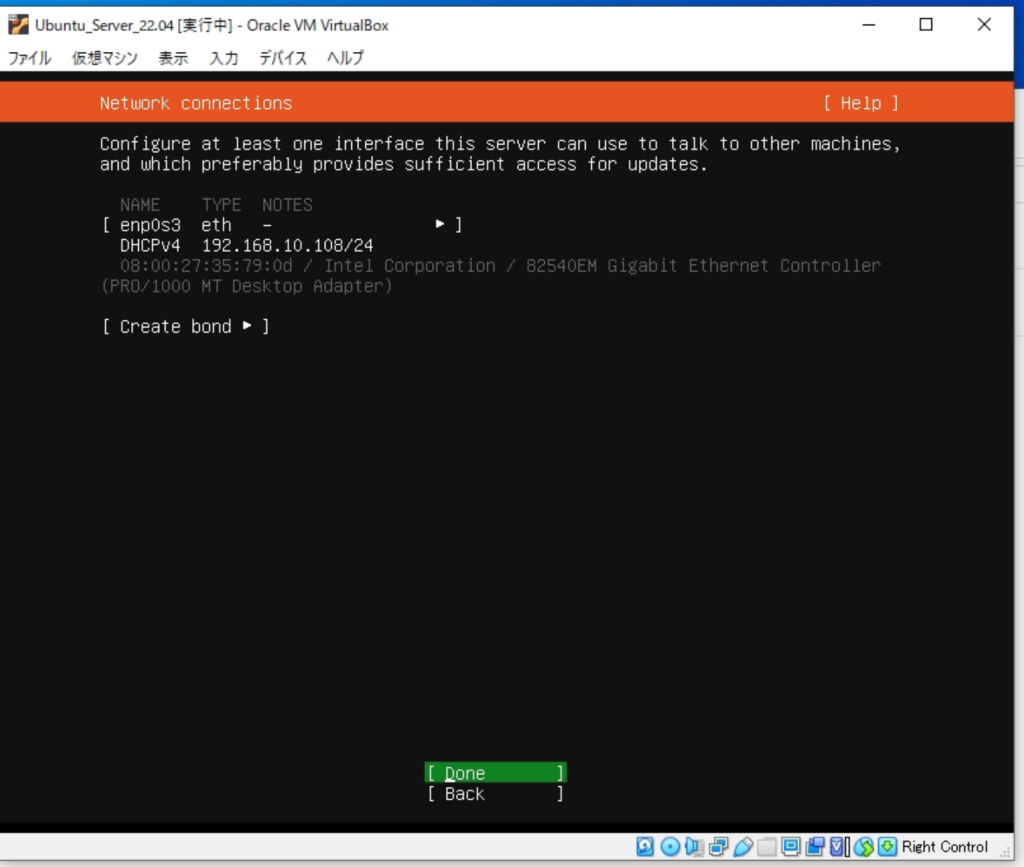
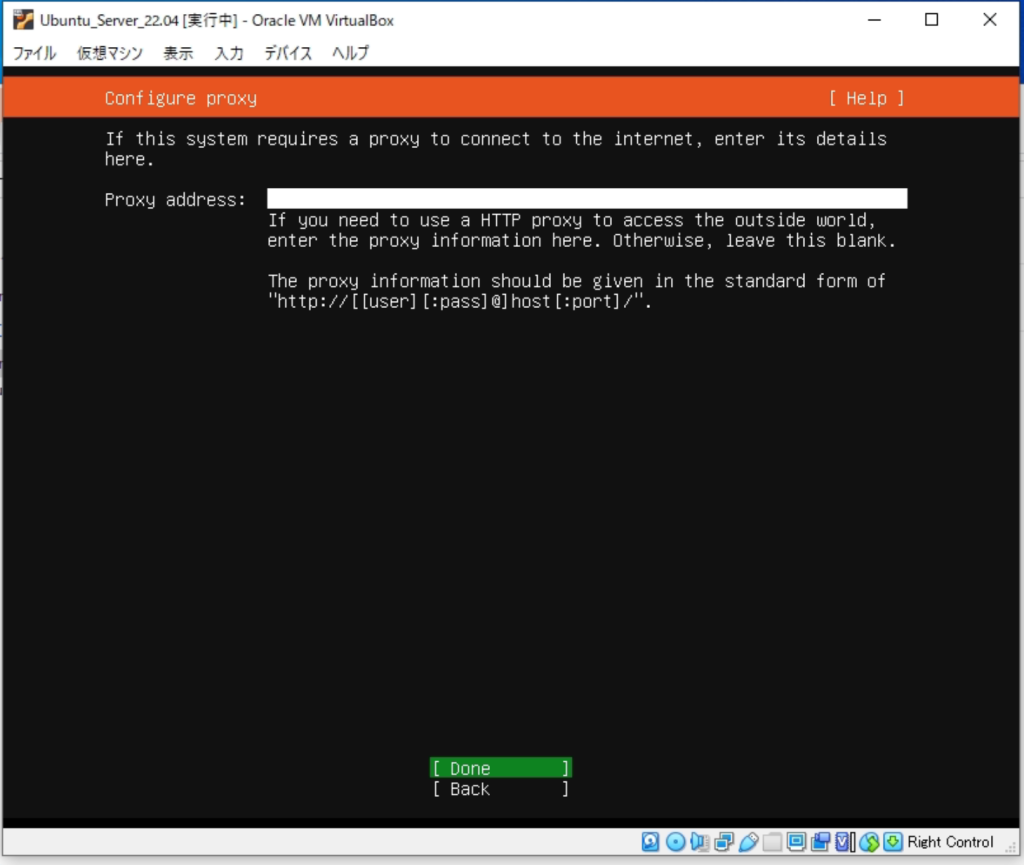
その後の項目はデフォルトで進みます。
確認もされますが、「Continue」で進みます。
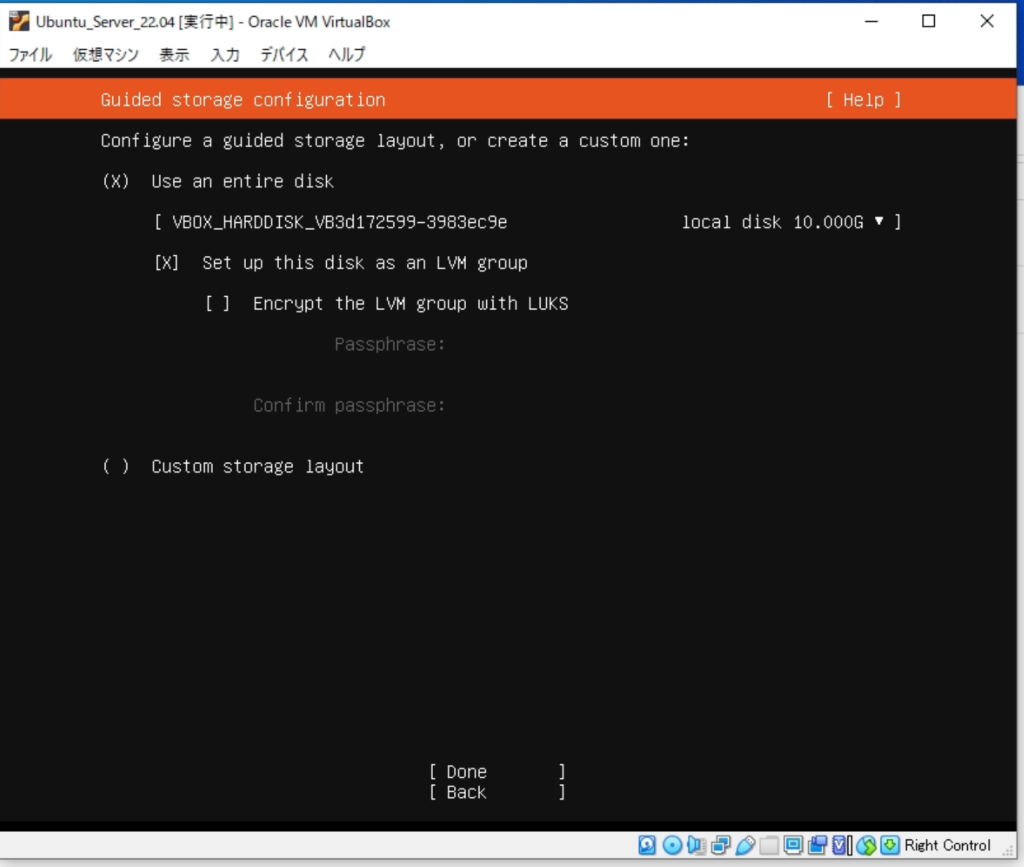
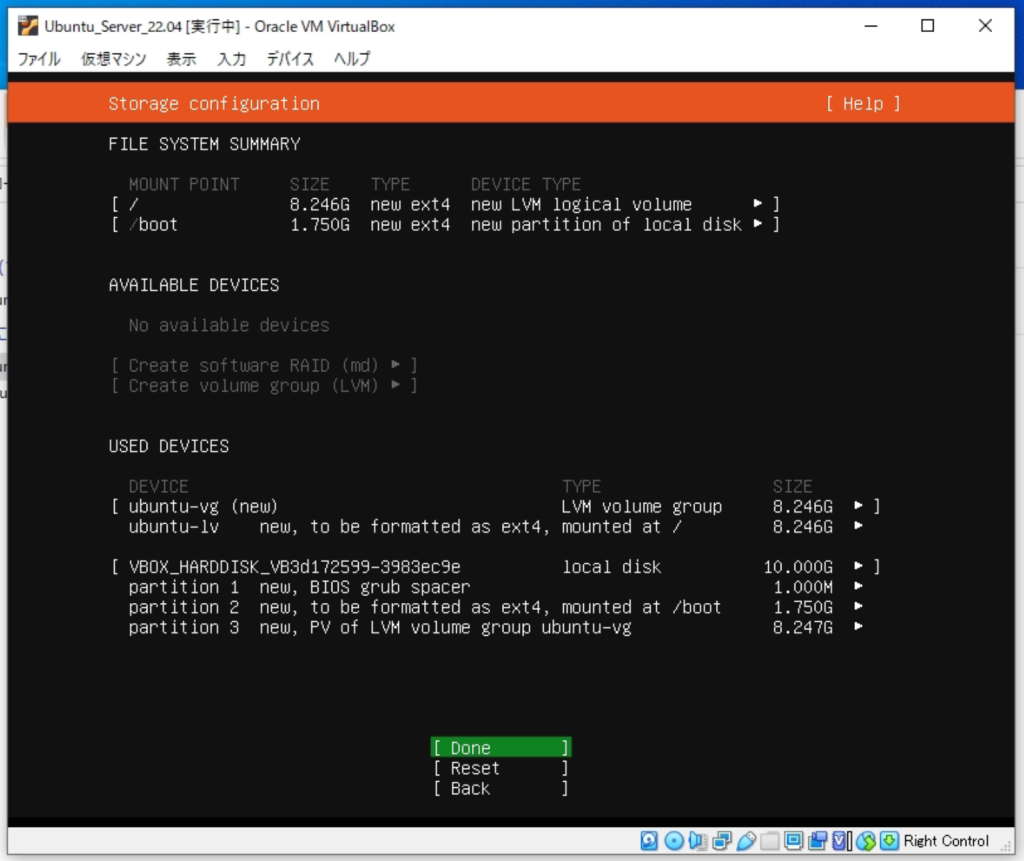
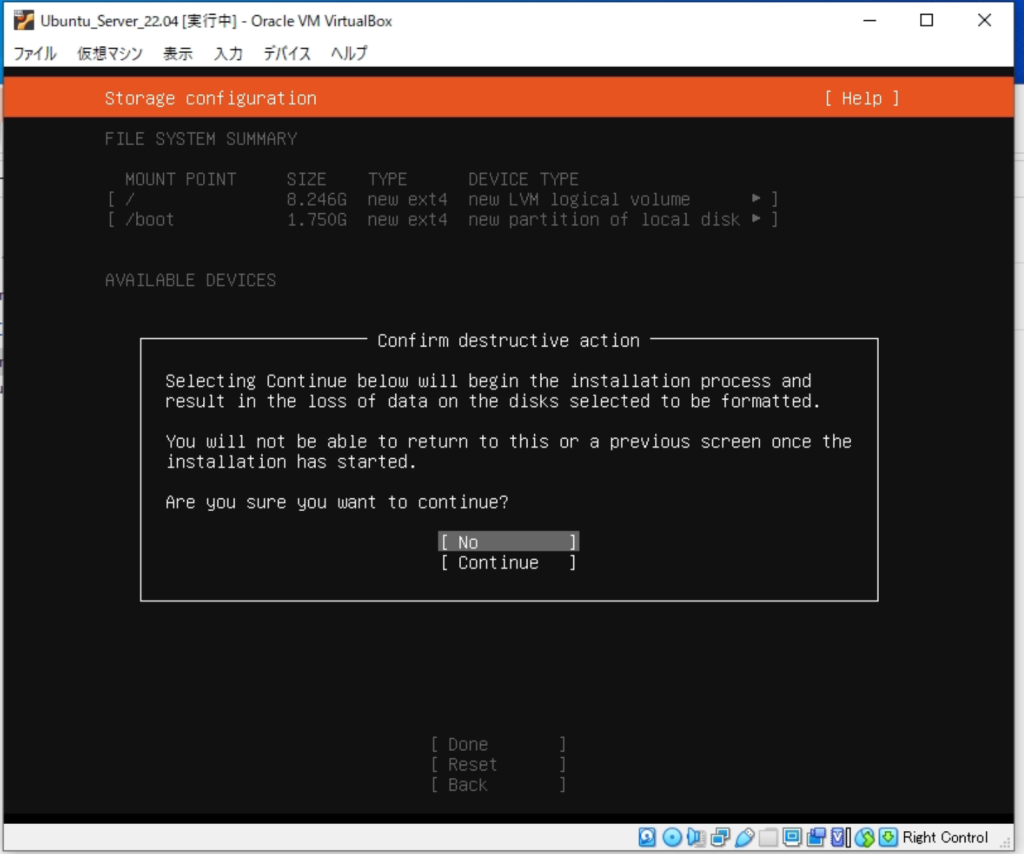
「Your name」「Your server’s name」「Pick a username」「Password」を設定します。
- Your name:「ubuntu」など
- Your server’s name:「ubuntu-server」など
- Pick a username:「ubuntu」など
- Password:「パスワードを入力(任意)」
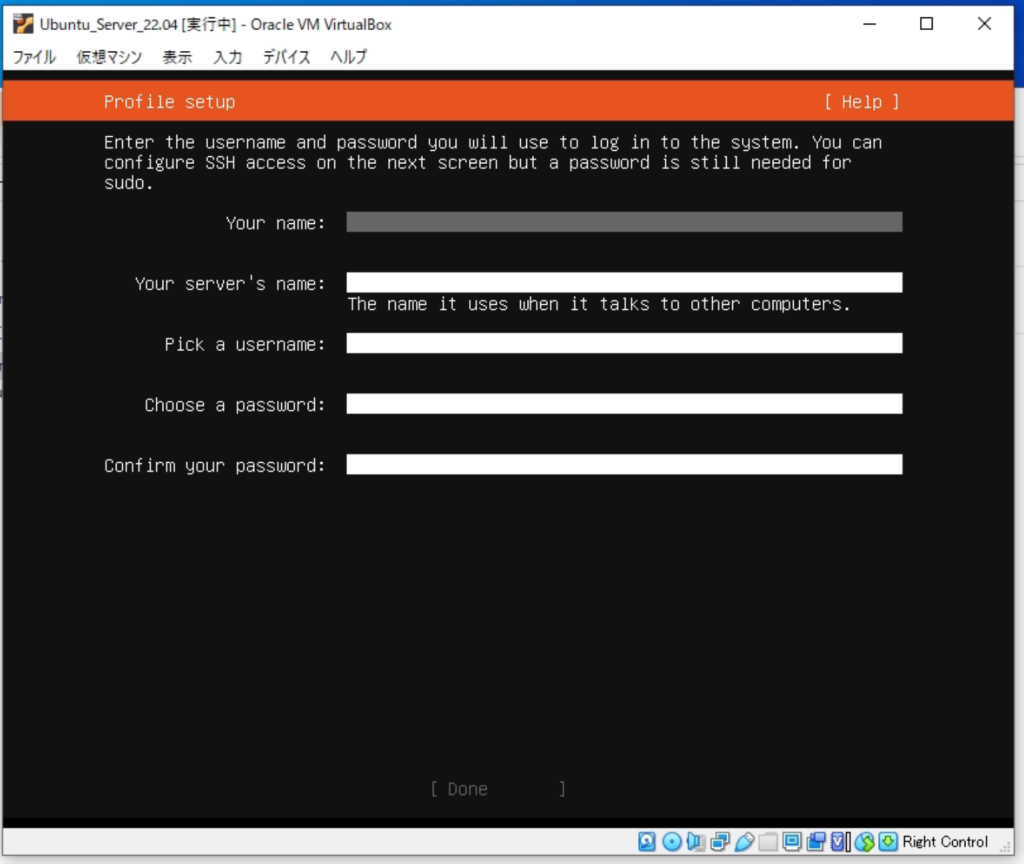
「Install OpenSSH server」にチェックを入れて進みます。
また、「Featured Server Snaps」はデフォルトのまま進みます。
システムのインストールが開始されるので完了するまで待ちます。
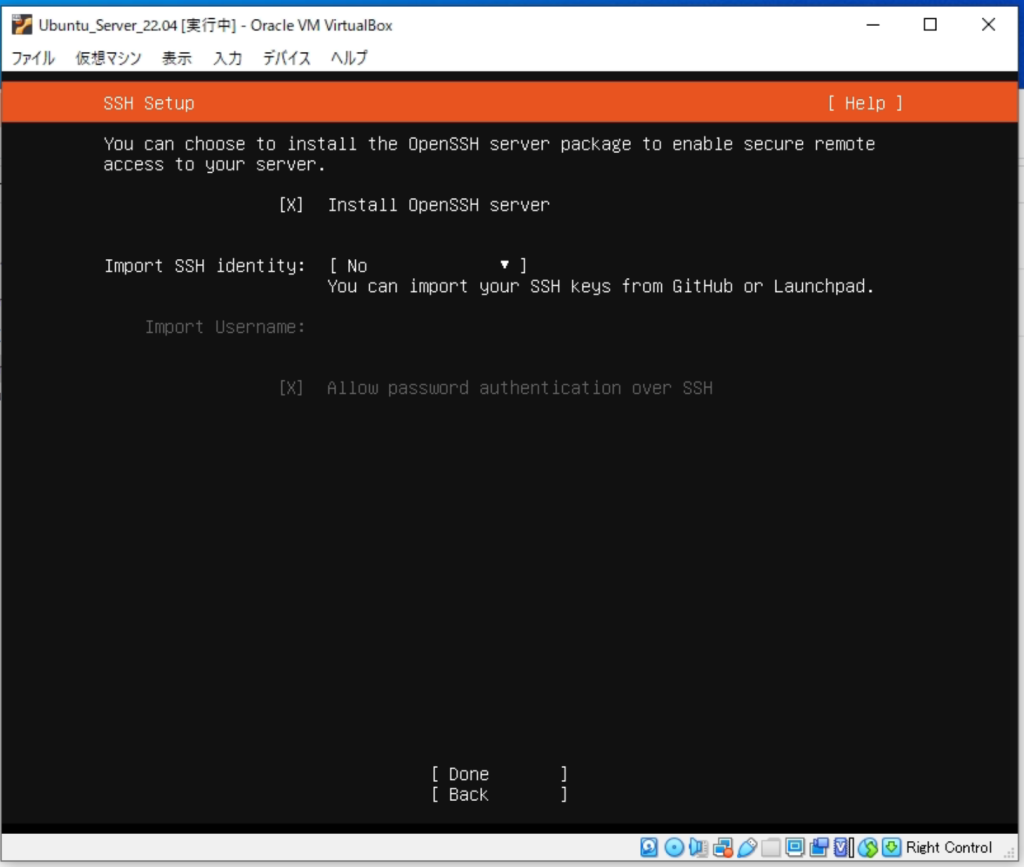
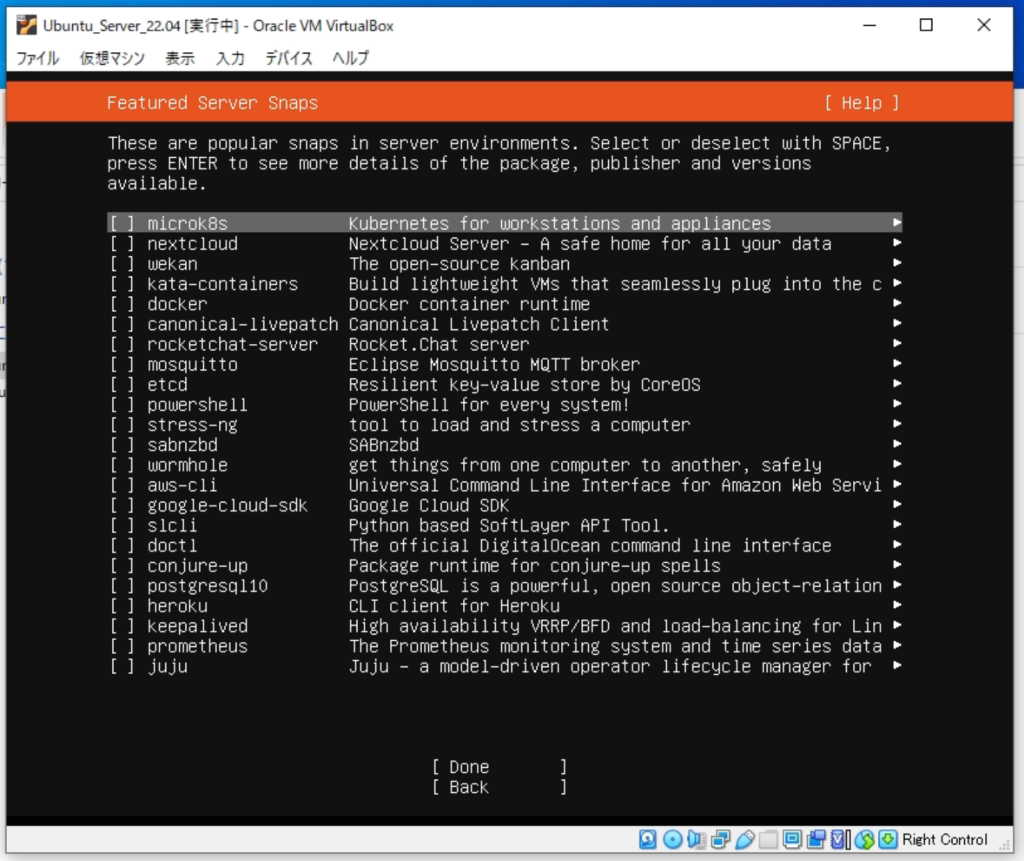
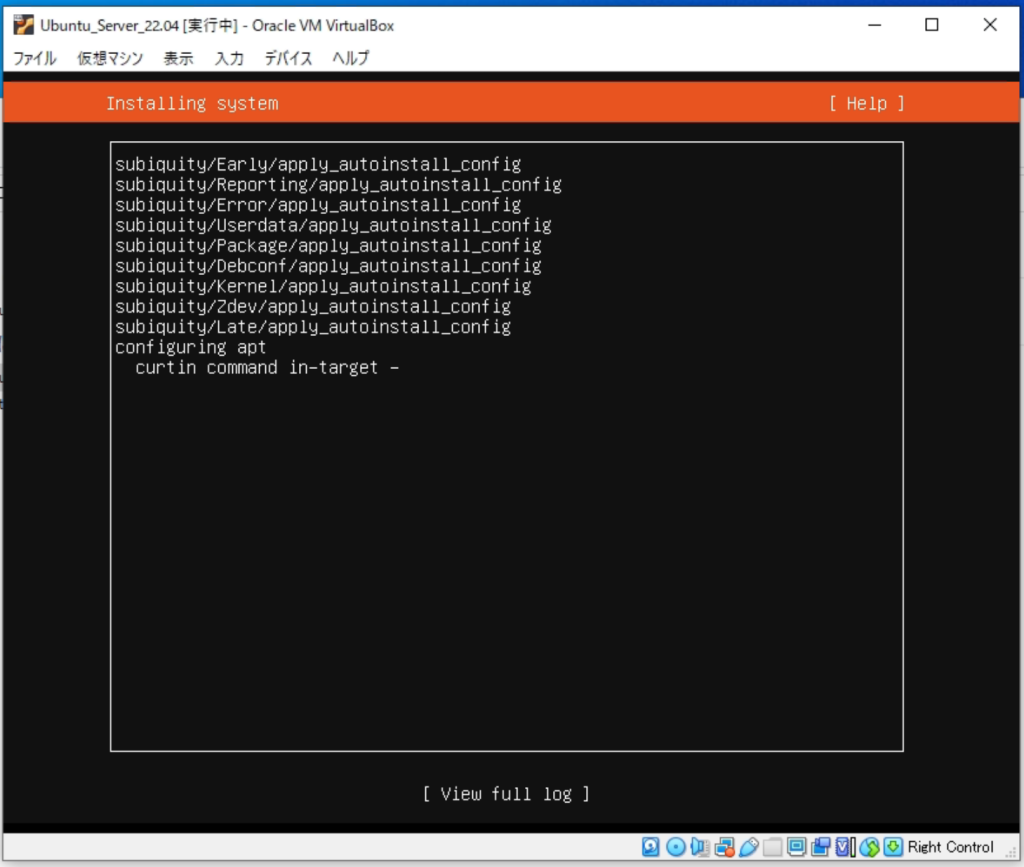
終わったら、「Reboot Now」でリブートさせます。
Ubuntuのインストール自体はこれで完了です。