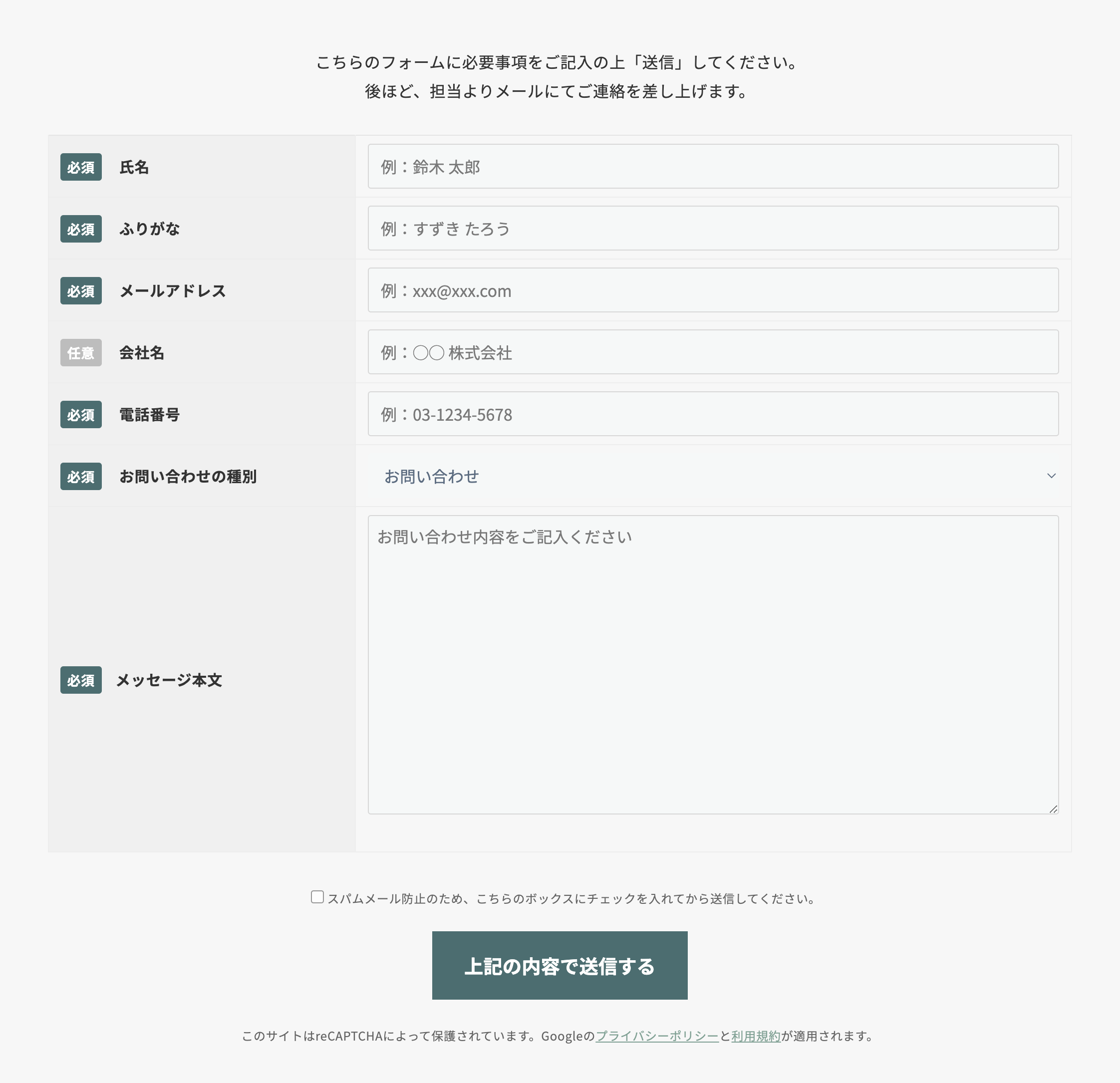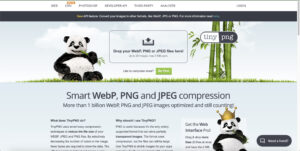「Contact form 7(コンタクトフォーム7)」は、
WordPressを利用したWebサイトで「お問い合わせページ」を作る時にとても便利なプラグインです。
カスタマイズがかなり効くのですが、初心者の方からすると難しい点もいくつか見受けられるため、今回は簡単に設定できるテンプレートを用意しました。また、CSSのデザイン例も載せていますので、コピペですぐにお問い合わせフォームを作成できちゃいます。
ぜひ、参考になればと思います!
「Contact Form 7」のインストールと有効化
まずは、コンタクトフォームをインストールします。
「プラグイン」>「新規追加」を開き、キーワード検索で「Contact Form」と入力します。
富士山のアイコンの「Contact Form 7」が出てくるので、「今すぐインストール」をクリックします。インストール完了後は、「有効化」をクリックします。
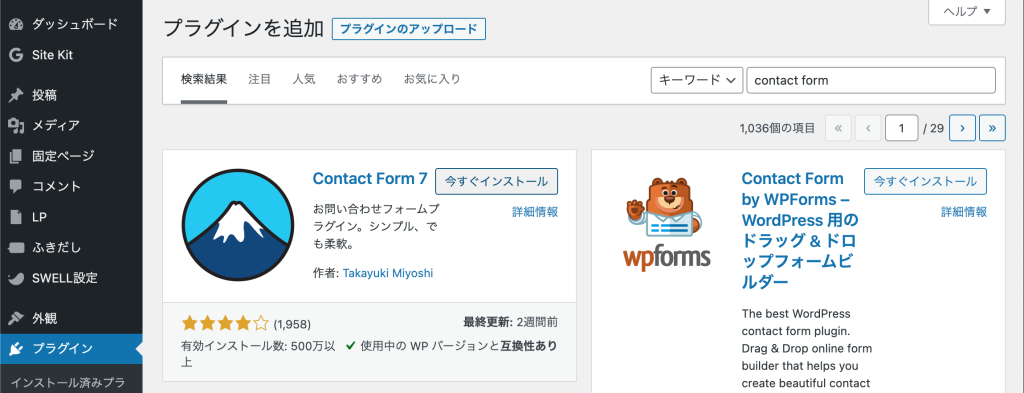
「今すぐインストール」をクリック。
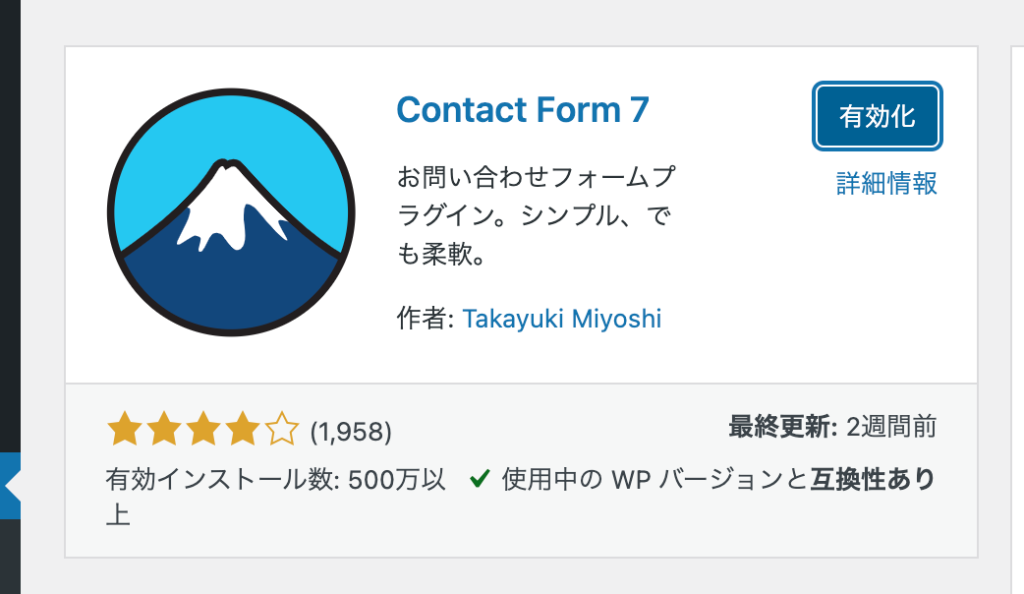

「有効化」が完了すると、プラグイン一覧の画面に切り替わります。
「Contact Form 7」が動作しているのを確認し、「設定」をクリックします。
コンタクトフォームの設定画面に移動します。
デフォルトで、コンタクトフォームが作成されているので、こちらの設定を変更して仕上げちゃいましょう。

設定の変更画面が開きます。

各項目の設定
「フォーム」の設定
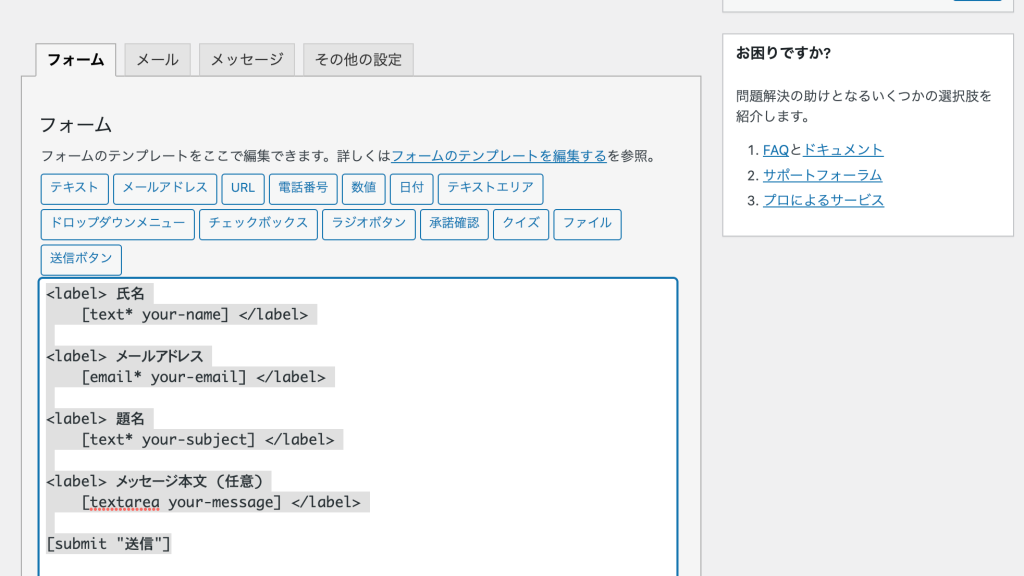
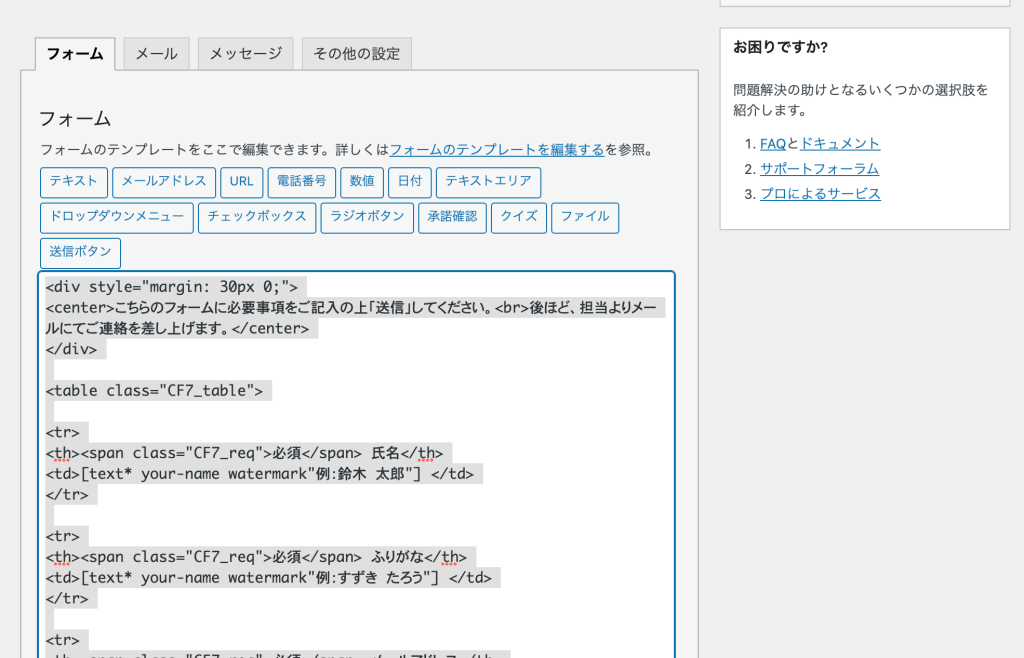
コードは以下の通りです。
項目を変えたい場合は、修正した上でご使用ください!
<div style="margin: 30px 0;">
<center>こちらのフォームに必要事項をご記入の上「送信」してください。<br>後ほど、担当よりメールにてご連絡を差し上げます。</center>
</div>
<table class="CF7_table">
<tr>
<th><span class="CF7_req">必須</span> 氏名</th>
<td>[text* your-name watermark"例:鈴木 太郎"] </td>
</tr>
<tr>
<th><span class="CF7_req">必須</span> ふりがな</th>
<td>[text* your-name-kana watermark"例:すずき たろう"] </td>
</tr>
<tr>
<th><span class="CF7_req">必須</span> メールアドレス</th>
<td>[email* your-email watermark"例:xxx@xxx.com"]</td>
</tr>
<tr>
<th><span class="CF7_unreq">任意</span> 会社名</th>
<td>[text your-company watermark"例:◯◯ 株式会社"]</td>
</tr>
<tr>
<th><span class="CF7_req">必須</span> 電話番号</th>
<td>[text* your-tel watermark"例:03-1234-5678"]</td>
</tr>
<tr>
<th><span class="CF7_req">必須</span> お問い合わせの種別</th>
<td>[select* contact-menu "お問い合わせ" "その他"]</td>
</tr>
<tr>
<th><span class="CF7_req">必須</span>メッセージ本文</th>
<td class="message-100">[textarea* your-message watermark"お問い合わせ内容をご記入ください"] </td>
</tr>
</table>
<div style="margin: 30px 0;">
<center><small>[acceptance accept-this-1 class:input2] スパムメール防止のため、こちらのボックスにチェックを入れてから送信してください。[/acceptance]</small></center>
<p class="CF7_btn">[submit "上記の内容で送信する"]</p>
<center><small>このサイトはreCAPTCHAによって保護されています。Googleの<a href="https://policies.google.com/privacy">プライバシーポリシー</a>と<a href="https://policies.google.com/terms">利用規約</a>が適用されます。</small></center>
</div>「メール」の設定
メール1(管理者への自動通知)
「メール」の設定をかけていきます。設定する項目は以下の通りです。
- 送信先:”管理者のメールアドレス”
- 送信元:[_site_title] “管理者のメールアドレス”
- 題名: [_site_title] 「[contact-menu]」がありました
- 追加ヘッダー:Reply-To: [your-email]
- メッセージ本文:(※ 「メッセージ本文|メール1(管理者への自動通知)」を参照)
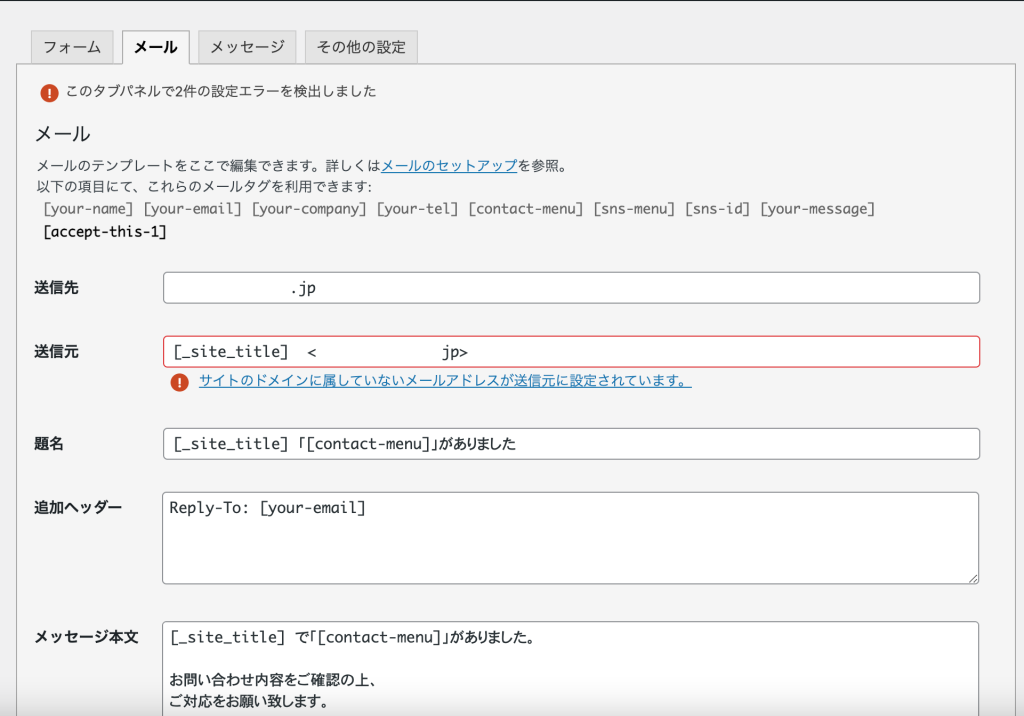
送信元の項目で、「サイトのドメインに属していないメールアドレスが送信元に設定されています。」との表示されてしまいますが、動作に問題はないため、スルーします!
[_site_title] で「[contact-menu]」がありました。
お問い合わせ内容をご確認の上、
ご対応をお願い致します。
-------------------------------------------------------------
※ 以下はお問い合わせの内容です。
-------------------------------------------------------------
■氏名
[your-name] ([your-name-kana])様
■メールアドレス
[your-email]
■会社名
[your-company]
■電話番号
[your-tel]
■お問い合わせの種別
[contact-menu]
■お問い合わせ内容詳細
[your-message]
送信元のIPアドレス:[_remote_ip]
送信元のユーザーエージェント:[_user_agent]
--
このメールは [_site_title] ([_site_url]) のお問い合わせフォームから送信されました
-------------------------------------------------------------
送信日時:[_date] / [_time]
-------------------------------------------------------------こちらが入力できたら、次へ進みます。
メール2(申込者への自動通知)
フォームの申込者様にも正しくフォームが送信されたことを通知するため、最初に「メール (2) を使用」にチェックを入れます。設定する項目は以下の通りです。
- 送信先:[your-email]
- 送信元:[_site_title] “管理者のメールアドレス”
- 題名:[_site_title] 「[contact-menu]」を受け付けました(自動送信)
- 追加ヘッダー:Reply-To: “管理者のメールアドレス”
- メッセージ本文:(※ 「メッセージ本文|メール2(申込者への自動通知)」を参照)
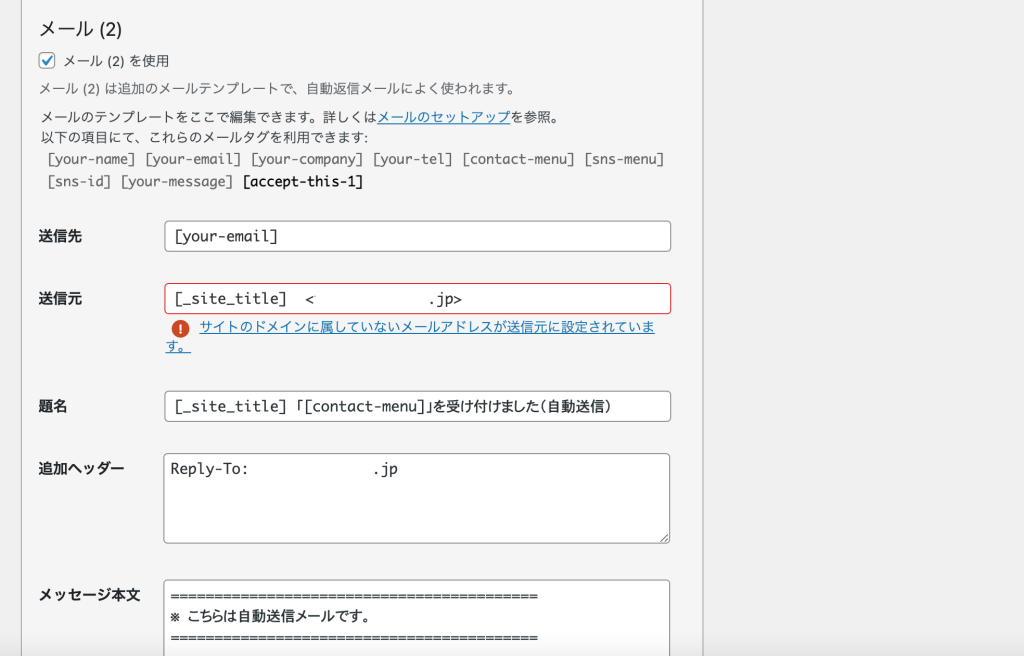
送信元の項目で、「サイトのドメインに属していないメールアドレスが送信元に設定されています。」との表示されてしまいますが、動作に問題はないため、スルーします!
==========================================
※ こちらは自動送信メールです。
==========================================
[your-name] 様
お世話になっております。
「[_site_title]」へお問い合わせ頂きまして、誠にありがとうございます。
以下の内容で、お受け付け致しました。
「2営業日」以内に担当者よりご連絡いたしますので、今しばらくお待ちくださいませ。
-------------------------------------------------------------
※ 以下はお問い合わせの内容です。
-------------------------------------------------------------
■氏名
[your-name] ([your-name-kana])様
■メールアドレス
[your-email]
■会社名
[your-company]
■電話番号
[your-tel]
■お問い合わせの種別
[contact-menu]
■お問い合わせ内容詳細
[your-message]
-------------------------------------------------------------
送信日時:[_date] / [_time]
-------------------------------------------------------------以上で、「メール」の設定は完了です。
「reCAPTCHA v3」を導入する
スパム対策として、「reCAPTCHA v3」を導入する方法は別の記事にまとめてあります!
こちらの記事をご覧ください。
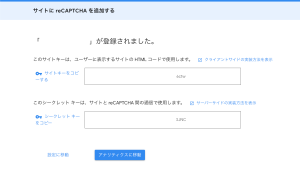
お問い合わせページに「フォーム」を設置
あとは、お問い合わせページを作成し、「コンタクトフォーム」を設置するだけです。
「固定ページ」の項目を開き、「新規追加」をクリックします。

固定ページの「新規追加」画面が開くので、タイトルに「お問い合わせ」と入力。
また、パーマリンク(URLの後ろの部分のこと)もわかりやすい名前に変更してあげます。
お問い合わせを意味する「contact」を入力。
続いて、このページ内にブロックエディターを使って「contact form7」を設置していきます。画面左上の「+」マーク(ブロック挿入ツールを切り替え)をクリックします。
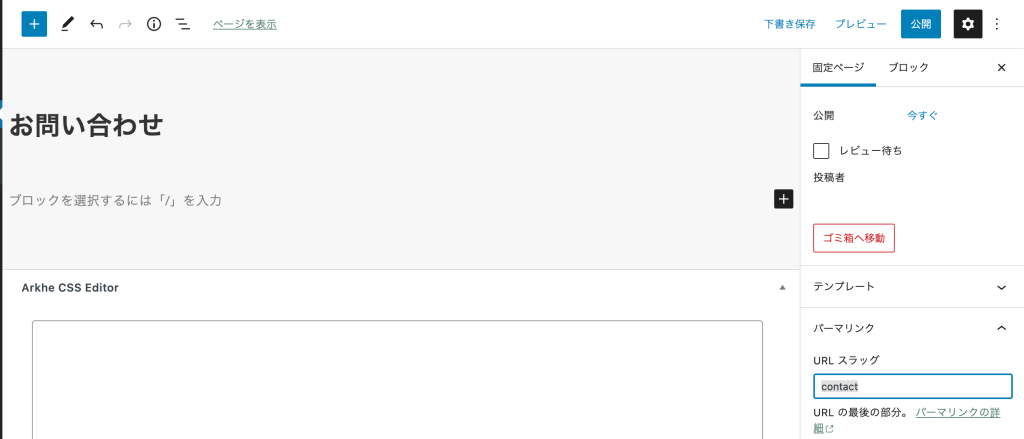
パーマリンクに「contact」と入力。
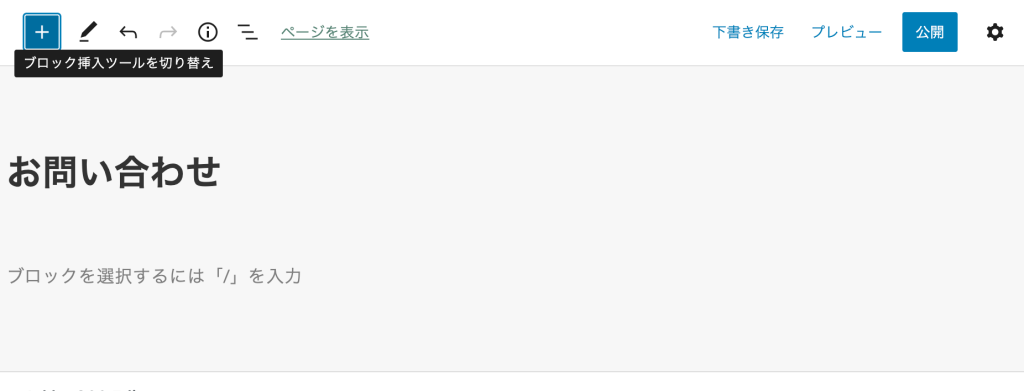
「Contact Form 7」があるので、一度クリック。
すると、空欄だった部分に「Contact Form 7」のブロックが出現しました。
先ほど作成した「コンタクトフォーム1」が選択されていることを確認して、画面右上の「公開」ボタンをクリックします。
これで、お問い合わせページにフォームも埋め込まれた状態で、Webサイト上に公開されました。
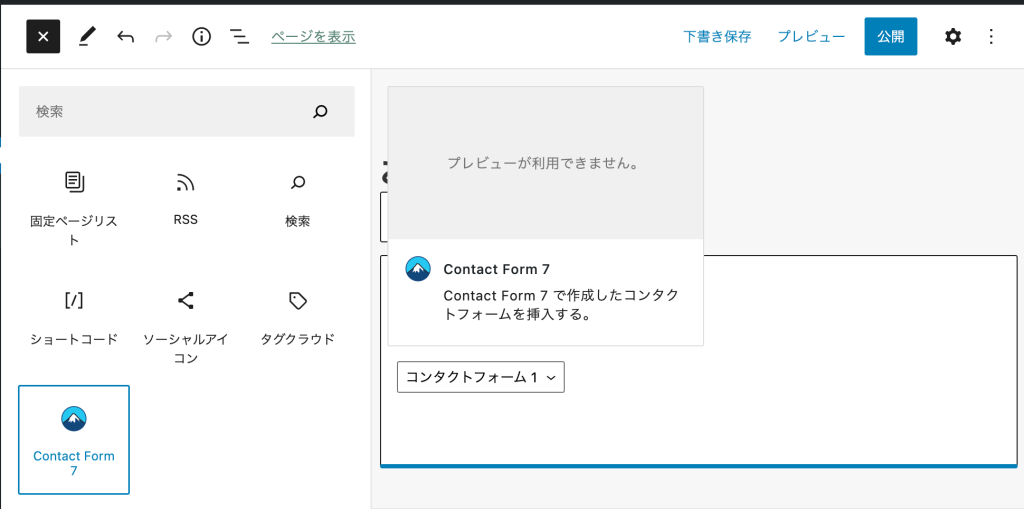
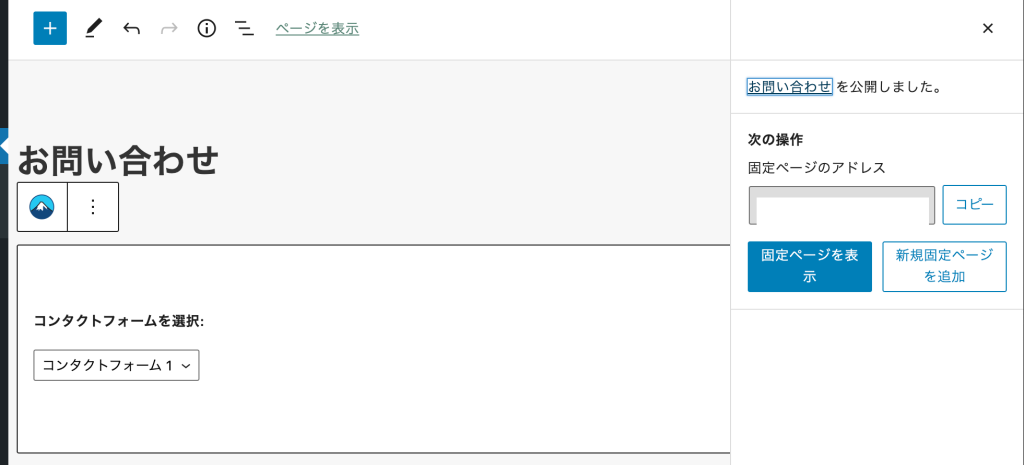
一応、公開ページも確認してみます。
項目と入力欄だけが表示された、シンプルなお問合せフォームが表示されました。
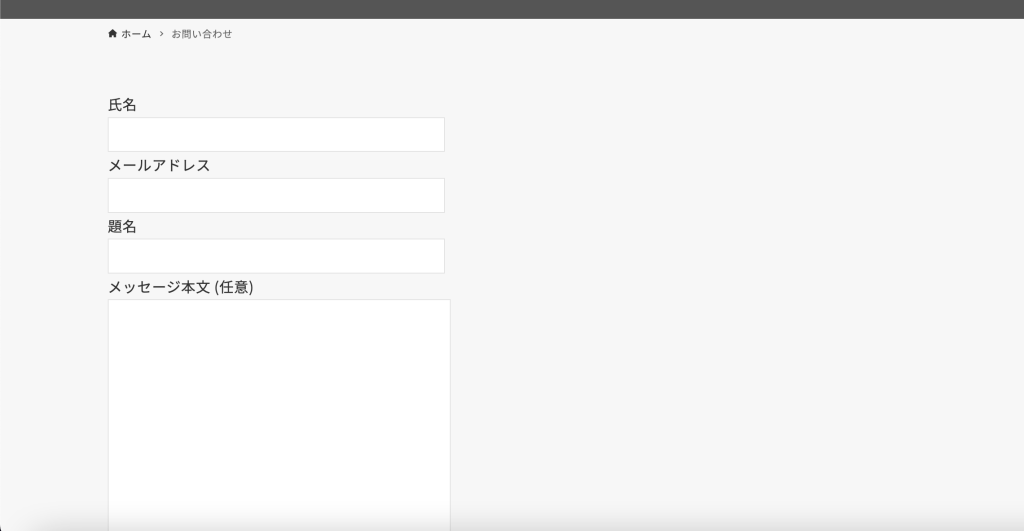
最後にデザインを追加していきます。
「CSS」デザインの追加
コード追加場所の確認
最後にお問合せフォームのデザインを装飾します。
WordPressのダッシュボードから「外観」>「カスタマイズ」を開きます。
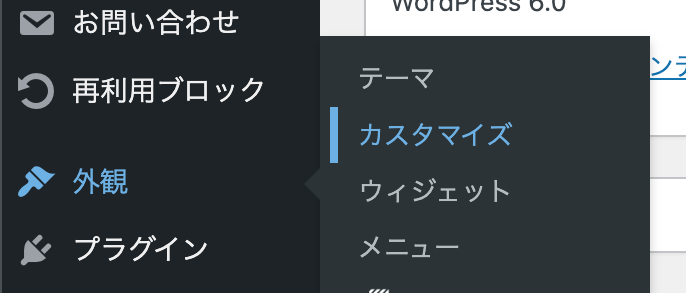
使用しているWordPressテーマによって多少異なりますが、カスタマイズに進むと以下のような項目が表示されます。
今回は、「追加CSS」を開きます。
そして、その中の入力欄にCSSを貼り付け、右上の「公開」ボタンをクリックします。
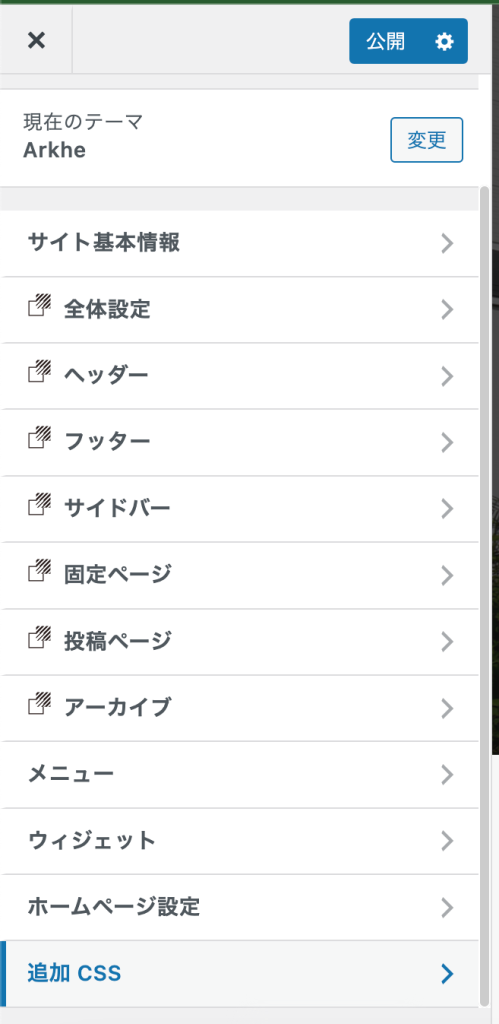
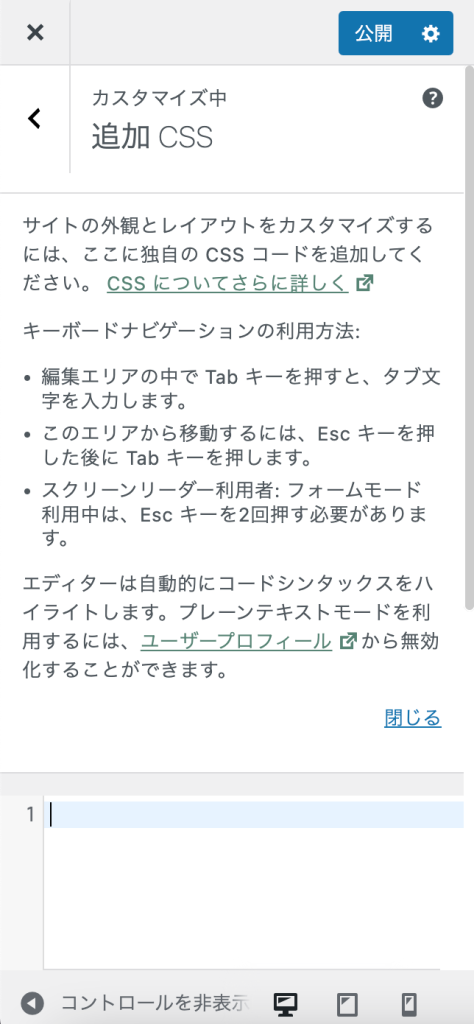
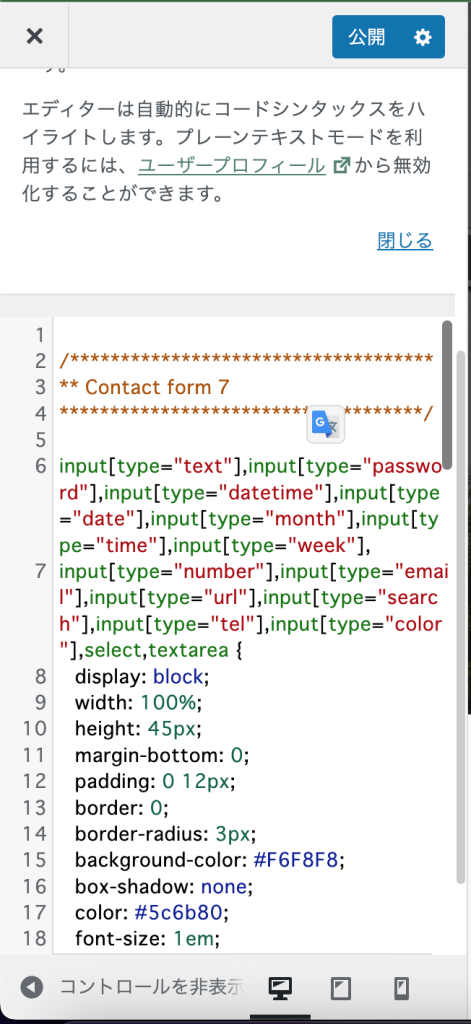
デザインを選ぶ・コードの適用
フォームのデザインを選び、CSSコードをコピペするだけで簡単に反映が可能です。
デザインの一覧とCSSコードについては以下の記事をご覧ください。
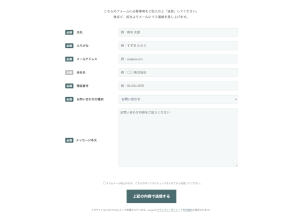
CSSを貼り付けたら、「公開」ボタンをクリックして反映させます。
CSS反映の確認
「公開」ボタンをクリックするとCSSが即反映されます。
再度、問い合わせページにアクセスすると….
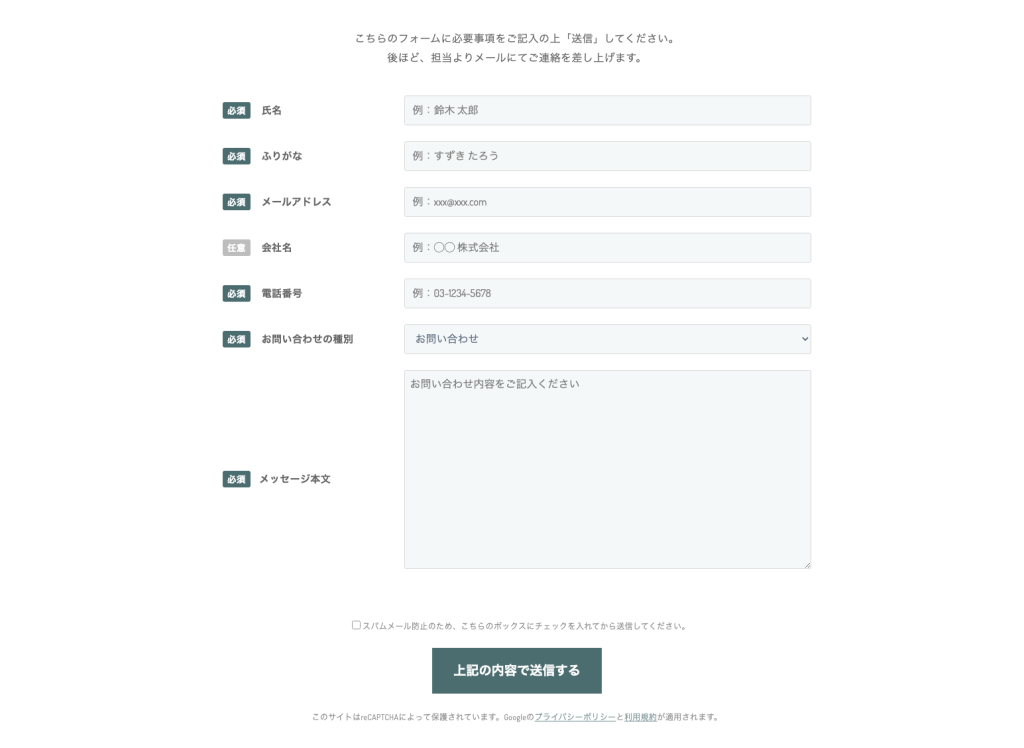
無事にデザインが反映されました!
あとは、お問合せフォームが問題なく動作するか、ご自身でテストをされてみてください!