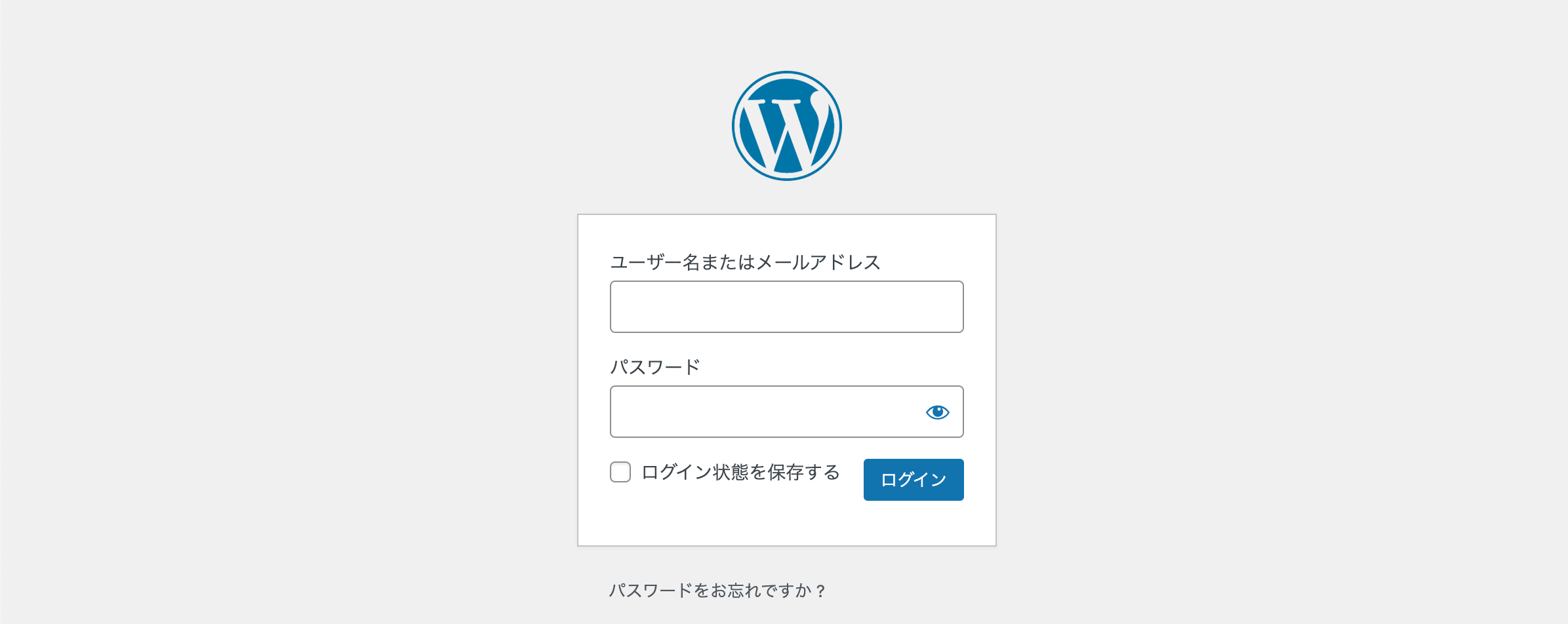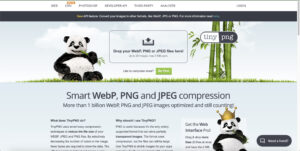WordPressのログイン画面は通常、「wp-login.php」というファイルにアクセスしてログインをします。
(Ex:https://hogehoge.com/wp-login.php)
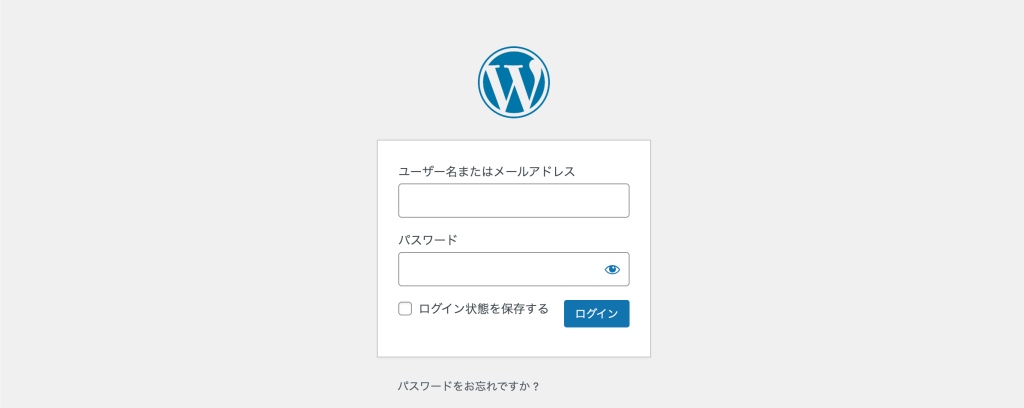
しかし、これだとサイトのURLの後ろに「wp-login.php」を付け足すだけで、大事な入口への場所をインターネット中に公開してしまっていることになります。
セキュリティ的にはかなり望ましくないと言えますよね…。
そこで、今回はたった5分の時間で、管理画面のURLを変更してセキュリティを高められるプラグイン「Login rebuilder」の設定方法をまとめてみました。
プラグインのインストールと有効化
早速、インストールをしてみます。
ダッシュボードのメニューの中から、「プラグイン」>「新規追加」をクリックします。
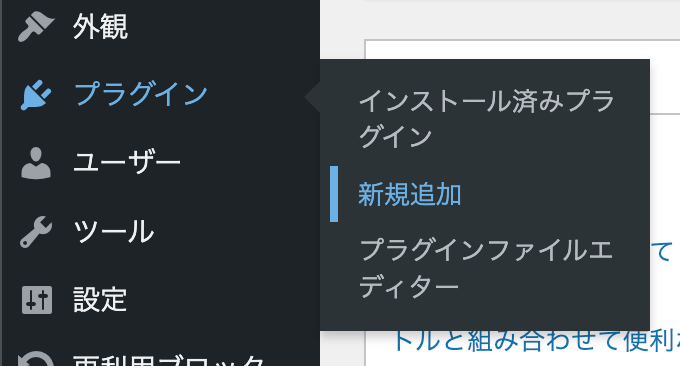
画面が変わり、右上にキーワード検索欄が表示されるので、「Login rebuilder」と入力します。
すると、1件だけヒットします。そのプラグインの「今すぐインストール」をクリックして、少し待ちます。
インストールが完了すると、色付きの「有効化」のボタンへと変化するので、クリック。
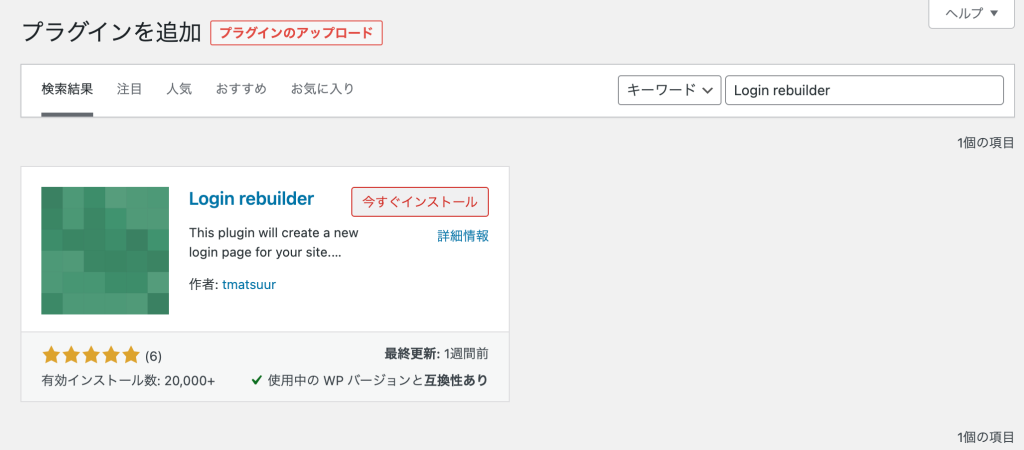
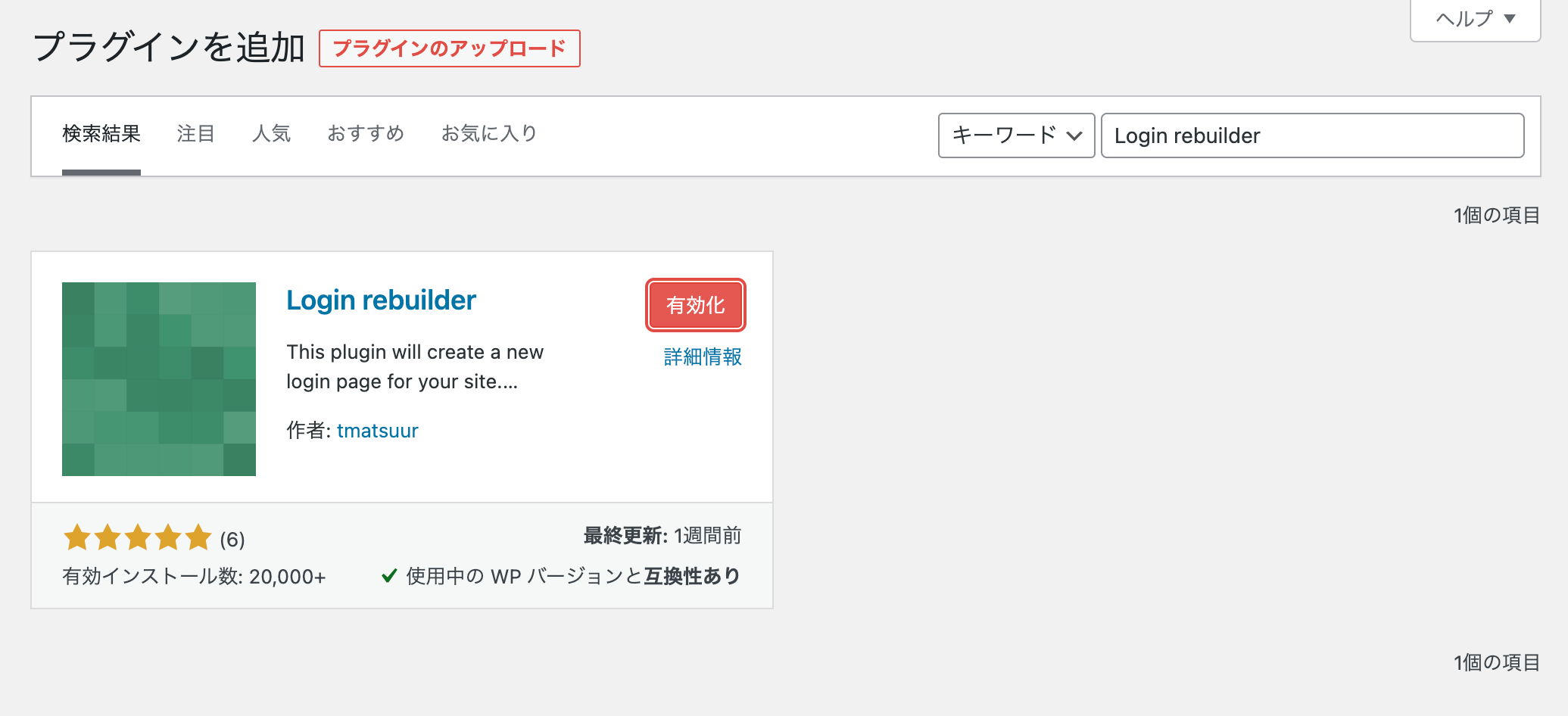
これでプラグインのインストール自体は完了です。
プラグインの設定
続いて、インストールしたプラグインの調整をしていきます。
メニューの中から、「設定」>「ログインページ」をクリックします。
(このログインページという名前が「Login rebuilder」の設定ページにあたります。)
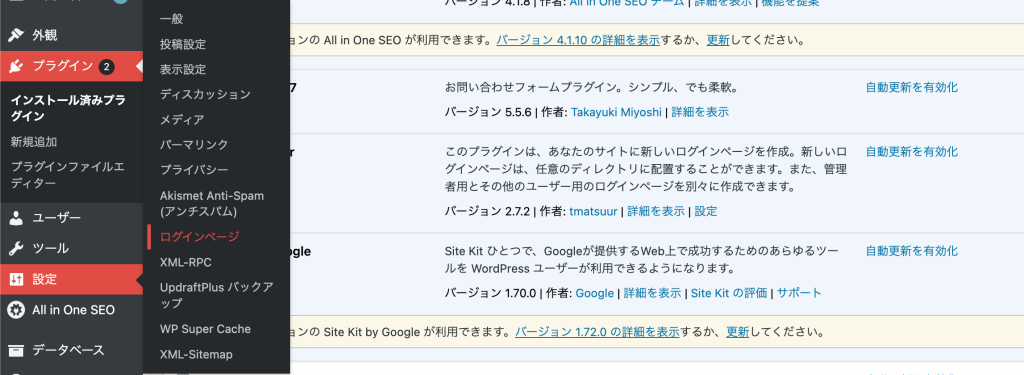
設定する場所は「2箇所」です。
1つ目は「新しいログインファイル」という項目。
この中に入力した文字列が新しいログインページへのURLに変わります。
ここで、URLを忘れないようにするため、必ずメモをとっておきましょう。
(この写真の例で言えば、「new-loginpage.php」が既存のログイン画面「wp-login.php」に置き換わります。)
そして、2つ目は「ステータス」の項目。
「準備中」に選択されているラジオボックスを「稼働中」に変えます。(この後保存ボタンをクリックすると反映されます。)

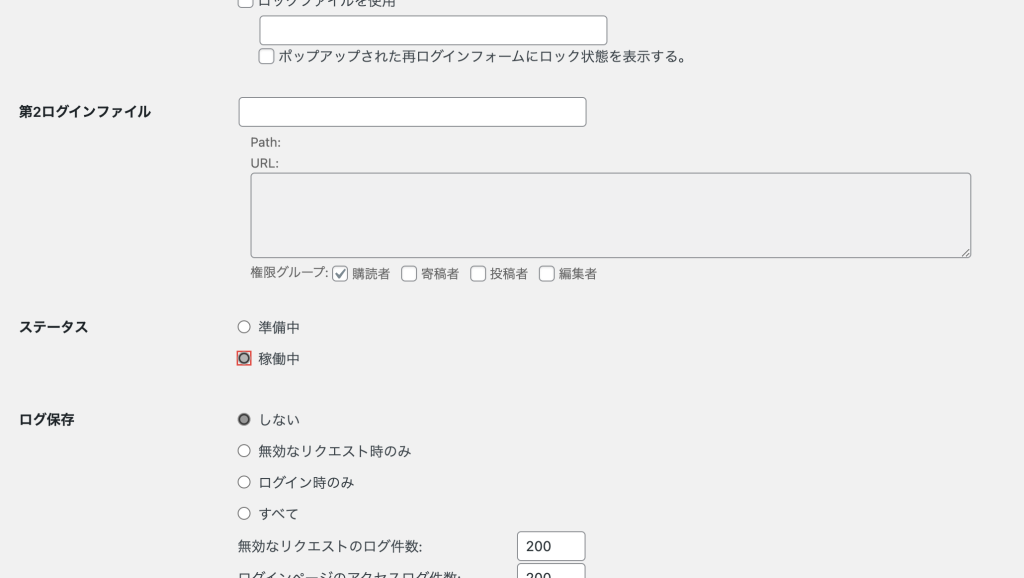
最後に「変更を保存」ボタンをクリックして、設定を反映させます。
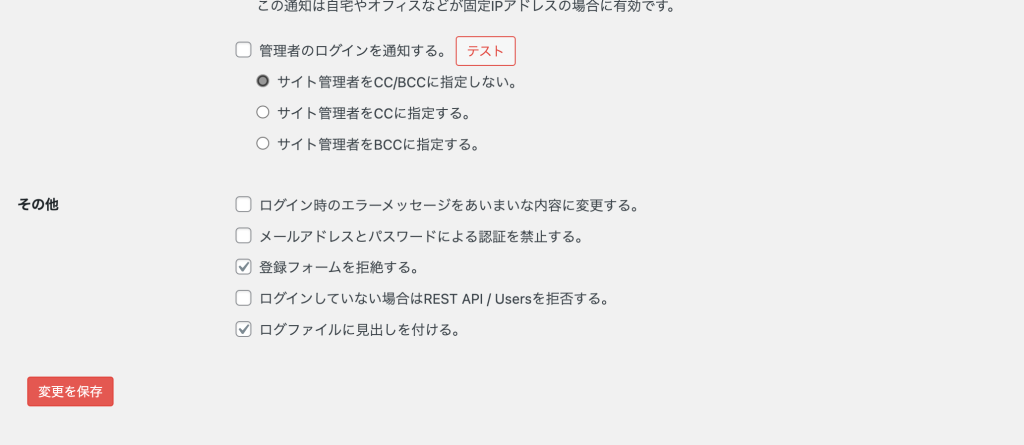
これで、設定は完了です。
動作テストしてみる。
早速、動作テストをしてみたいと思います!
先程控えた、「新しいログインファイル」の設定文字列を確認して、WordPressサイトのURLと組み合わせます。
例えば…。
WordPressサイトのURL:「https://hogehoge.com/」
新しいログインファイルの設定文字列:「new-loginpage.php」
=「https://hogehoge.com/new-loginpage.php」
このURLを入力して、Enterを押してみると….
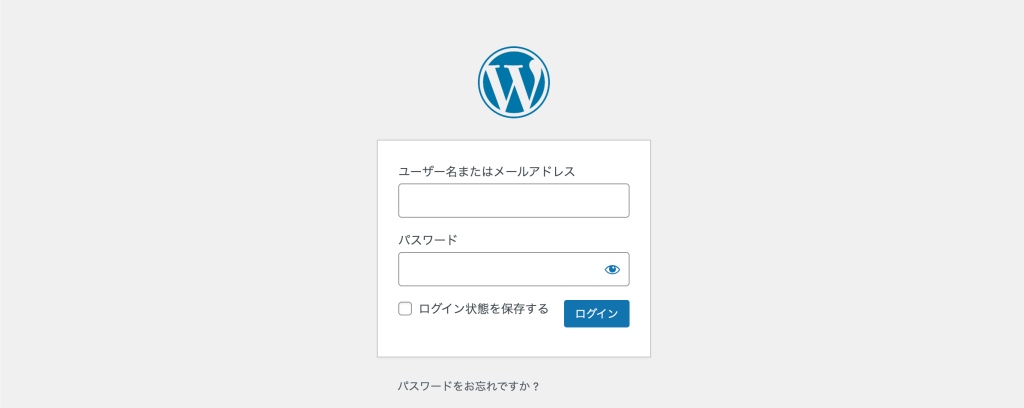
出てきました〜ログイン画面。
自分ひとりだけが知っているログインページに変更できました!これで、安心ですね。
忘れないために…
設定が完了したら、URLを忘れないために必ず「ブックマーク」登録しておきましよう。
(久々にアクセスしようとしたときに、ログインページがわからない、、、なんてことになる前に準備しておくのをお勧めします。)