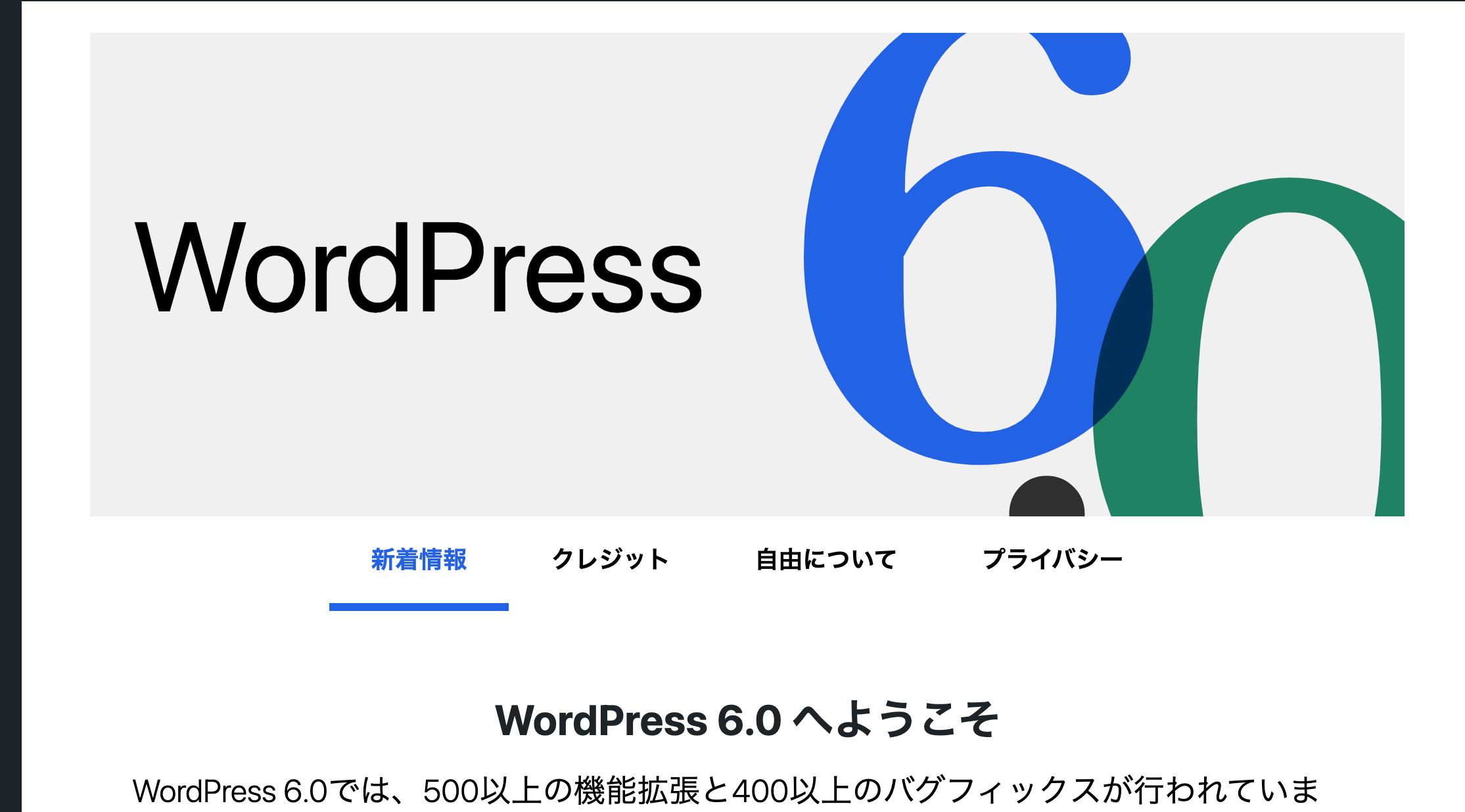表示される「更新(アップデート)」をしていますか?
みなさんは、WordPressテーマやプラグインの「アップデート」を定期的にしていますか?
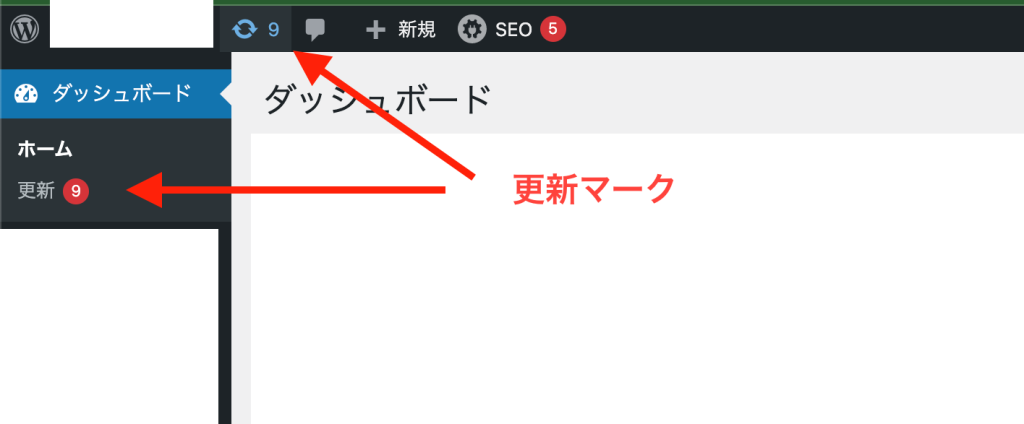
ダッシュボードにログインすると、表示されているこの「更新」の通知。
WordPressを使ったことがある方なら必ずみたことがあると思います。
ですが、そのままスルーしてしまっていたりしませんか?
実はこの「更新」の通知、とても大事なんです。
更新をしていないと、「不具合」が生じたり、「セキュリティ」の落とし穴になってしまったりと危険があります。
今日は、その更新の方法についてまとめていきたいと思います。
アップデート有無の確認方法
WordPress自体のバージョンアップが必要な場合は、ダッシュボードの上部に画像のような通知が表示されます。
一方、テーマとプラグインの更新の場合は、左側のメニュータブに「更新」の表示のみが現れます。
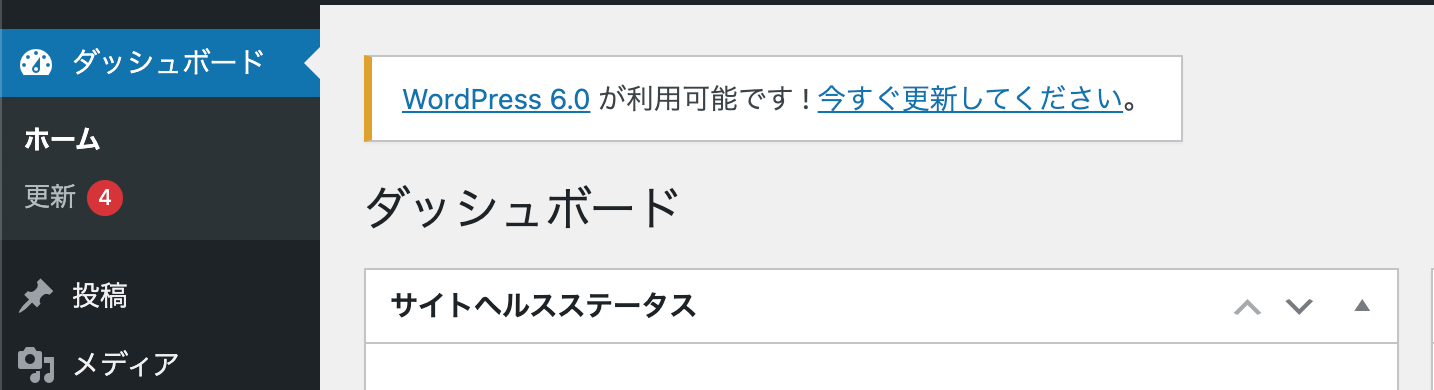
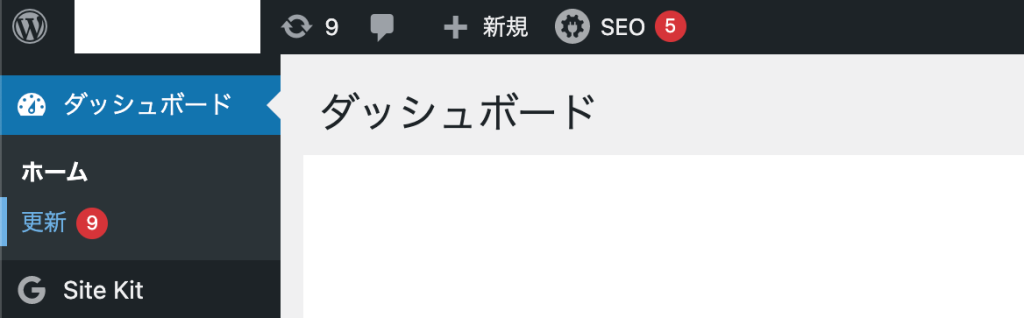
どちらの場合も、画面左側のメニュータブ「更新」の表示をクリックします。
更新が必要な箇所の詳細が表示されます。
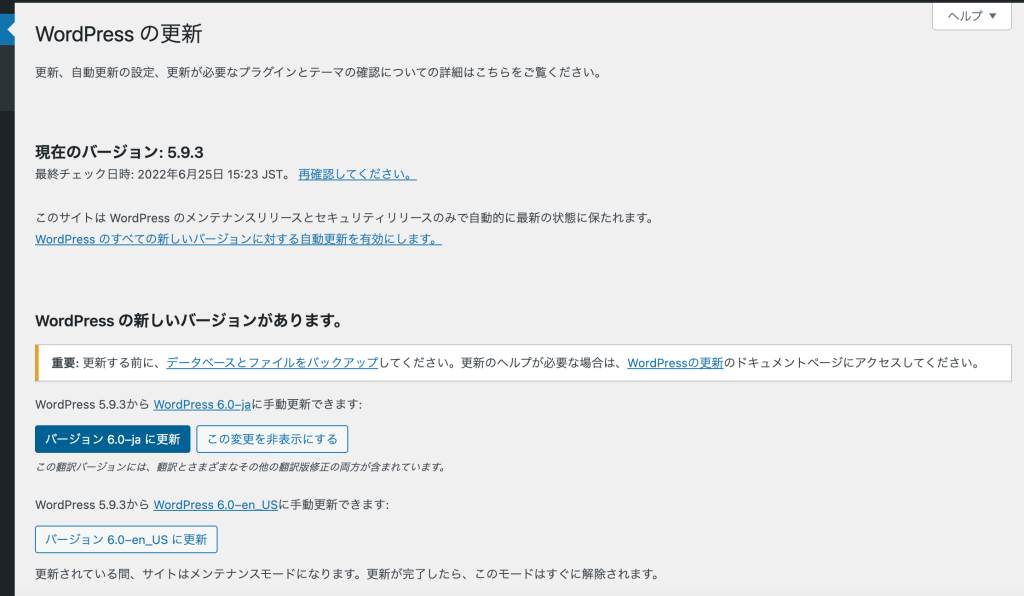
「WordPress自体」「テーマ」「プラグイン」それぞれでの更新手順をまとめてみます。
WordPress自体の「バージョンアップ」
バージョンアップにより、ファイルが破損するケースも稀にあるため
「バックアップ」を取ってからバージョンアップすることをお勧めします!
WordPress自体のバージョンアップをするには、青色のボタン「バージョン X.X-ja に更新」をクリックします。
(今回は、バージョン6.0への更新でした。)
ワンクリックで更新が開始され、1分ほど待つと完了します。
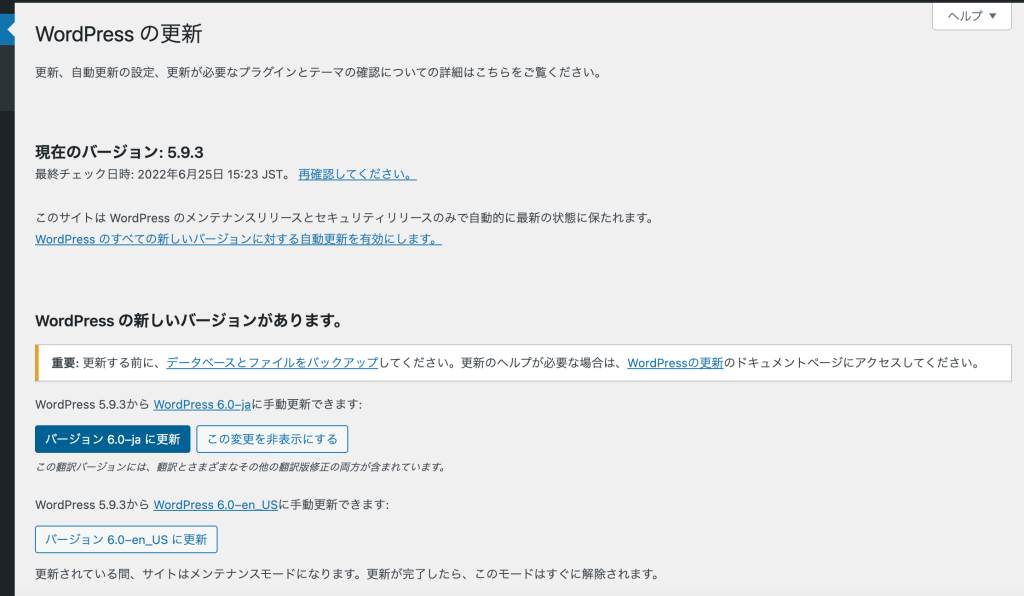
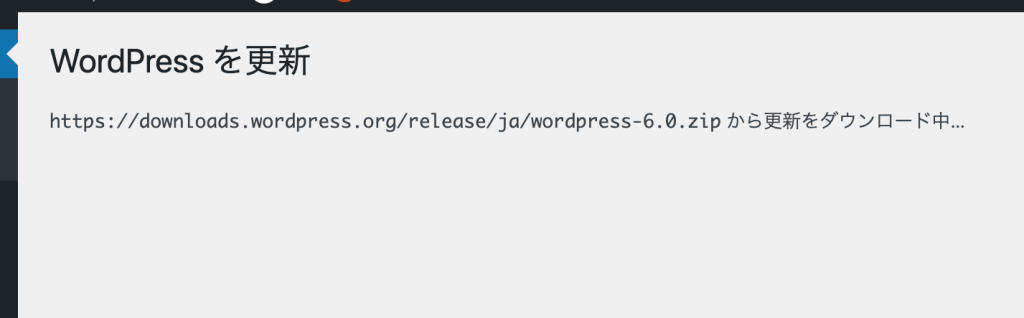
画面が切り替わり、最新バージョンのインストール完了画面が表示されれば無事完了です!
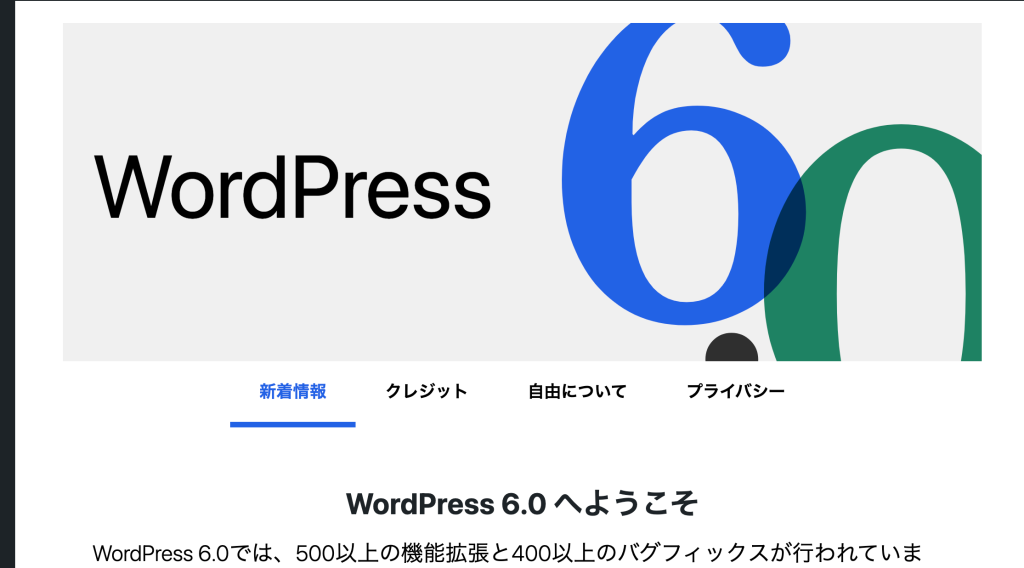
プラグインの「アップデート」
画面下の方に「プラグイン」の項目があるので、スクロールします。
更新が必要なプラグインが一覧で表示されるので、チェックを入れて「プラグインを更新」をクリック。
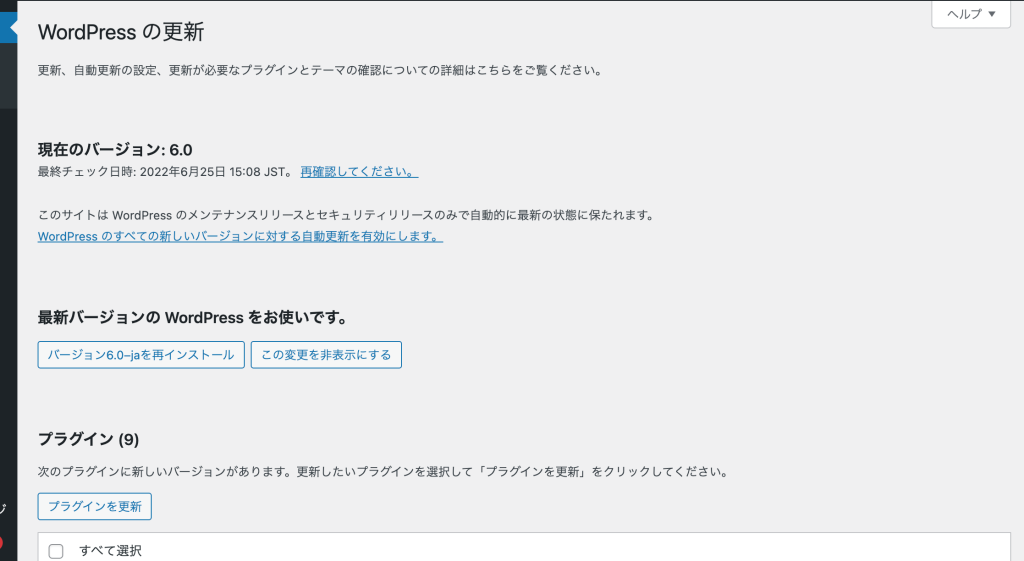
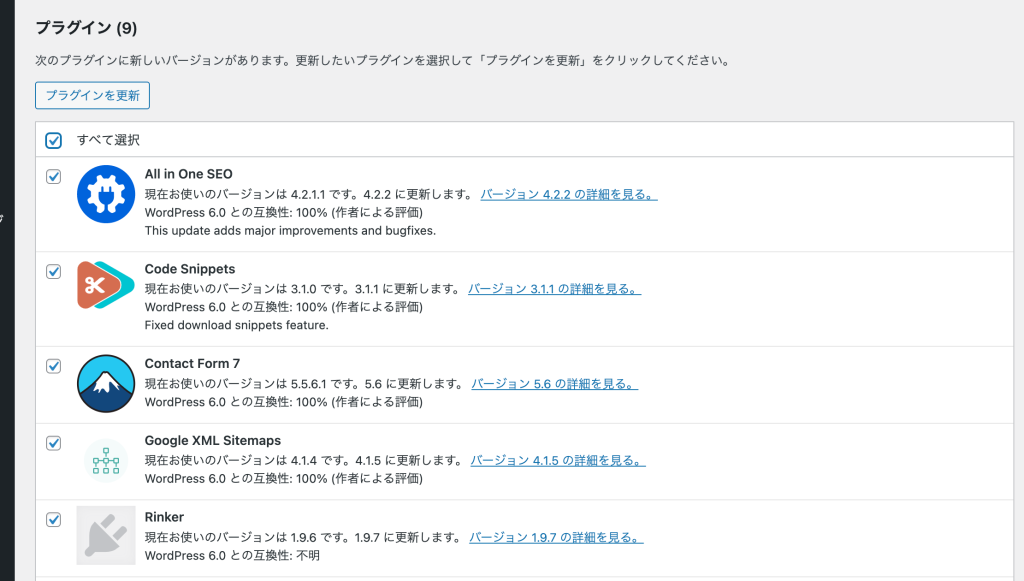
画面が切り替わりますが、そのまま待機します。
更新が完了すると、以下のような画面が表示されます。
選択したプラグイン全てが「更新に成功しました。」と表示されれば作業完了です!
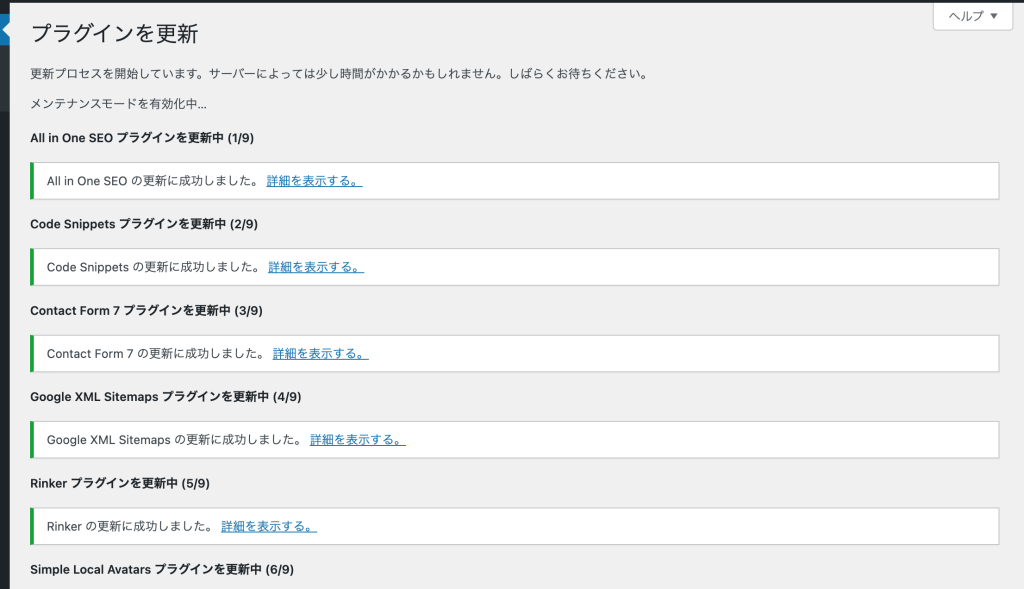
テーマの「アップデート」
画面下の方に「テーマ」の項目があるので、スクロールします。
更新が必要なテーマが一覧で表示されるので、チェックを入れて「テーマを更新」をクリック。
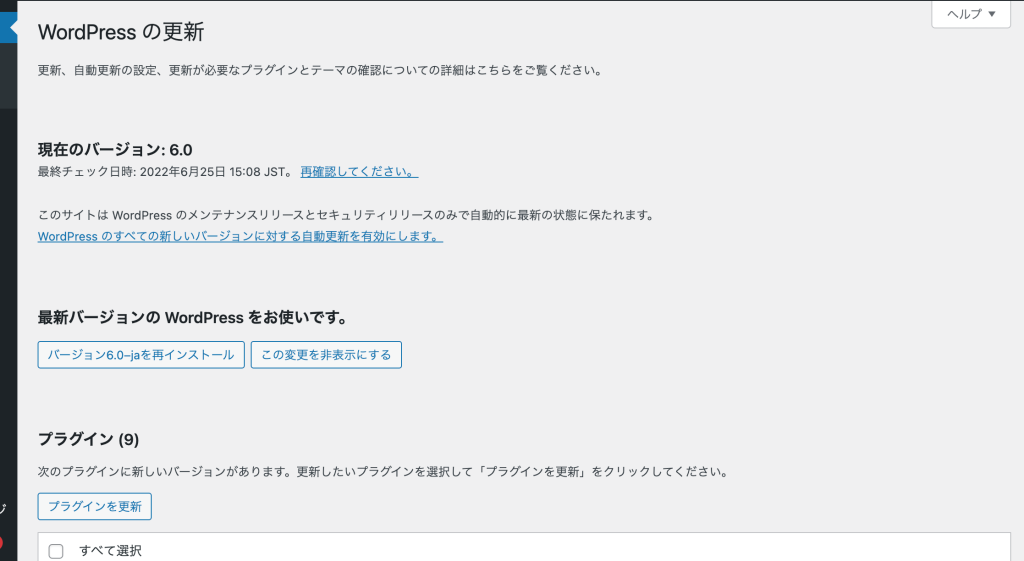
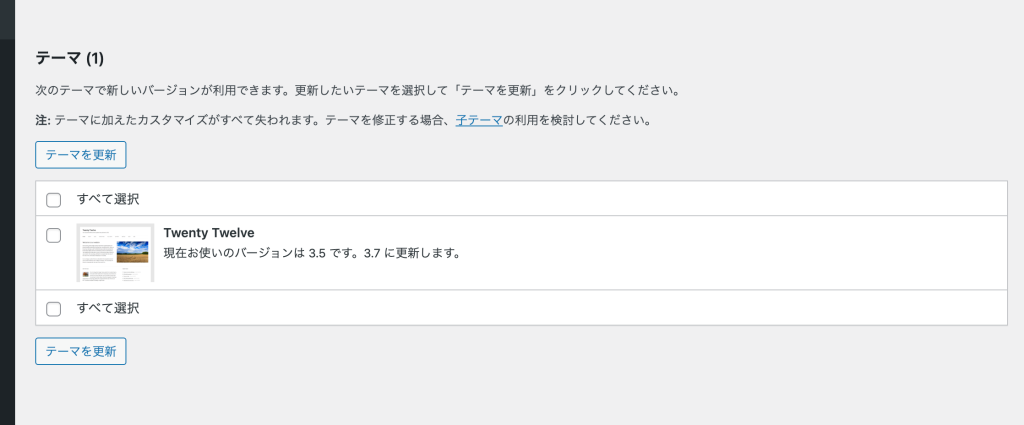
画面が切り替わりますが、そのまま待機します。
更新が完了すると、以下のような画面が表示されます。
選択したテーマ全てが「更新に成功しました。」と表示されれば作業完了です!
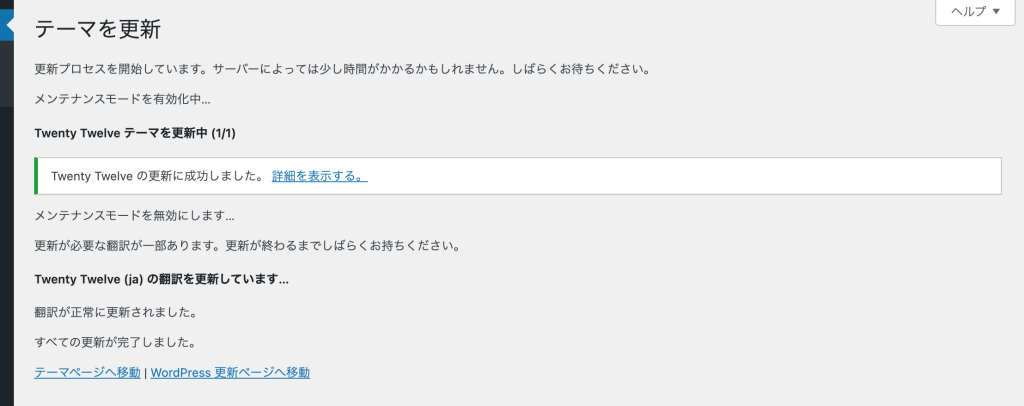
今回は、WordPressのバージョンアップと、各テーマ・プラグインのアップデートについてまとめてみました。
普段、疎かにしがちなアップデートですが、通知を見つけたら是非更新をしてみてください。