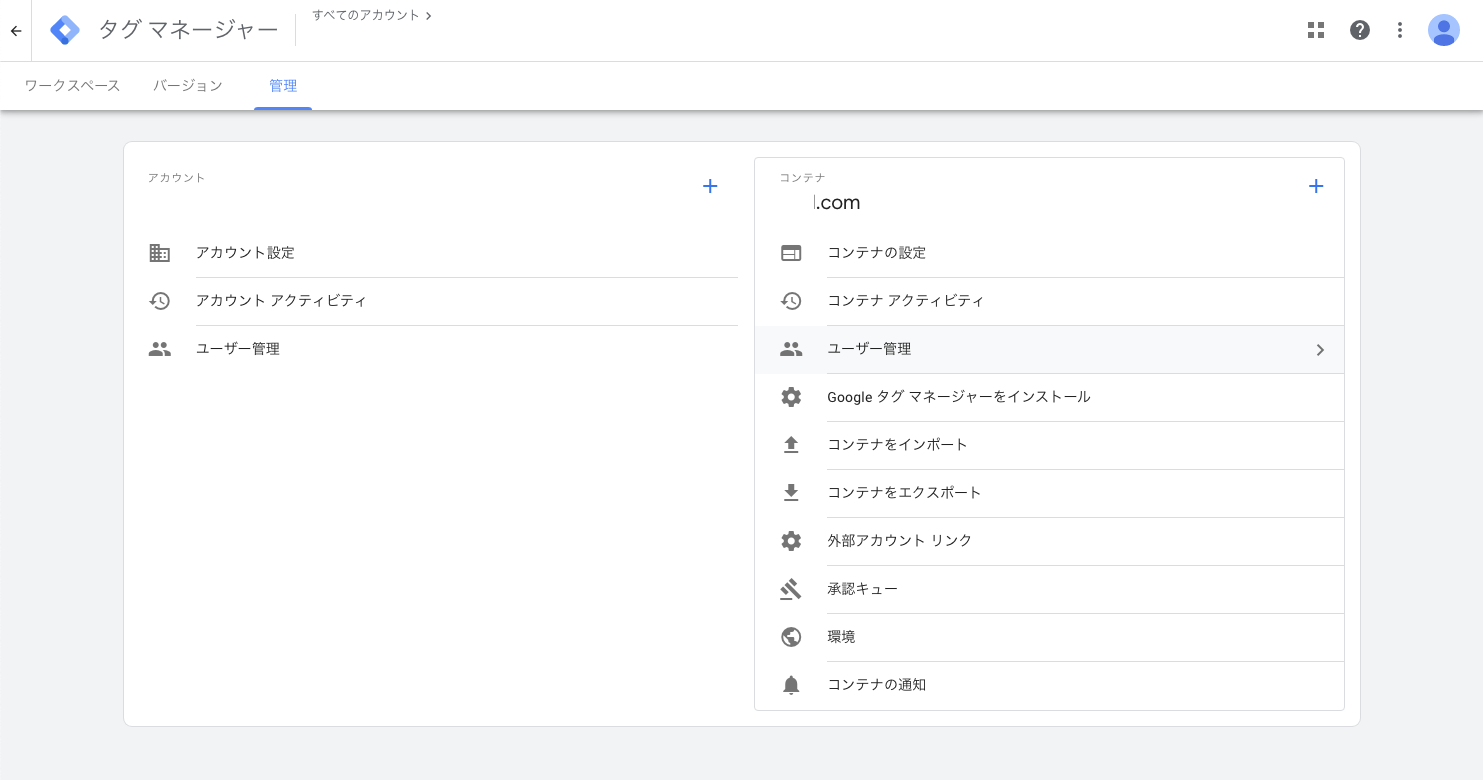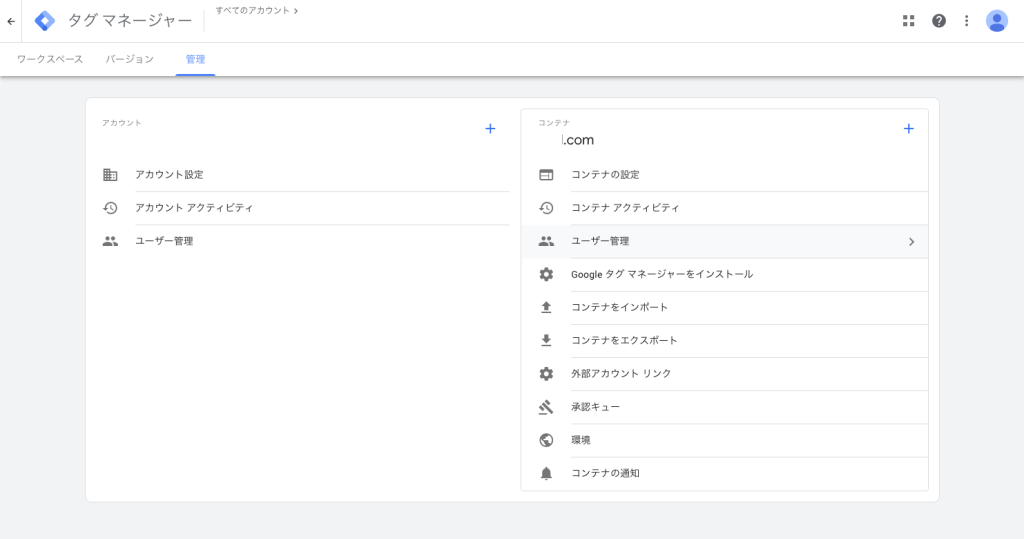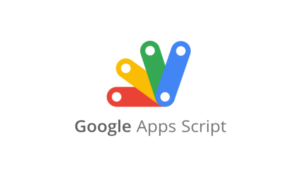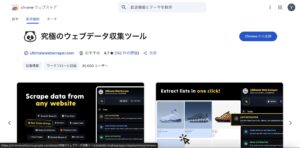「Google Tag Manager」の初期設定はこちら
初期設定がまだお済みで無い方はこちらをご参考に頂ければと思います。
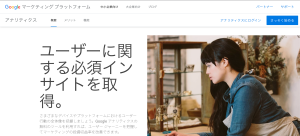
「管理ユーザー(Google アカウント)」を追加する
2種類の「ユーザー管理」
他の管理アカウント(Google アカウント)を追加してみます。
まずは、タグマネージャーのコンソールにアクセスします。最初はワークスペースタブが選択されていますが、その2つ右隣にある「管理」タブをクリックします。
管理タブにアクセスすると、「ユーザー管理」という項目が2つあることがわかります。
2つの「ユーザー管理」
1. 「アカウント」の「ユーザー管理」・・・複数のコンテナ(Webサイト)の「GTM」アクセス権付与
2. 「コンテナ」の「ユーザー管理」・・・1つのコンテナ(Webサイト)のみ「GTM」アクセス権付与
「アカウント」管理の「ユーザー管理」では、アカウントに紐づけられた複数のコンテナ(Webサイト)の管理権限が付与されます。
一方、「コンテナ」管理の「ユーザー権限」では、1つのコンテナ(Webサイト)のみの管理権限が付与されます。
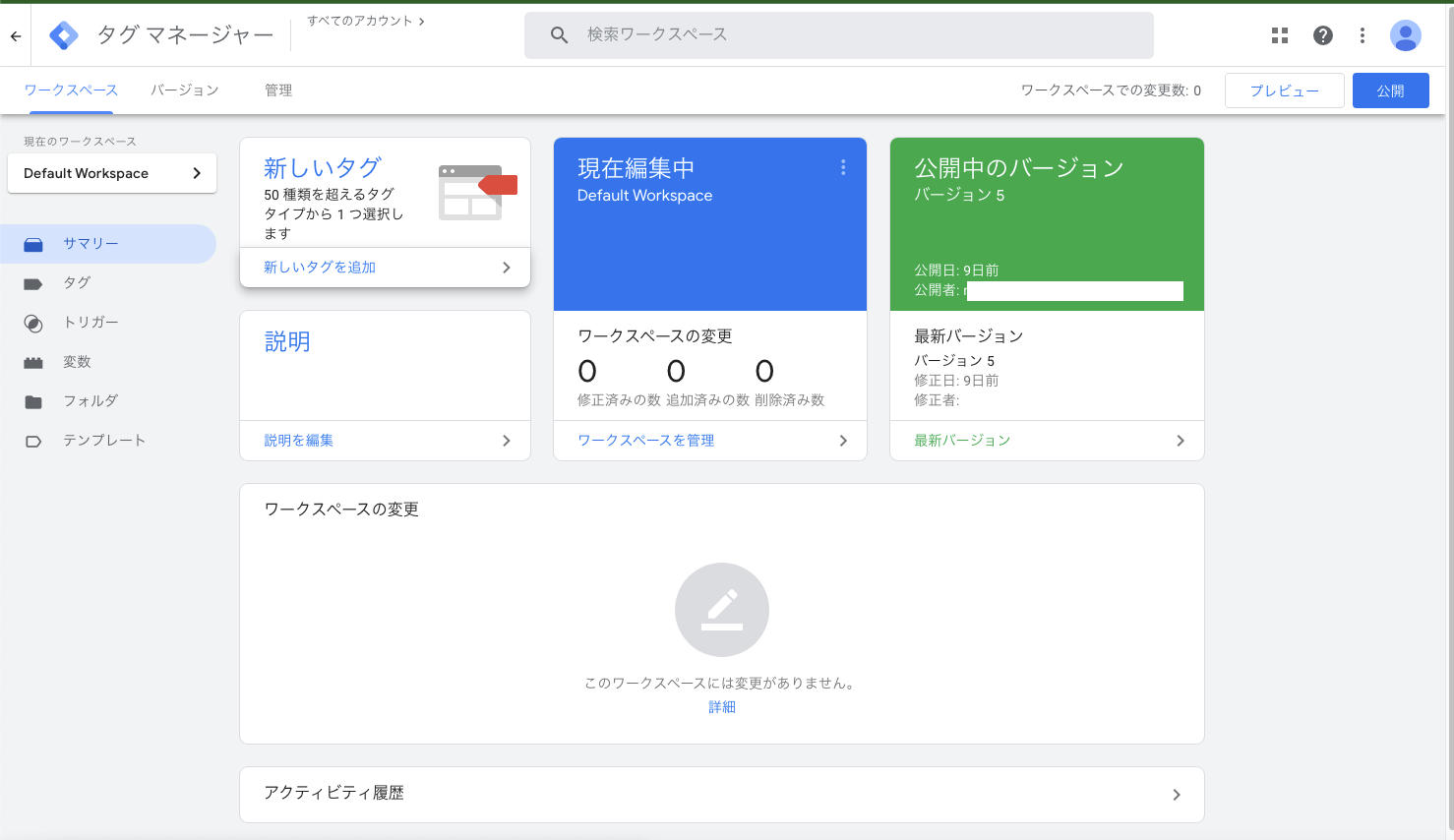
「管理」タブをクリック。
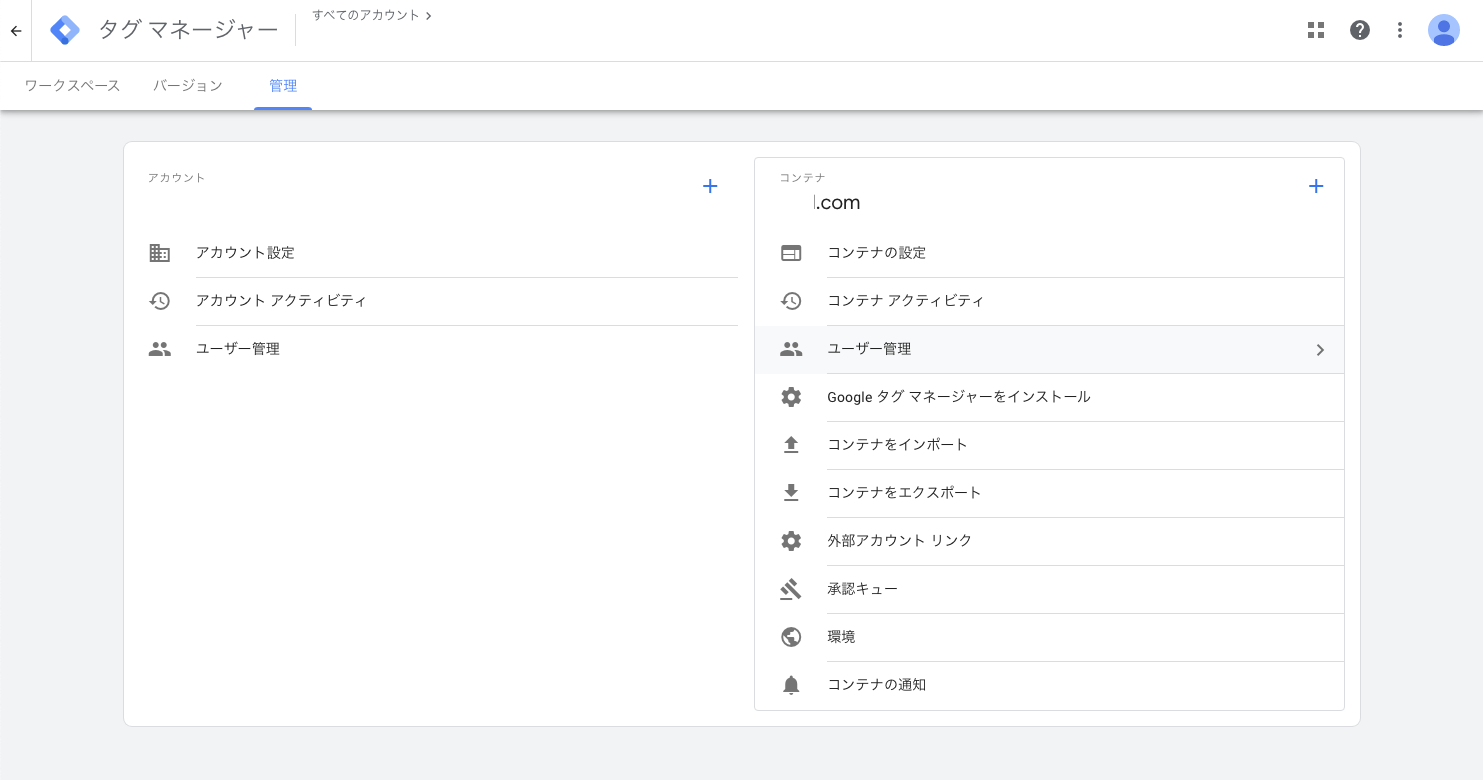
「コンテナ」の「ユーザー管理」でアカウントを追加する
1つのコンテナ(Webサイト)のみの管理権限が付与される「コンテナ」の「ユーザー管理」でアカウント追加を行ってみます。
画面右側の「コンテナ」の「ユーザー管理」をクリックします。
アカウントの一覧が表示されます。画面右上の「+」をクリックし、「ユーザーの追加」を選択します。
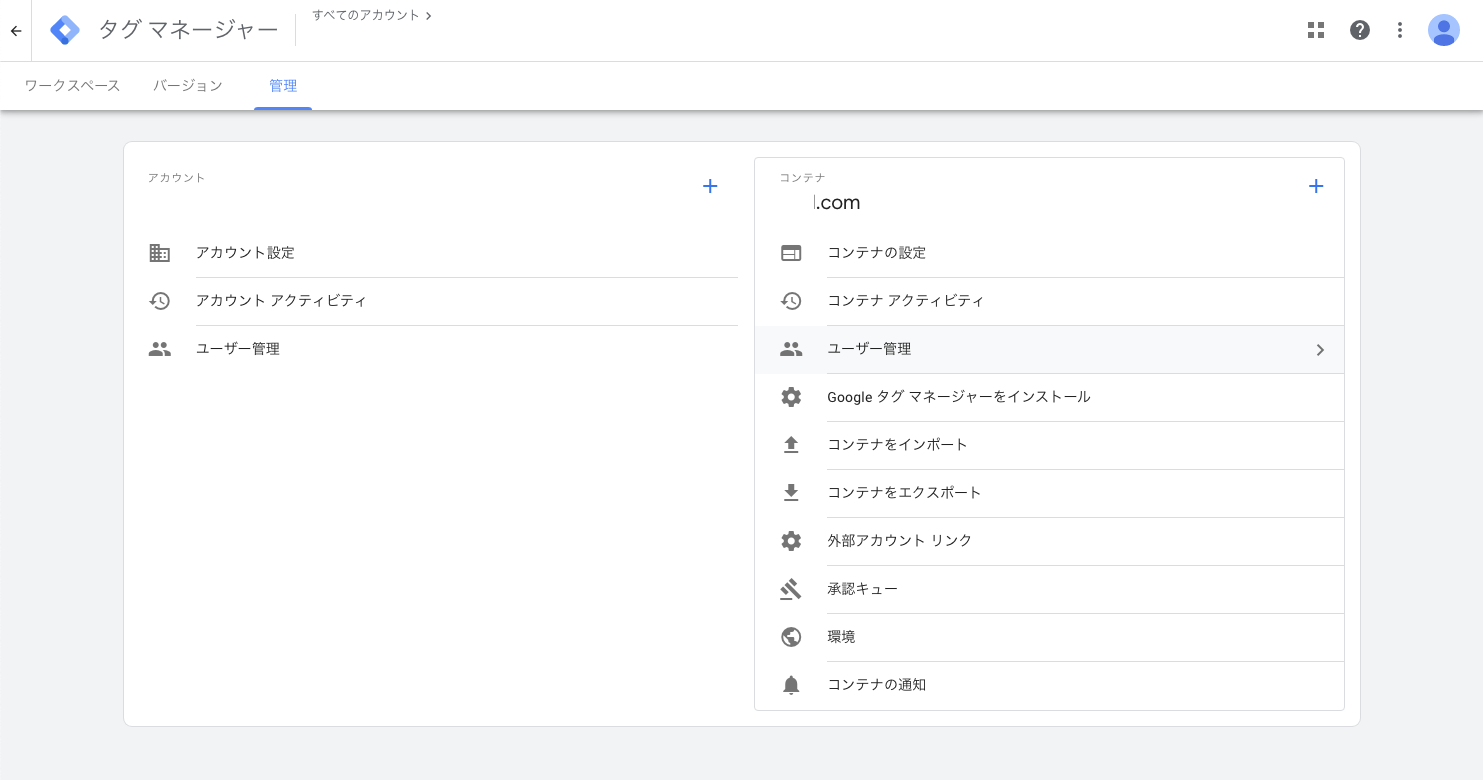
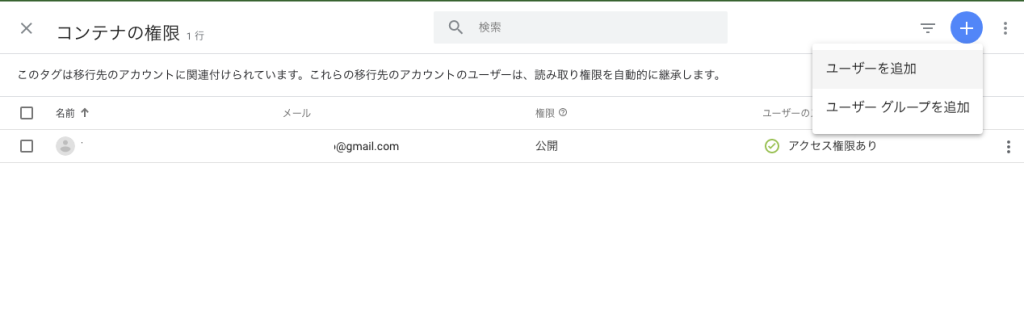
「ユーザーの追加」を選択。
「招待状の送信」画面になります。
「メールアドレス」の欄に追加したい「Google アカウント」のメールアドレスを追加します。
「コンテナの権限」では、付与したいアクセス権に応じてチェックをつけて「招待する」をクリック。
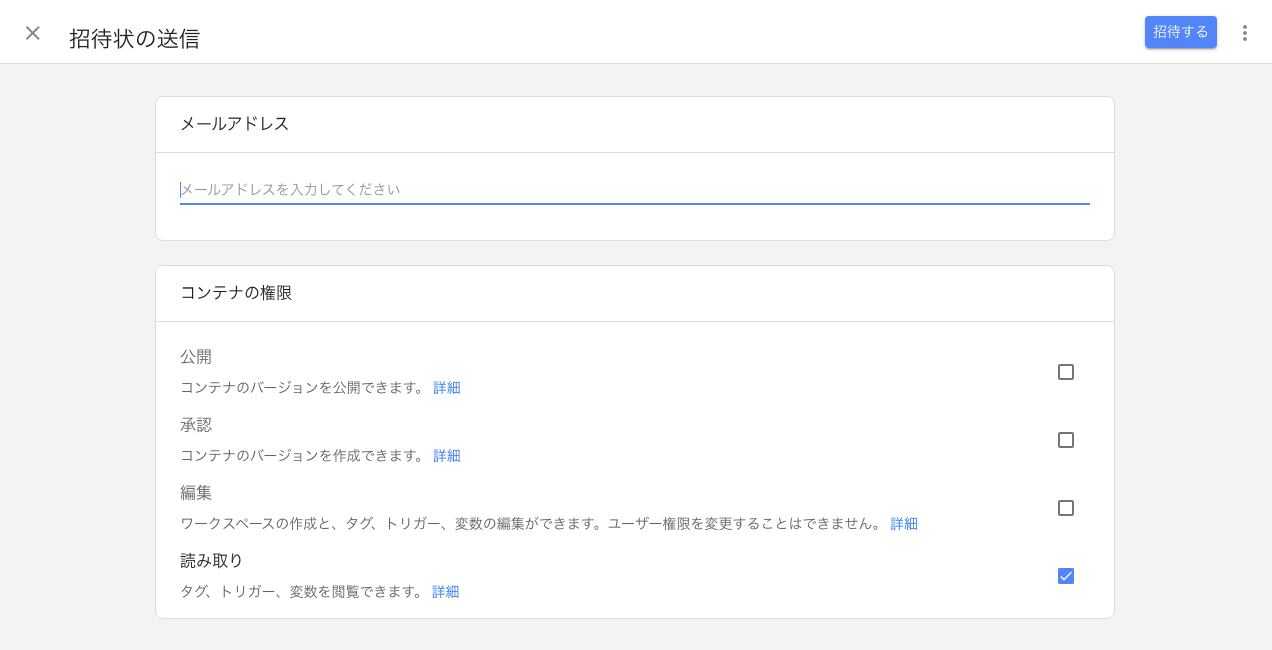
「招待する」をクリック。
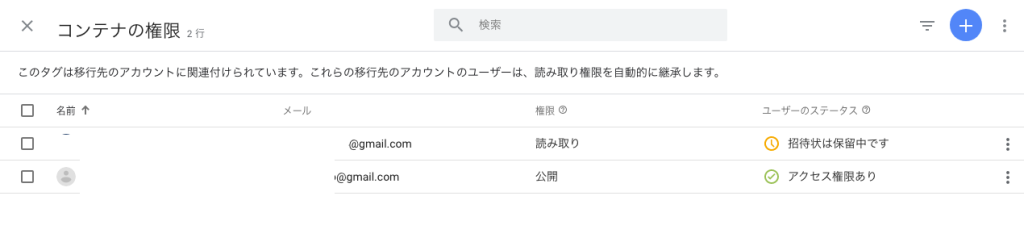
「コンテナ」各権限のまとめ
「公開」・・・コンテナのバージョン公開が可能(その他全ての操作も可能な権限。管理者権限のイメージ)
「承認」・・・コンテナのバージョン作成が可能(作成はできるが、最終的な公開はできない)
「編集」・・・設定の変更可能。ただし、編集のみでバージョン作成はできない。また、ユーザーの権限変更は不可能。
「読み取り」・・・設定情報の確認だけできるアカウント(編集・変更などが一切できない権限)
この後、招待されたユーザー側で「承認」の処理が必要になります。
手順は後ほどご紹介します。
「アカウント」の「ユーザー管理」でアカウントを追加する
複数のコンテナ(Webサイト)の管理権限が付与される「アカウント」の「ユーザー管理」でアカウント追加を行ってみます。
画面左側の「アカウント」の「ユーザー管理」をクリックします。
アカウントの一覧が表示されます。画面右上の「+」をクリックし、「ユーザーの追加」を選択します。
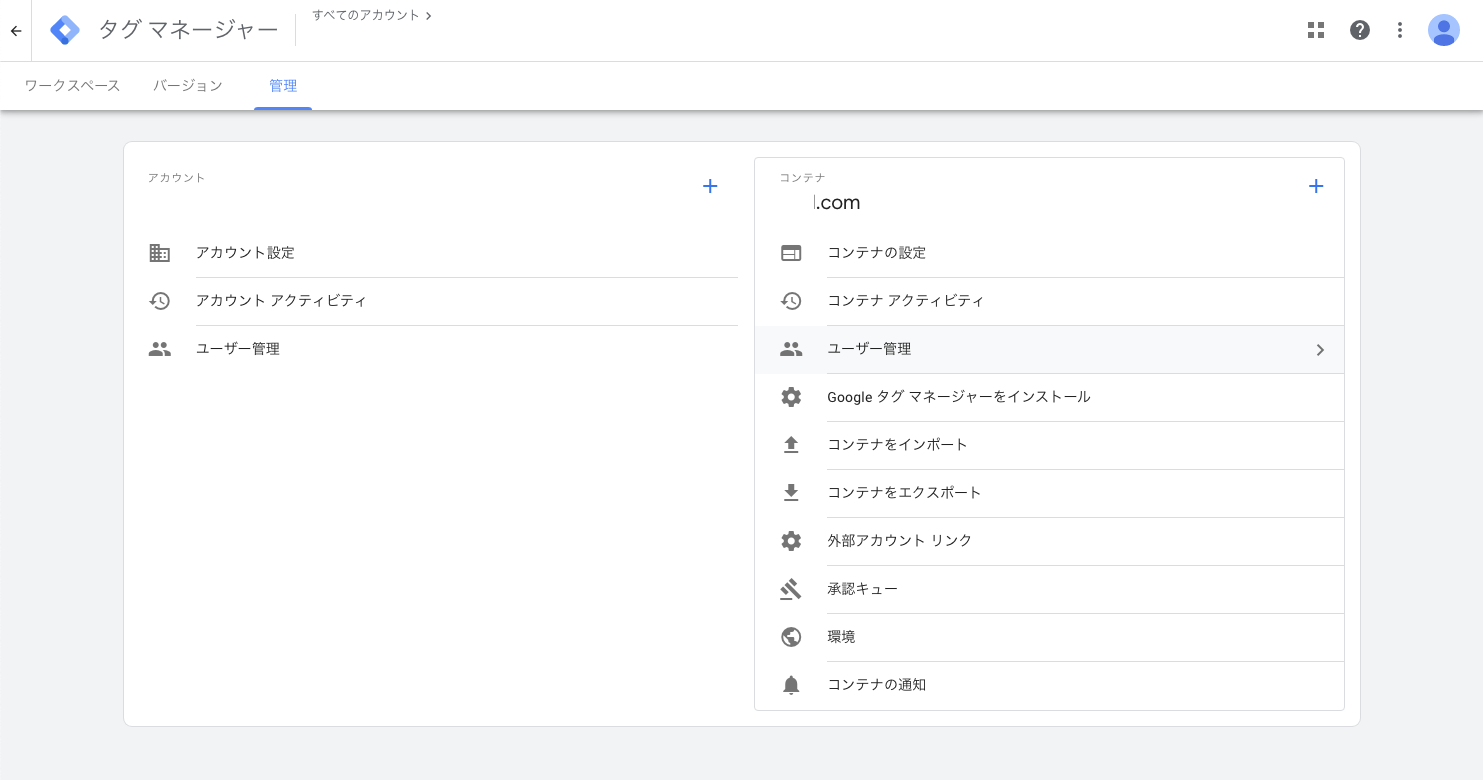
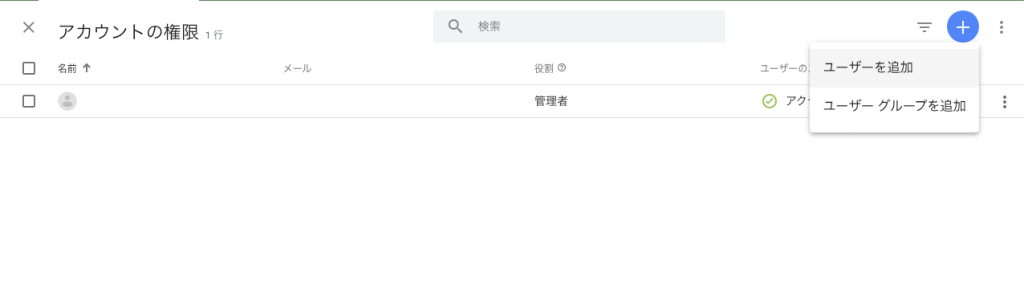
「ユーザーの追加」を選択。
「招待状の送信」画面になります。
「メールアドレス」の欄に追加したい「Google アカウント」のメールアドレスを追加します。
「アカウントの権限」では、付与したいアクセス権に応じてチェックをつけて「招待する」をクリック。
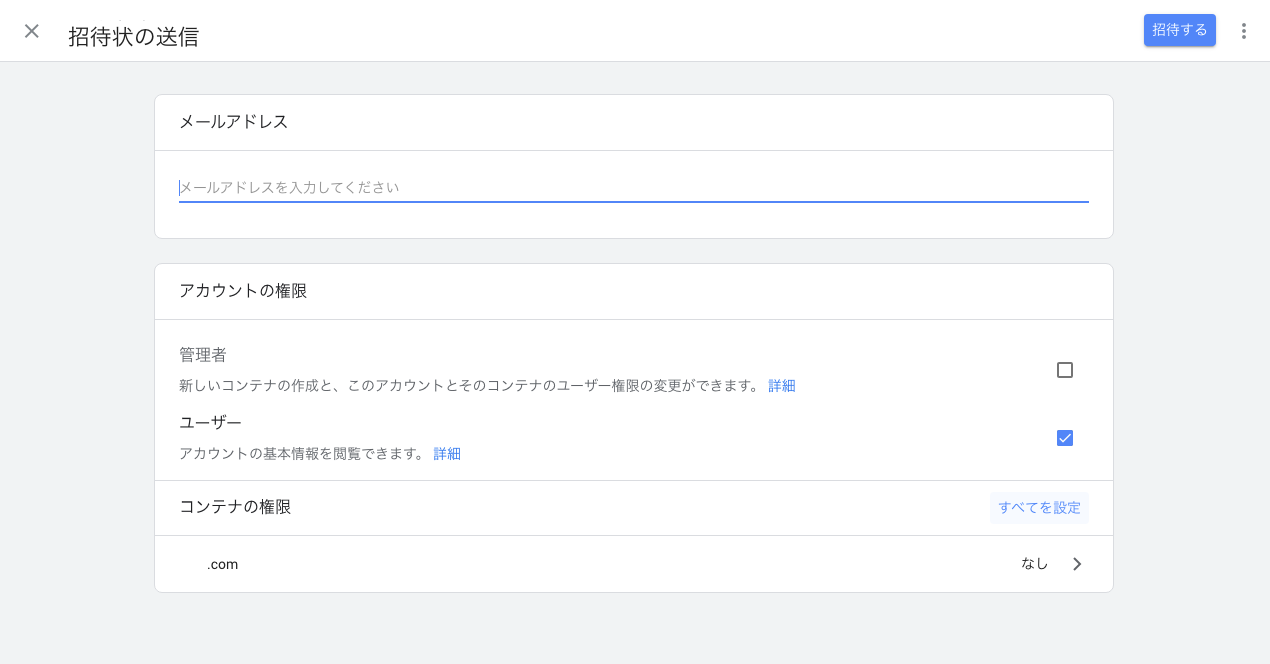
「コンテナの権限」をクリック。
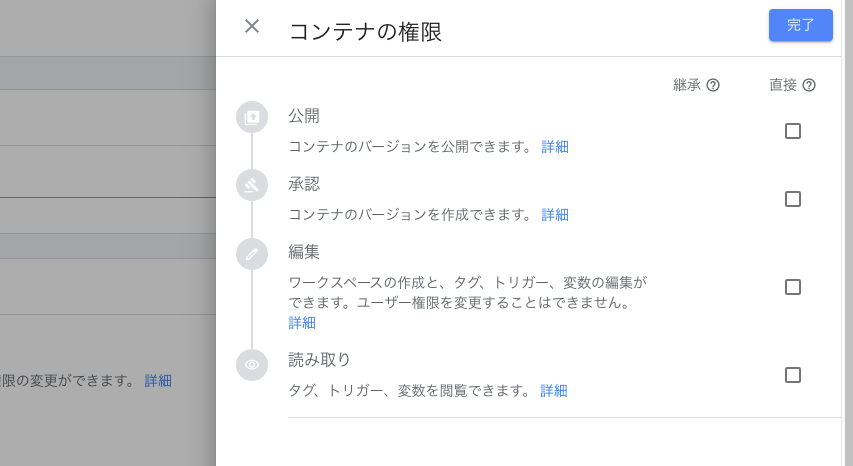
「完了」をクリック。
権限の設定が完了したら、「招待する」ボタンをクリックして通知を送ります。
「アカウント」各権限のまとめ
「管理者」・・・コンテナの追加や、アカウントのユーザー追加など自由にできます。
「ユーザー」・・・基本的には閲覧のみの権限になります。
「コンテナ」各権限のまとめ(※ こちらは先ほどと同じです。)
「公開」・・・コンテナのバージョン公開が可能(その他全ての操作も可能な権限。管理者権限のイメージ)
「承認」・・・コンテナのバージョン作成が可能(作成はできるが、最終的な公開はできない)
「編集」・・・設定の変更可能。ただし、編集のみでバージョン作成はできない。また、ユーザーの権限変更は不可能。
「読み取り」・・・設定情報の確認だけできるアカウント(編集・変更などが一切できない権限)
この後、招待されたユーザー側で「承認」の処理が必要になります。
手順は次のセクションでご紹介します。
招待されたアカウント側の操作
招待されたアカウントには、画像のようなメールが届きます。
青枠の「Open invitation in Google Tag Manager」をクリックするとタグマネージャーの管理画面が表示されます。
タグマネージャーにアクセスすると、通知が表示されています。「招待」をクリックします。
ここで、招待されているコンテナ・アカウントの詳細が表示されるので、「承諾」ボタンをクリックします。
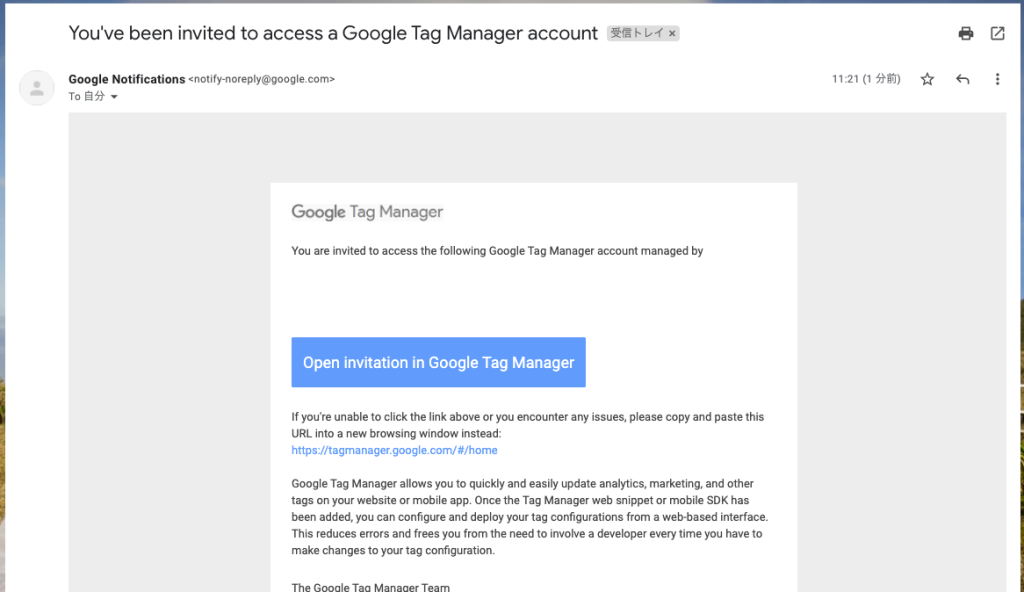

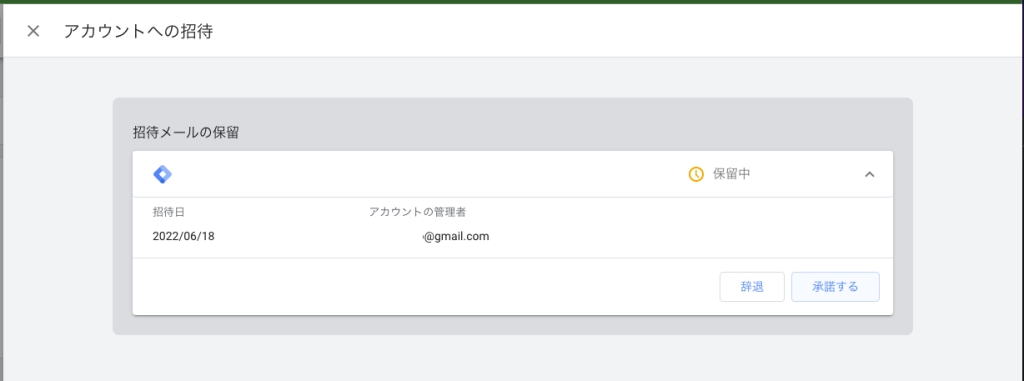
以上の作業で、招待されたコンテナ・アカウントにアクセスができるようになります。
アカウント追加の確認
招待されたユーザが招待の「承諾」をすると、管理者側では以下のように表示が変わります。
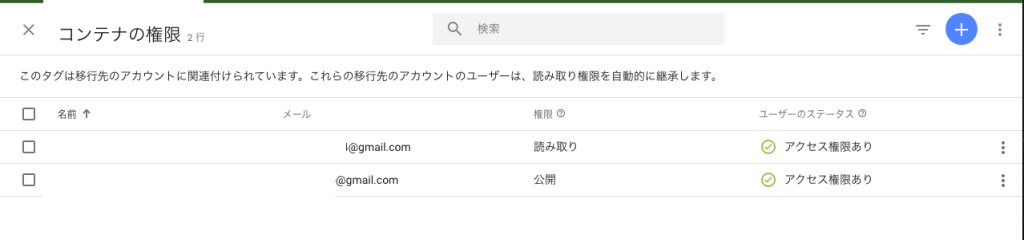
以上でアカウントの追加は完了です!
アカウントの削除
アカウントの削除をしたいときは、「ユーザー管理」の画面から削除したアカウントの右側にある「・・・」をクリックします。
すると、「アクセス権を削除」の項目があるので、こちらをクリックします。
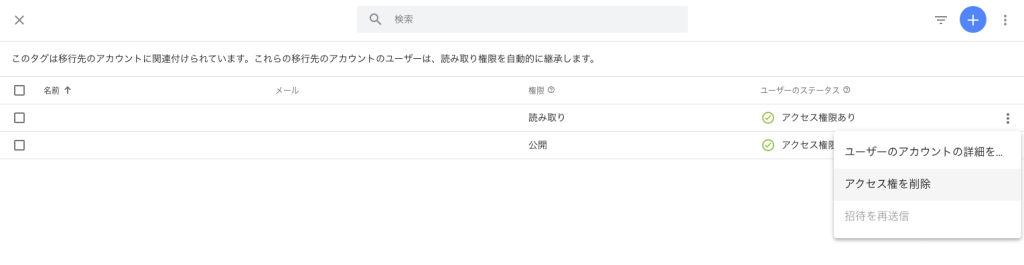
たったこれだけで削除は完了です!
その他にも。
その他にのタグマネージャーに関する設定をまとめていますので、是非ご覧ください。
-

【Google タグマネージャー】他のGoogleアカウントに「ユーザー権限」を付与する設定方法!(管理・削除の手順からユーザーの種類について)
-



【WordPress】「Site Kit by Google」インストールと基本設定まで使い方をまとめてみた!(アナリティクス・アドセンス・サーチコンソール 全てを一括管理!)
-


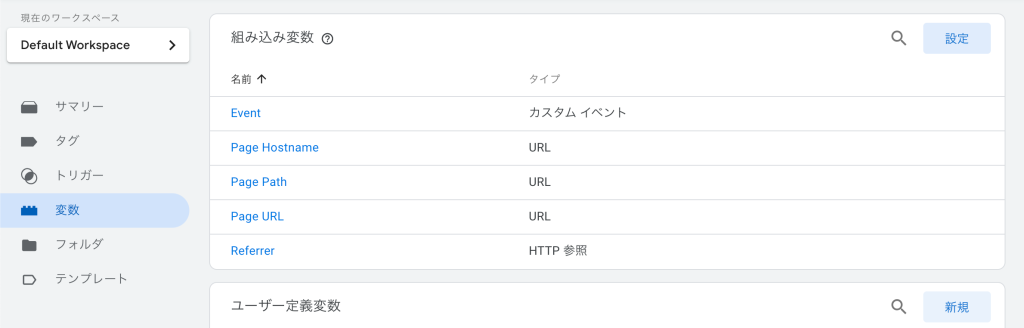
【Google タグマネージャー】「Google Analytics」で特定のURLをクリックした回数をカウントする「クリックイベント」を設定してみた!(GTM)
-


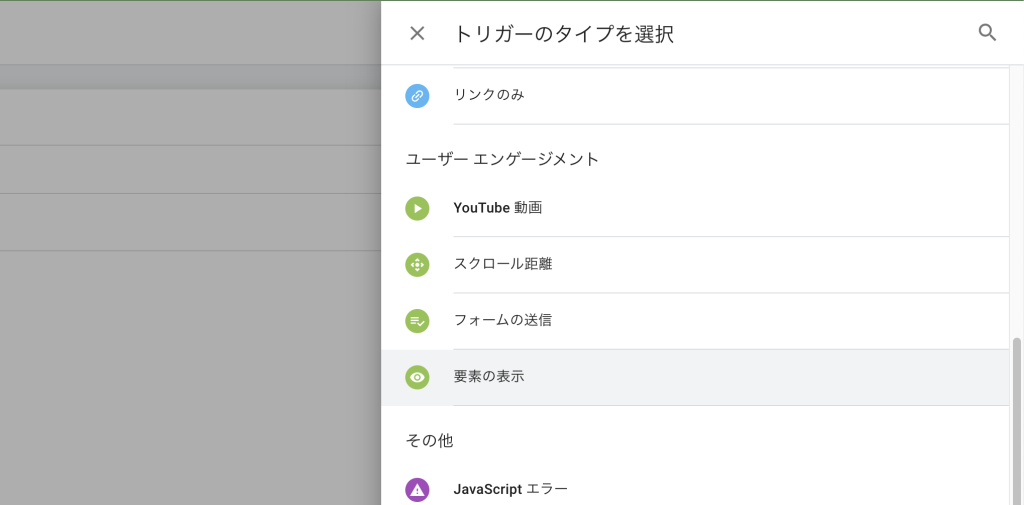
【Google タグマネージャー】「Snow Monkey Form」で「お問い合わせ完了ページ」が表示された時発火するコンバージョンイベントを作成してみた!
-


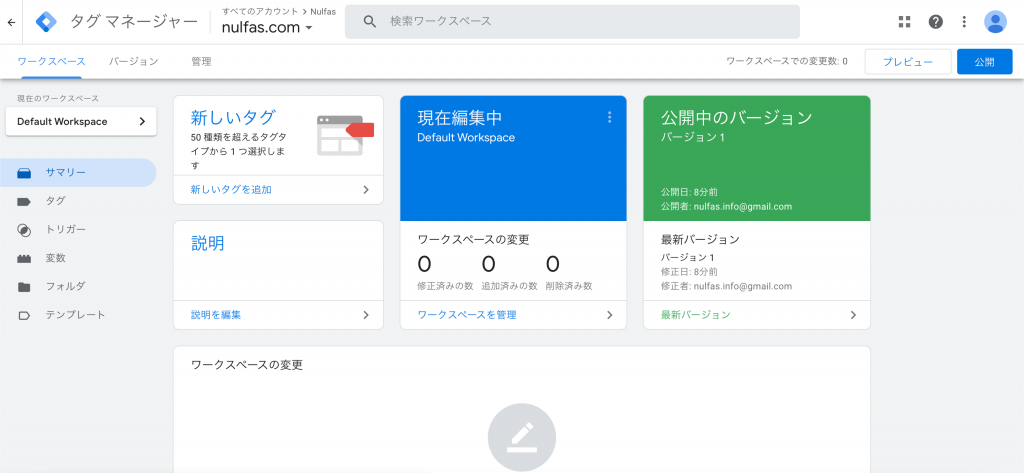
【Google タグマネージャー】初期設定とアナリティクスコードを紐付けて一元管理をする!(GTMの基本的な使い方までまとめ!)