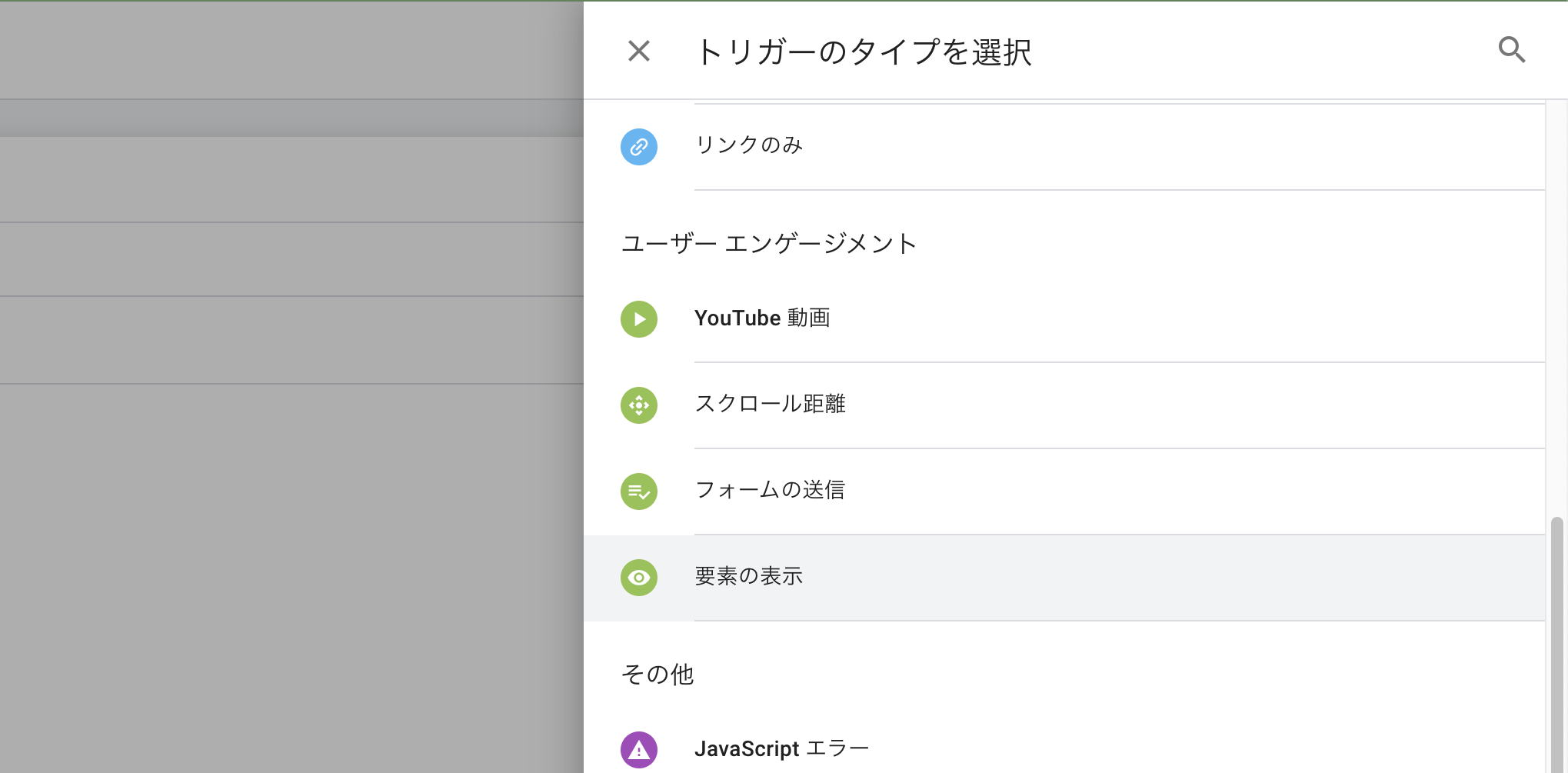「Google Analytics 4」と「Google Tag Manager」を使って、
「Snow Monkey Form」のお問い合わせ完了画面に遷移した時にコンバージョンイベントを記録する方法をまとめてみました。
「Snow Monkey Form」では、タグマネージャーの「フォーム送信」のトリガーで比較的簡単に記録することが可能なのですが、メールの送信先を「管理者」と「フォーム送信者」の2人に設定した時に、1回のフォーム送信で「2回」発火してしまう問題がありました。(それぞれにメールを送る処理のなかでフォームが2回送信されたことになってしまうみたいです…。)

トリガーの「要素の表示」で判断する方法を使って、お問い合わせが完了したことを記録することが可能なため、
その手順をまとめてみました。
「アナリティクス」と「タグマネージャー」の初期設定は
今回の記事の設定をするためには、「Google Analytics」と「Google Tag Manager」の設定が完了している必要があります。
まだお済み出ない方はこちらを参考にセットアップを済ませておいてください。
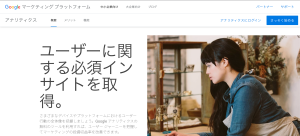
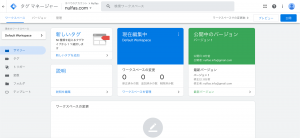
要素の表示で判断する場合
基本設定が完了したら、実際にイベントを作成していきます。
「トリガー」の作成
ワークスペースの左側のタブから「トリガー」を選択します。
右上の「新規」をクリックし、トリガーを作成します。
「トリガー設定」をクリックし、「トリガータイプ」の「フォームの送信」を選択します。
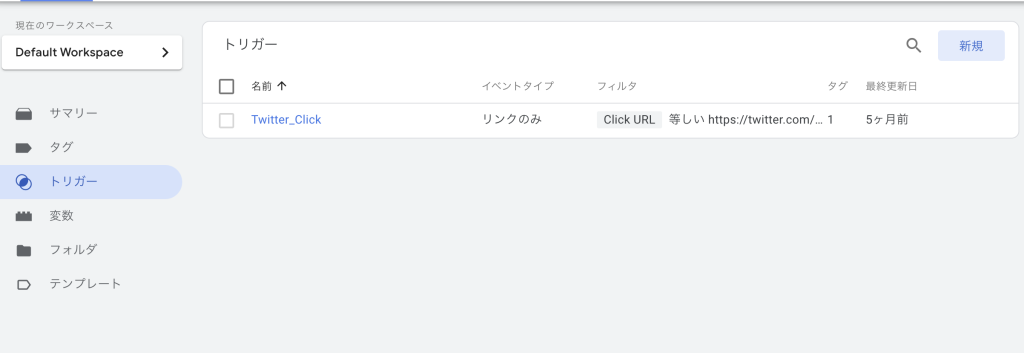
その後、右上の「新規」をクリックし、トリガーを作成
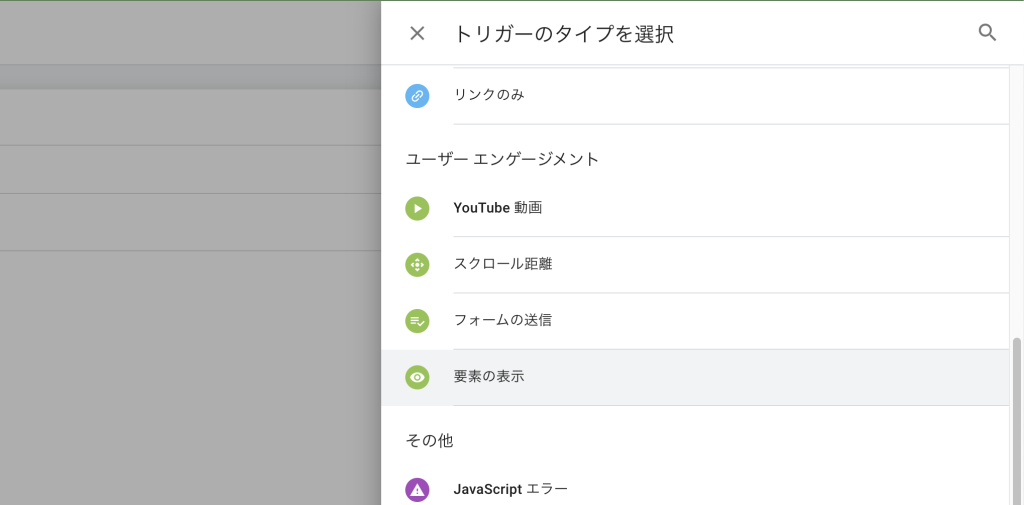
「トリガータイプ」の「フォームの送信」を選択
ここからイベントの詳細設定を加えていきます。
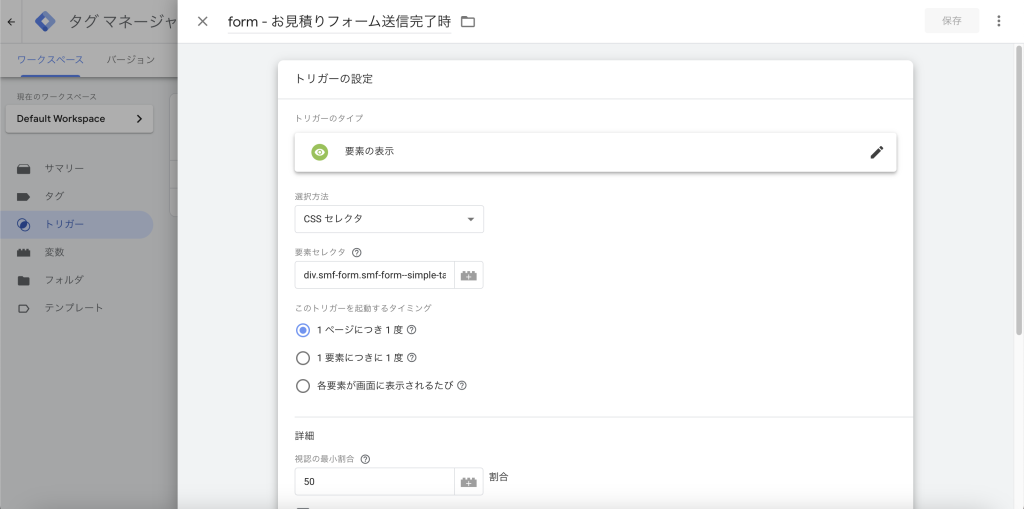
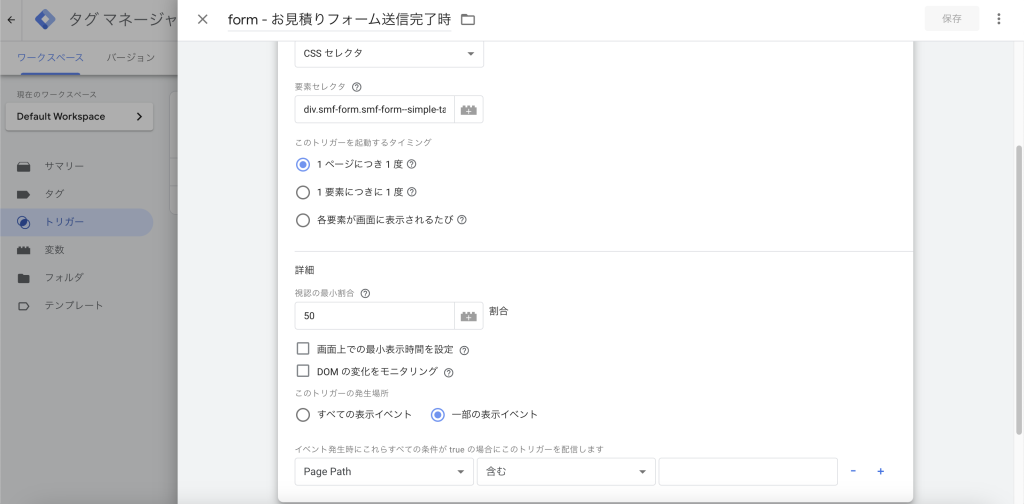
- 「トリガー」にわかりやすい名前をつけます。(例:form – フォーム送信完了 など)
- 「選択方法」で「CSSセレクタ」を選択します。
- 「要素セレクタ」に「div.smf-form.smf-form–simple-table.my-form1 > div」と入力します。
- 「Page URL」「含む」「URL(お問い合わせフォームのURL)」を入力します。
- 「一部の表示イベント」を選択。
- 「Page Path(Page URLでもOK)」で「含む」「お問い合わせページのパス(URL)」を入力します。
- 「保存」をクリックします。
「タグ」の作成
トリガーを作成したら、実際にGA上で発火させるための「タグ」を作成していきます。
左側のメニューから「タグ」選択して、「新規」をクリックします。
タグの設定では、「Google アナリティクス:GA4イベント」を選択します。測定タグにはあらかじめ作成しておいたGA4のタグを紐付け、「イベント名」はカウントがあった際に、Analyticsに表示される名前になるので、わかりやすい名前をつけておきます。
また、先ほど作成した「トリガー(form – フォーム送信)」を選択します。これにより、GA4とトリガーが紐付き、動作するようになります。
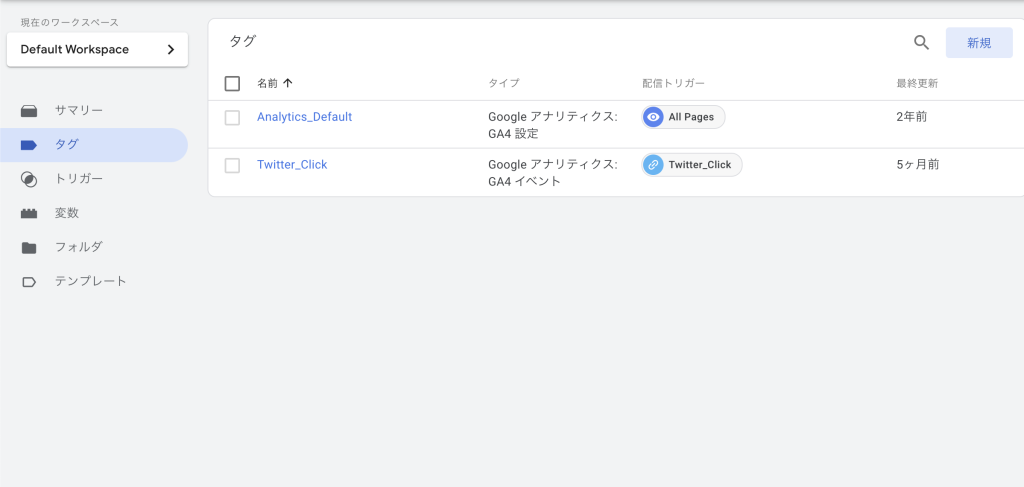
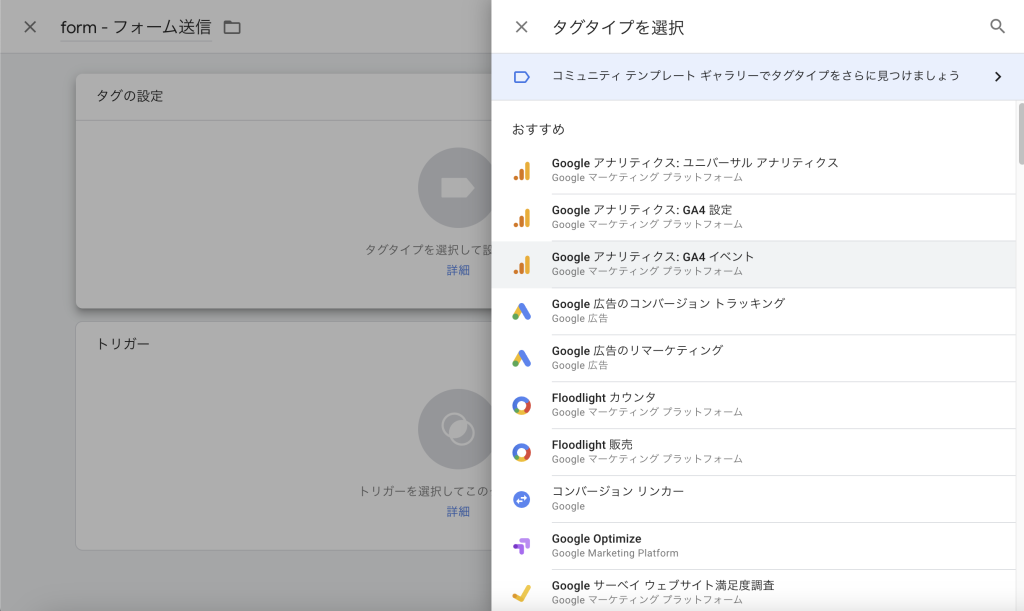
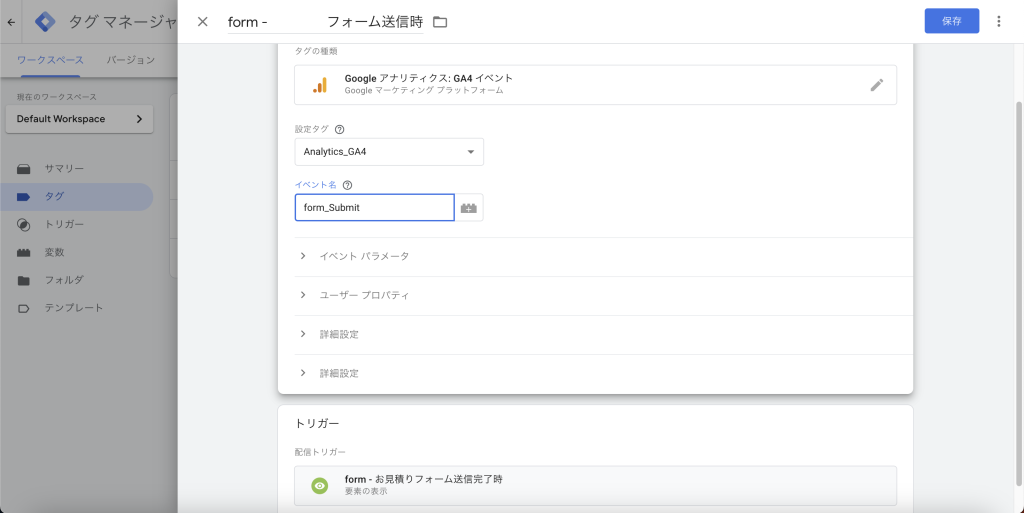
設定は以上で完了です。
あとは、設定した情報を「公開」して、その後アナリティクス上で動作チェックをします。
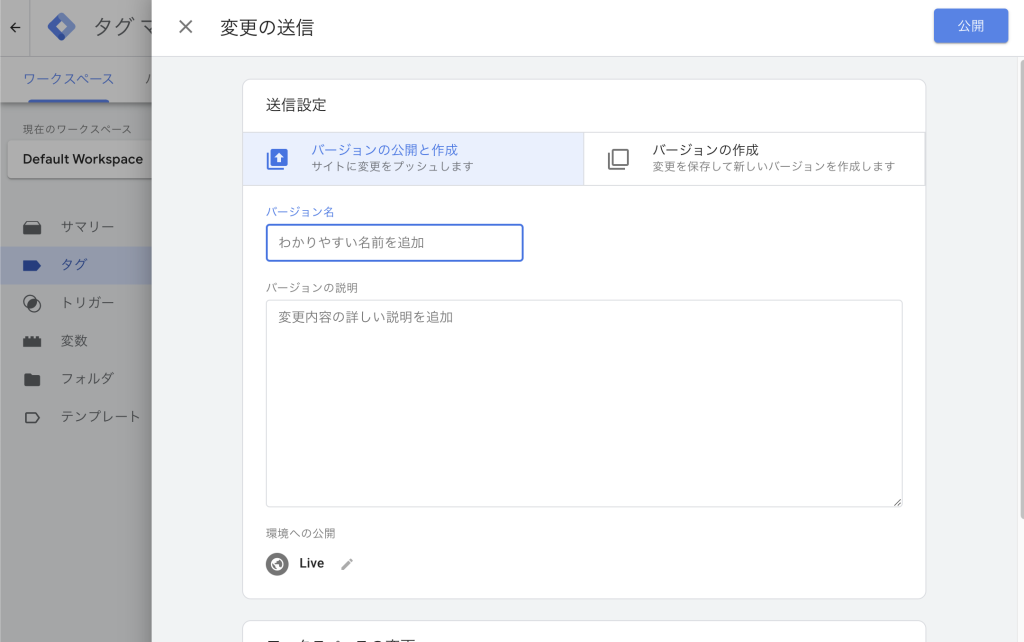
最後に、Analyticsで実際に動作テストをすれば完了です!