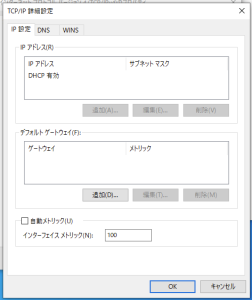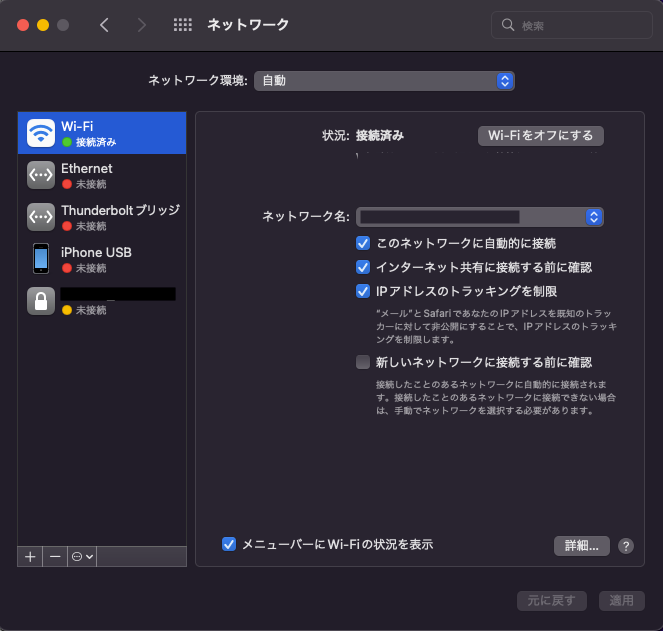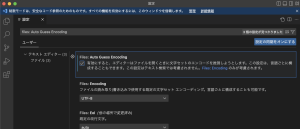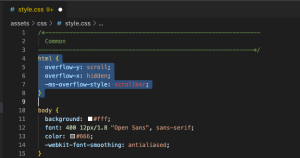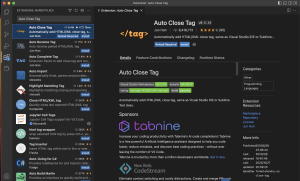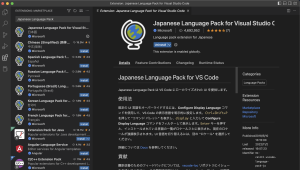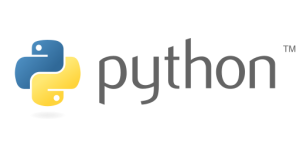事前準備
事前にVPNサーバの設定し、「SoftEther VPN Server」を構築しておきます。
WindowsやLinuxといったOSでサーバの構築は可能です。
当サイトではラズパイ上にUbuntuサーバを構築して、「SoftEther VPN Server」を載せてみたりもしています。

今回設定するために必要な情報は以下の通りです。
必要な情報
- 「サーバー名」または「固定IPアドレス」
- 「事前共有キー(共有シークレットキー)」
- 「ユーザー名(アカウント名)」
- 「ユーザーパスワード」
- 「仮想HUB名」
以上の5つは接続先のサーバで設定して情報を控えておいてください。
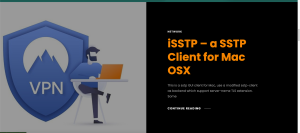
VPNの接続設定
早速、VPNの接続設定を進めていきます。
Macの「設定」を開き、「ネットワーク」を選択します。
ネットワークの設定画面が開くので、左下の「+」をクリックして新しいネットワーク構成を追加します。
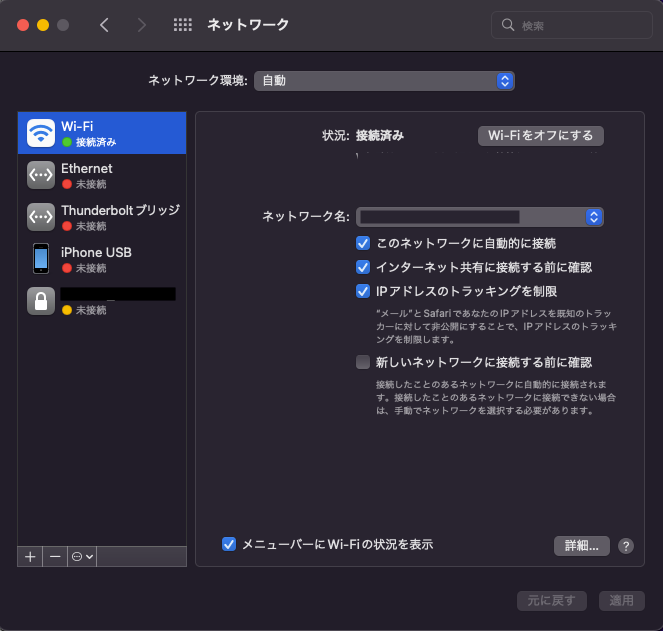
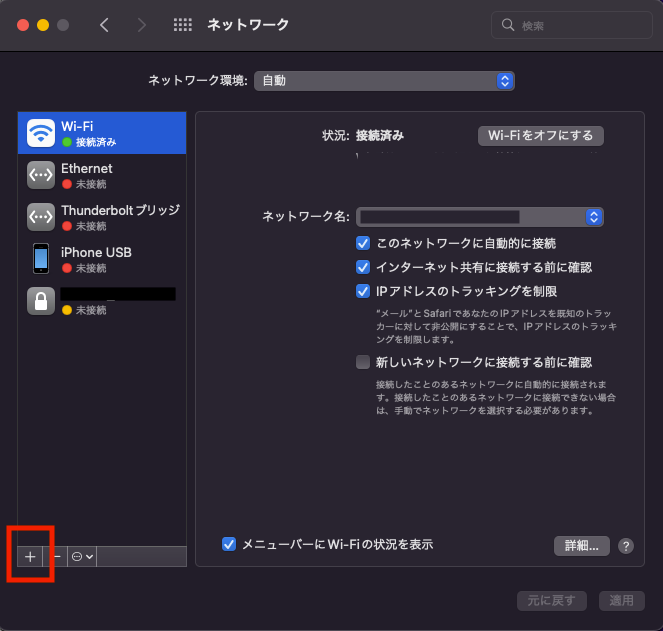
新しいネットワーク構成を追加。
以下のような画面が開くので、画像の通りに選択して入力項目を設定します。
「インターフェイス」は「VPN」
「VPNタイプ」は「L2TP/IPsec」
「サービス名」は「任意」(接続するときにわかりやすい名前にしておくと良いです。)
その後、「作成」をクリックします。
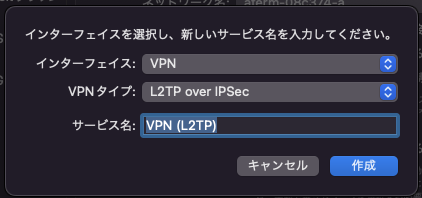
追加されると、以下の画像のように表示されます。
構成はデフォルトのまま、まずは「サーバーアドレス」と「アカウント名」を入力します。
続けて、「認証設定」のボタンもクリックして「パスワード」と「共有シークレット」キーも入力し、「OK」をクリックします。
【最初の設定画面】
サーバアドレス = 準備しておいた「サーバー名」または「固定IPアドレス」
アカウント名 = 準備しておいた「ユーザー名(アカウント名)」@「仮想HUB名」
(例として、ユーザ名が「user」で仮想HUB名が「vpn」だった場合は、「user@vpn」となります。)
【認証設定画面】
ユーザ認証:パスワード = 準備しておいた「事前共有キー(共有シークレットキー)」
コンピュータ認証:共有シークレット = 準備しておいた「ユーザーパスワード」
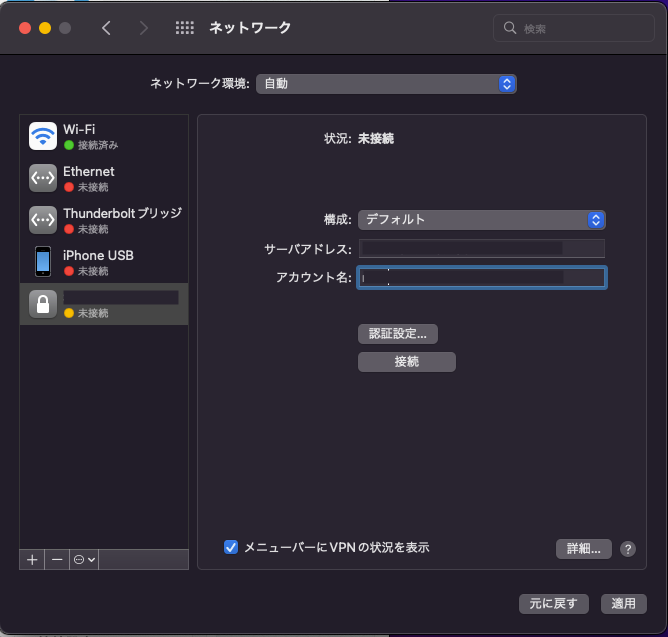
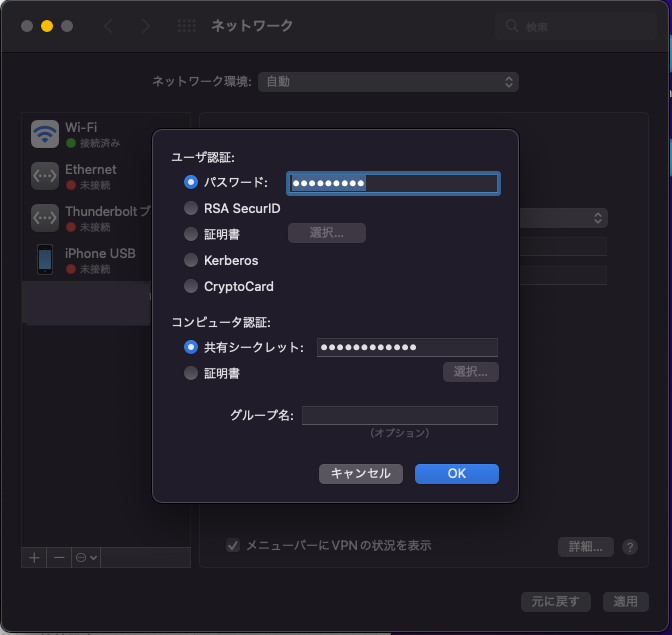
入力が完了したら、ウィンドウの右下にある「詳細」のボタンをクリックします。
新しいウィンドウが開き「オプション」の項目が表示されます。
「セッションオプション」の「全てのトラフィックをVPN接続経由で送信」にチェックを入れます。
確認したら「OK」をクリックします。
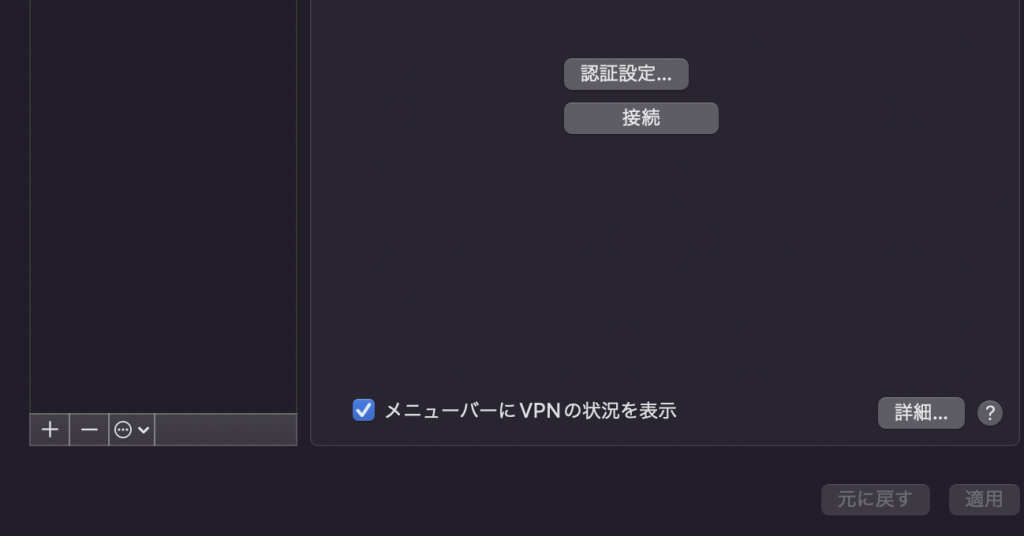
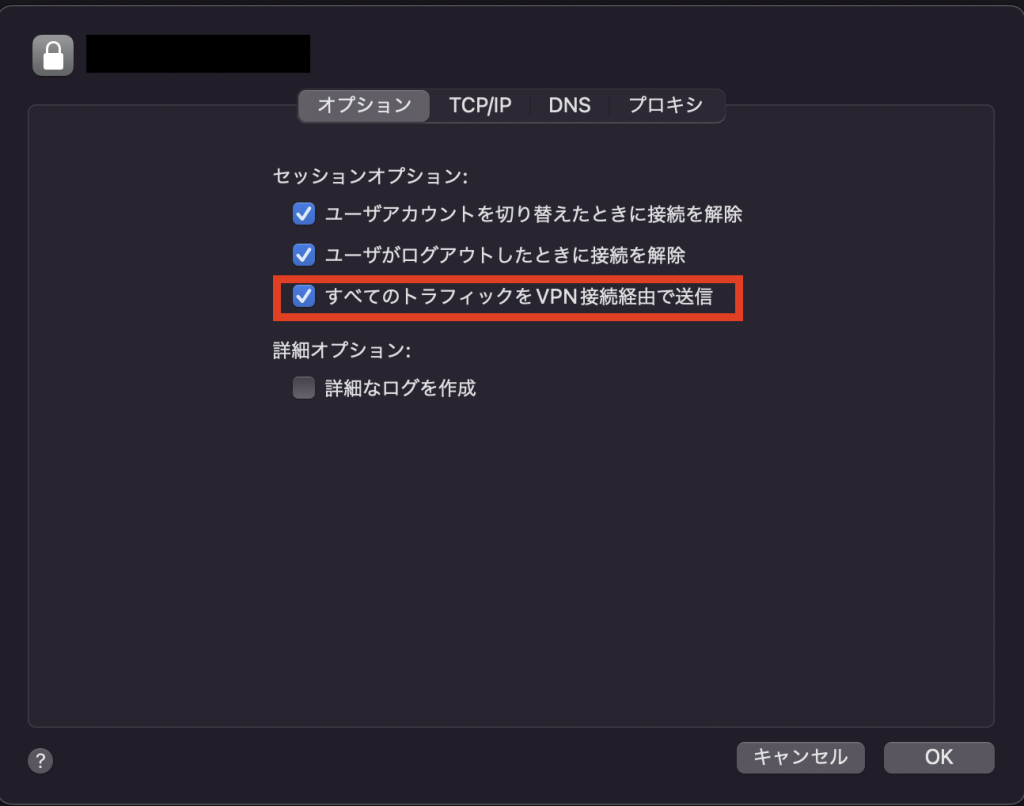
「SoftEther VPN」を使う上で、「全てのトラフィックをVPN接続経由で送信」にチェックを入れることがとても重要です。
入力が完了したら、画面下の方にある「メニューバーにVPNの状況を表示」にチェックを入れておきましょう。
これで、わざわざ設定画面を開かずにデスクトップ画面から「2ステップ」でVPN接続を行うことができます。
方法は記事の続きでまとめてあります。
チェックを入れたら、右下の「適用」をクリックして入力した設定を保存します。
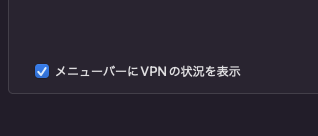
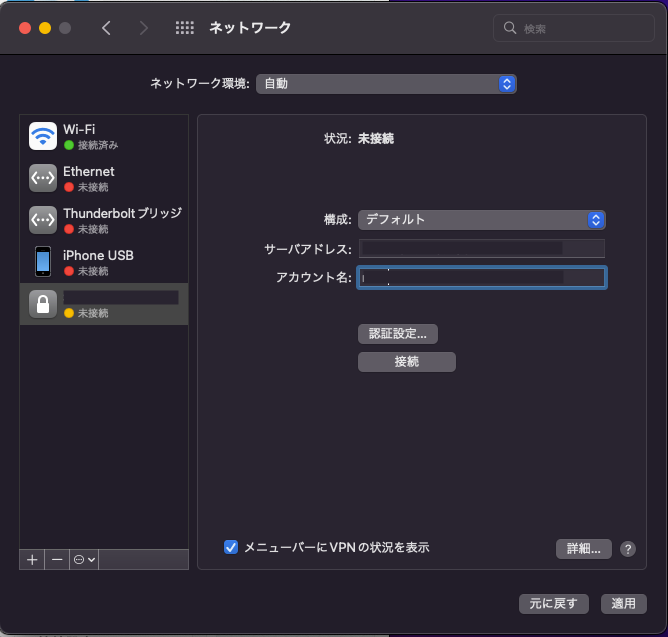
右下の「適用」をクリックして入力した設定を保存。
VPN接続を実際に試してみる
設定が完了したので、VPN接続を試してみます。
先ほどの手順で、「メニューバーにVPNの状況を表示」の項目にチェックを入れたのでタスクバー内にVPNのアイコンが追加されています。
このアイコンをクリックして、「接続」を選択するとVPNを開始します。
(見分けるために下の「接続時間を表示」と「接続中に状況を表示」の項目にチェックを入れておくと一目でわかります!)
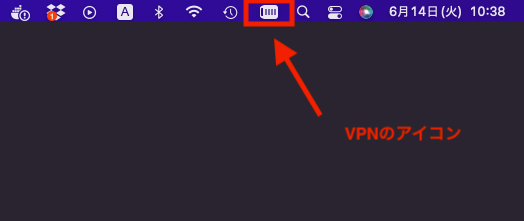
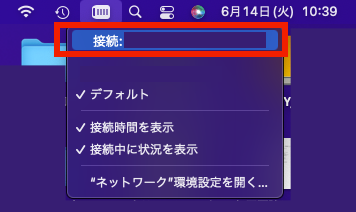

無事に接続テストが完了しました!
もし、接続時にエラーが表示されてしまう場合には入力した情報に誤りがある可能性が高いので、もう一度確認をとってみましょう。
必要な情報
- 「サーバー名」または「固定IPアドレス」
- 「事前共有キー(共有シークレットキー)」
- 「ユーザー名(アカウント名)」
- 「ユーザーパスワード」
- 「仮想HUB名」
あとは、ファイルサーバへのアクセスなど試してみてください。
ちなみに、Windowsマシンへのリモートデスクトップも「Microsoft Remote Desktop」を使うと簡単にできちゃいます。
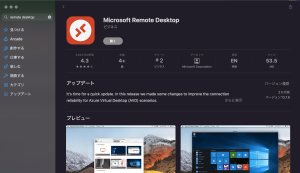
VPN接続後に「インターネット」にアクセスできない時
VPN接続した後にインターネットにアクセスできない場合には「メトリック」の設定の影響が関係しているかもしれません。
現状、Mac OSでは対象方法が不明なのですが、Windowsであればこの設定を変更することで、VPN接続をしながらインターネットも利用できるようになります!