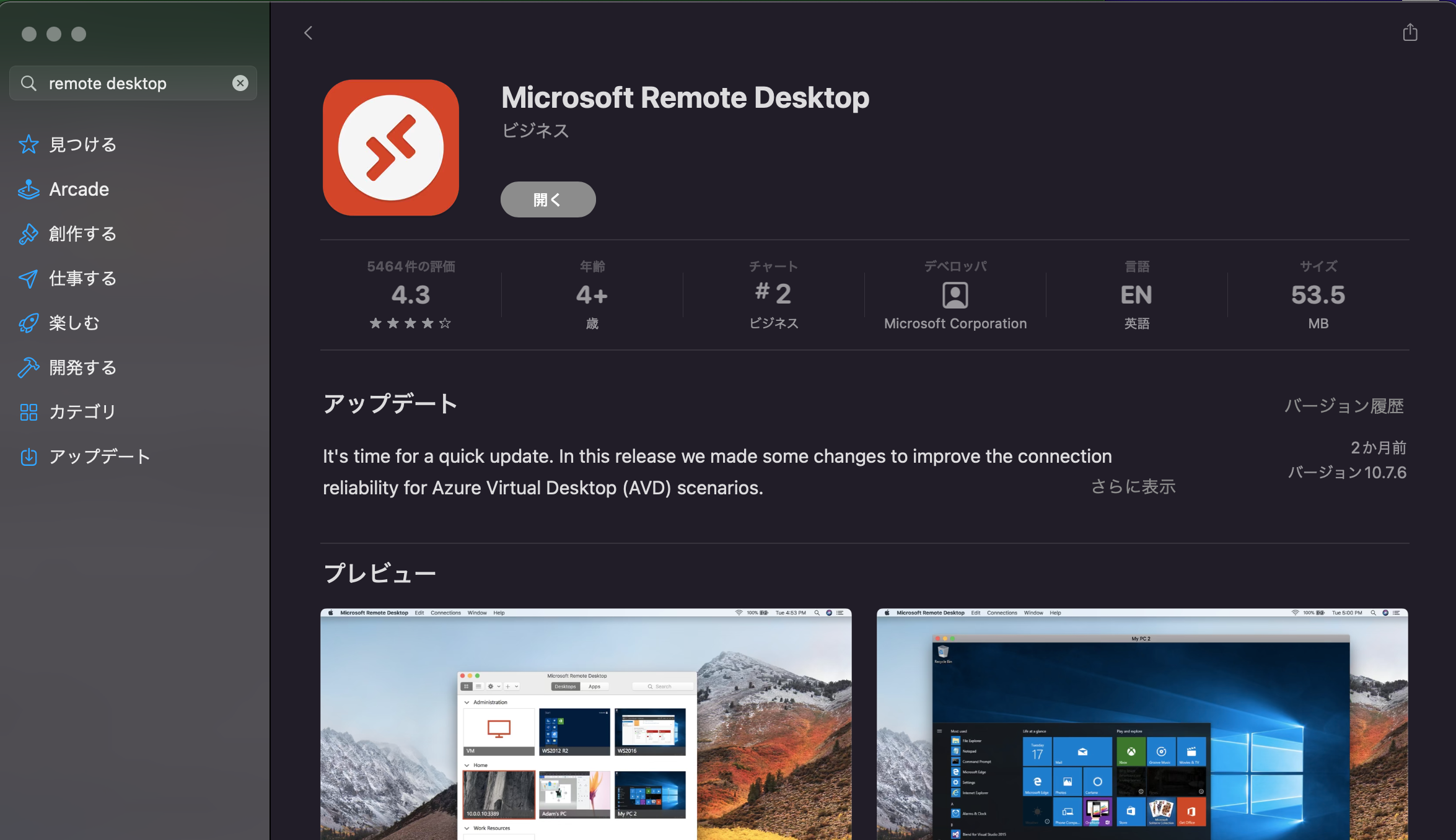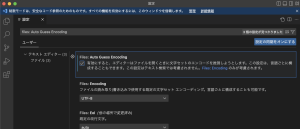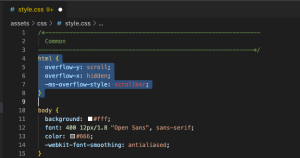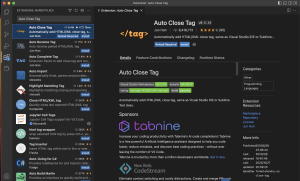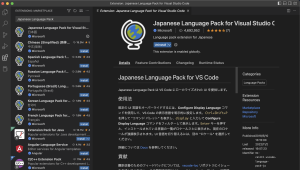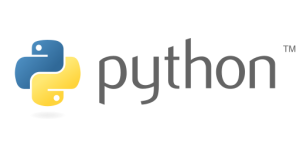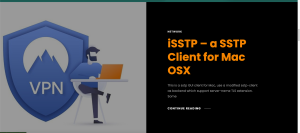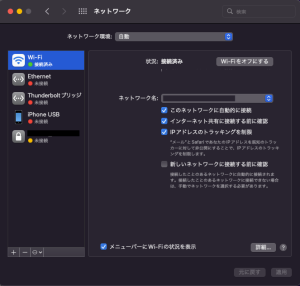「Microsoft Remote Desktop」のインストール
「App Store」のアプリで、「Microsoft Remote Desktop」と検索するとヒットします。
赤と白色のアイコンが目印ですので、見つけたら他のアプリケーション同様にインストールをしてください。
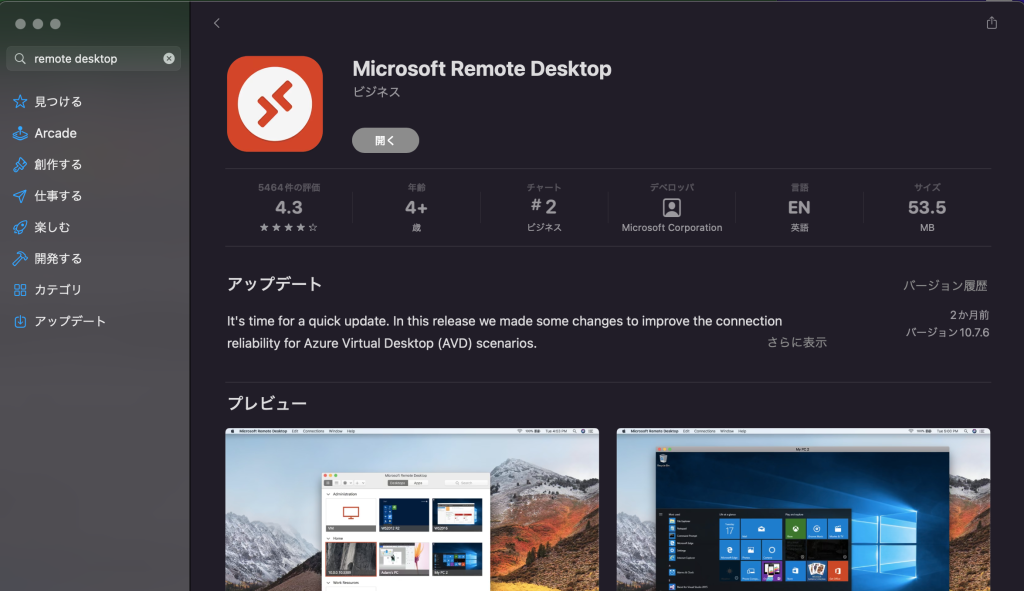
インストールができたら、アプリケーションを起動します。
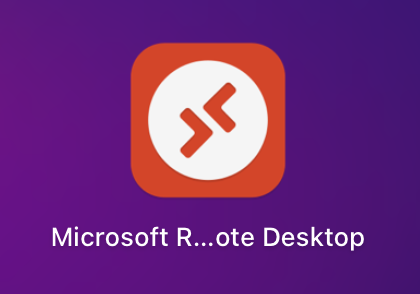
起動が完了すると、画面上のバー内に「Microsoft Remote Desktop」のアイコンが表示されます。
こちらをクリックすると、接続・設定など様々な作業ができます。

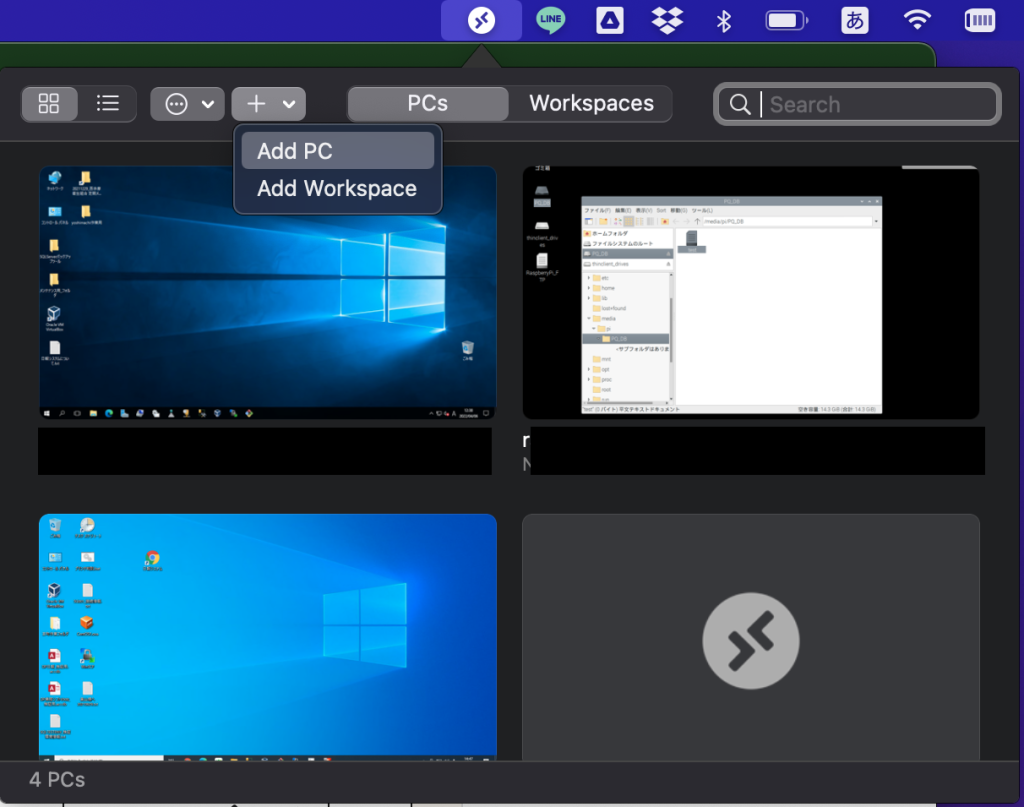
(既に利用しているので、過去に接続した端末のデスクトップ画面が表示されています。)
リモート前の準備
続いて、リモートする前の準備をします。
接続前にリモート先の端末の情報を入力して登録をしておく必要があります。
「Microsoft Remote Desktop」のアプリで、「+」のアイコンを一度クリックし、表示された中の「Add PC」をクリックします。
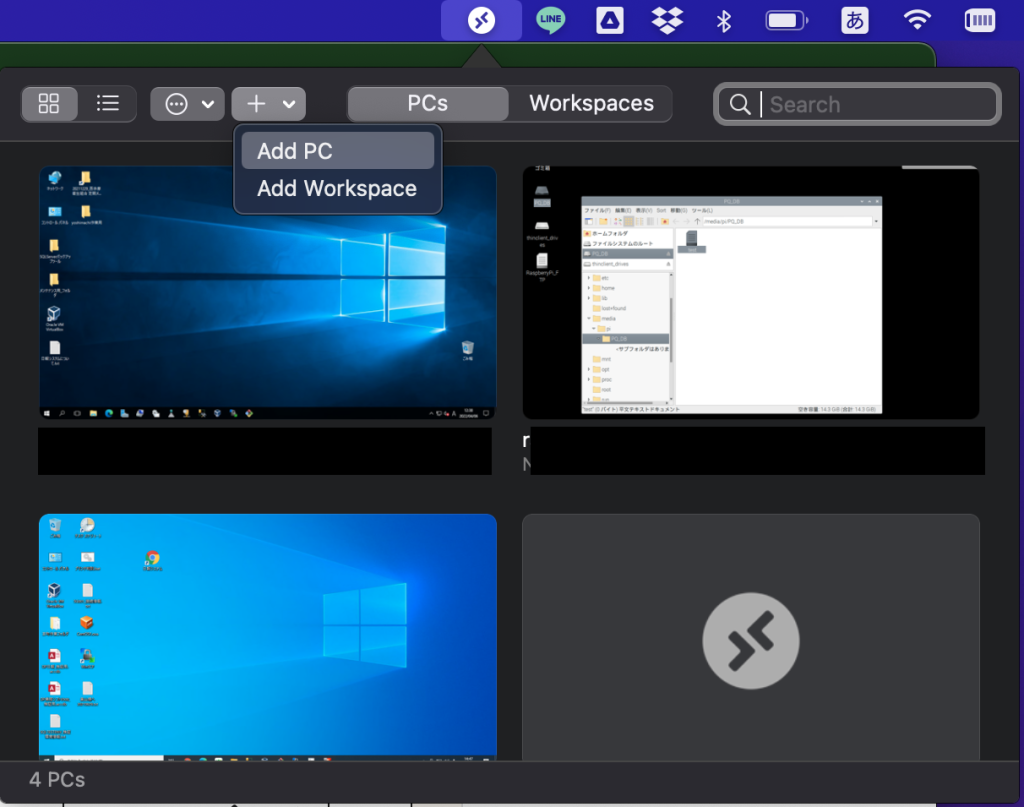
この中にリモート先PCの情報を入力します。
- PC name(PC名):リモート先PCの「ホスト名」or「IPアドレス」を入力
- User account(ログインユーザ名):「Ask when required」は、毎回手動でユーザ名を入力する。という事です。
- Friendly name(表示名):どのPCの事か分かりやすい説明をつけられます。
- Group(グループ):基本そのままで問題ないです。
- Gateway(ゲートウェイ):基本そのままで問題ないです。
その他はオプションなので、最初はスルーしちゃいましょう〜
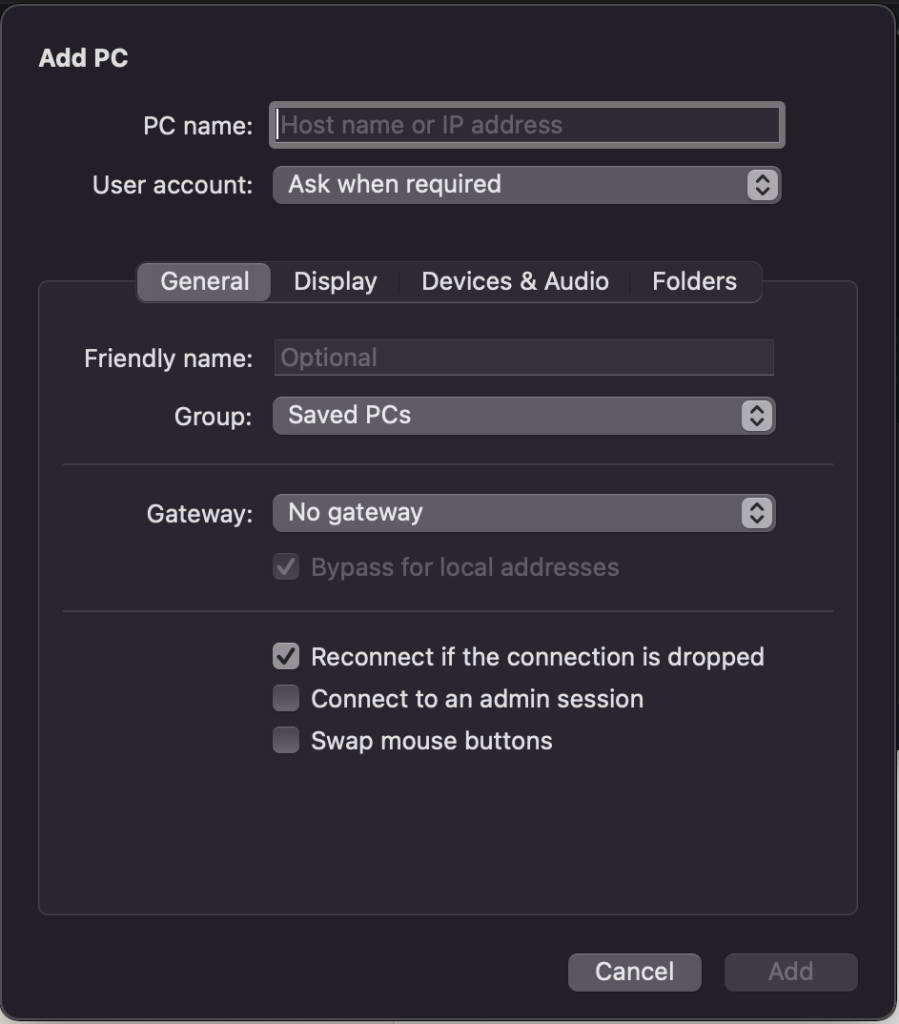
ちなみに、
「User account」の項目で、「Ask when required」となっている箇所をクリックすると、
毎回ユーザ名を入力する手間が省けるように「Add User Account(ユーザの追加)」の項目があります。
こちらは、
- Username(ログインユーザ名)
- Password(ログインパスワード)
- Friendly name(登録するユーザの分かりやすい表示名)
こちらを入力して右下の「Add(登録)」をクリックすると簡単に登録できます。
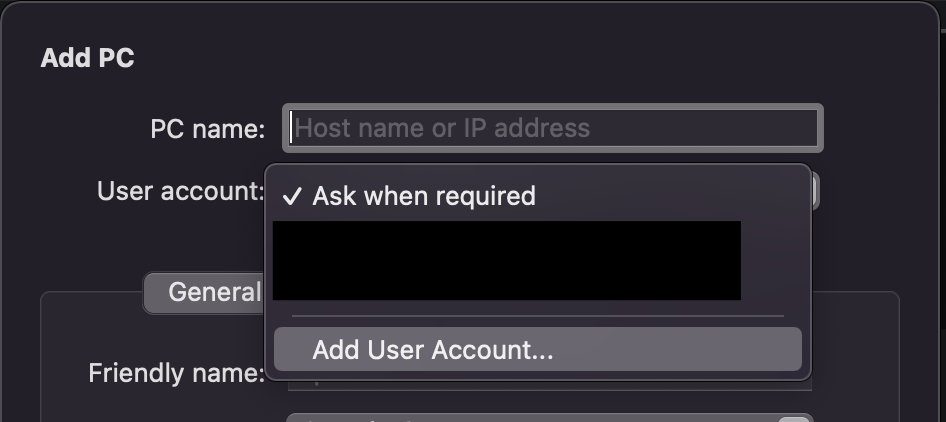
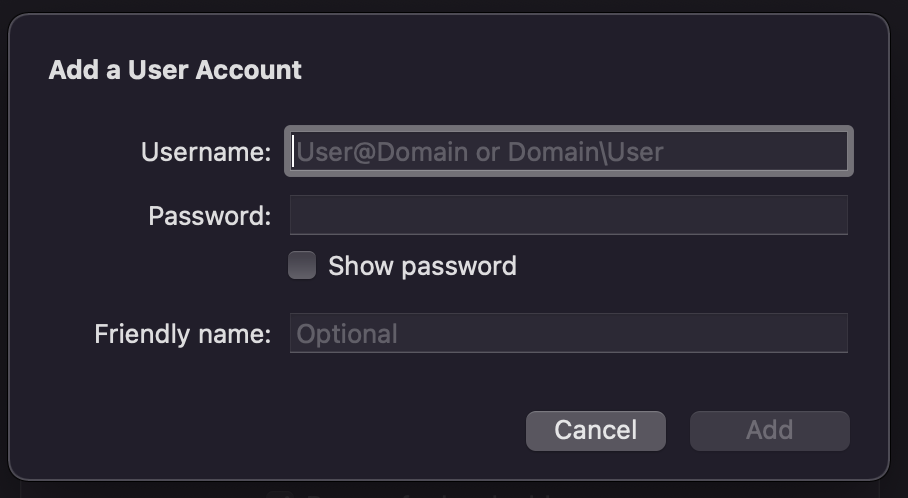
以上、入力できればアカウントの登録は完了です。
リモートをする
実際にリモートをしてみます。
先程の作業でPCの登録が完了していると、下の一覧の中に表示されるので、設定した端末名をクリックします。
ここで、証明書関連の警告が表示されるので、問題がなければ「Continue」 をクリックします。
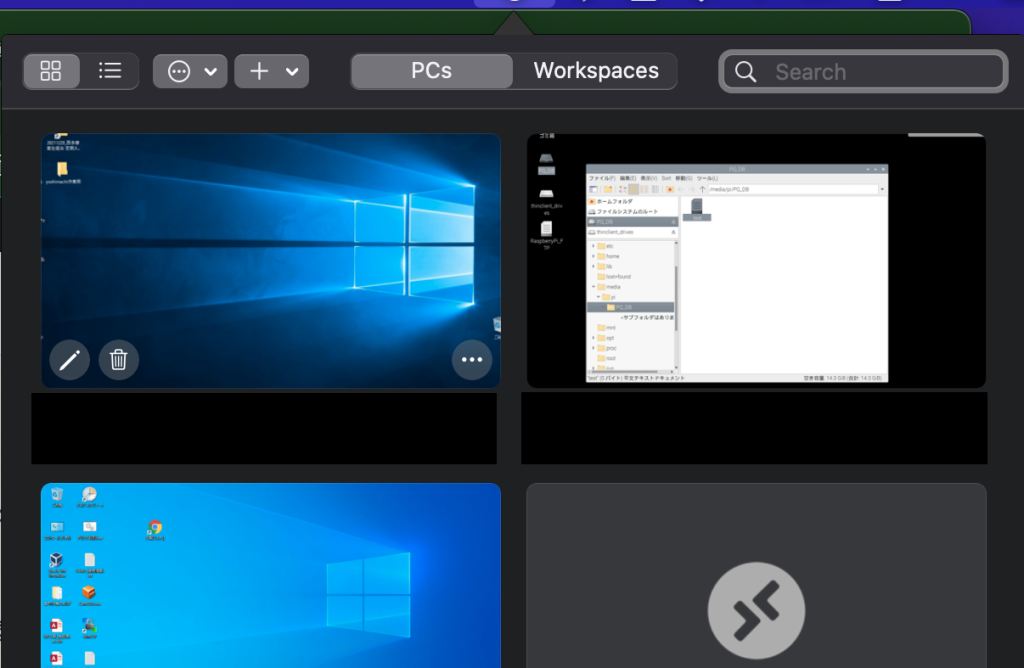
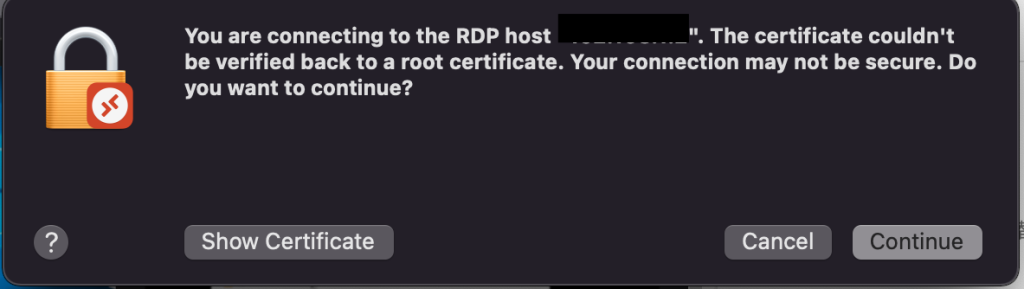
「Unable to Connect」と表示されてしまった場合は、
リモート先PCにアクセスできなかったというエラーが表示されます。
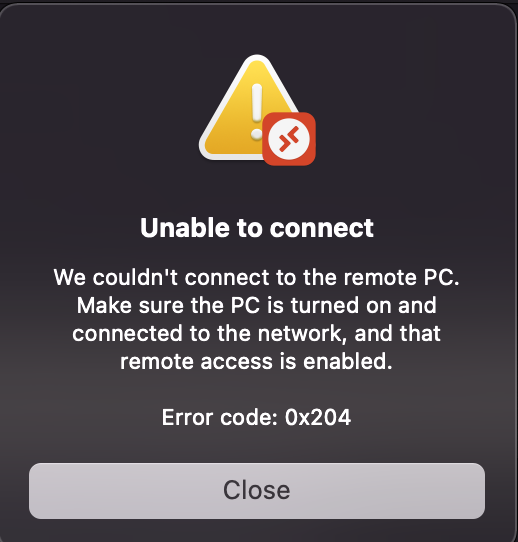
その場合には、以下の項目を確認してみてください。
- リモート先PCとの「接続環境」に問題がないか(同じネットワーク内に存在しているか)
- 設定した「IPアドレス」や「ホスト名(PC名)」が間違っていないか
- VPN接続の場合は、先に「VPN接続を開始」しているか
- リモート先PCで「リモートアクセスの許可」ができているか
(「コントロール パネル」>「システムとセキュリティ」で「リモートアクセスの許可」を開き、
リモートデスクトップの項目で「このコンピューターへのリモート接続を許可する(L)」を選択して設定を保存します。)
などなど…。
無事に接続が完了できると、「RDP」のウィンドウが表示されて、macのデスクトップ画面内にWindowsの壁紙が表示されました!
以上で接続は完了ですね。
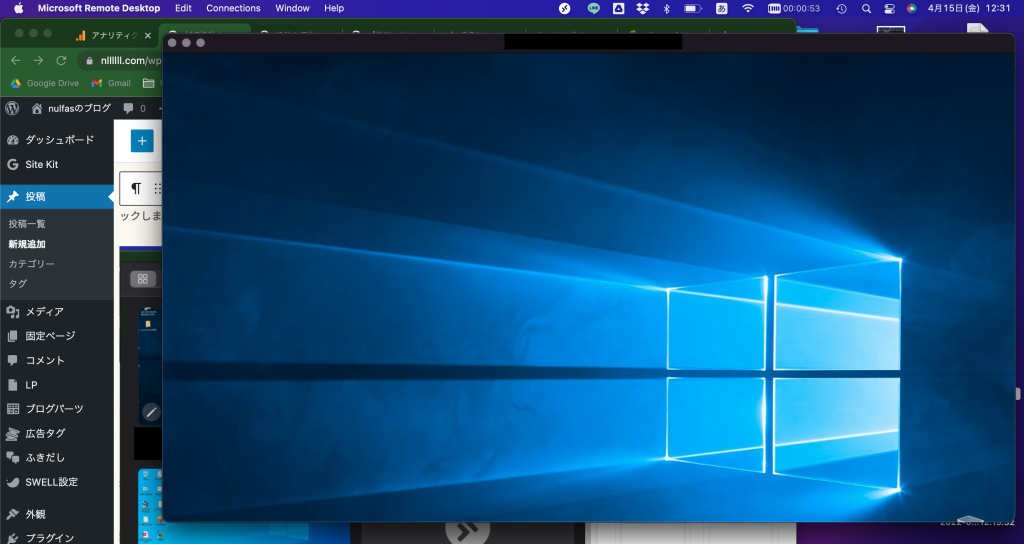
日本語対応について
ちなみにこのアプリは、日本語に対応していないそうです…。
全て英語表記なので、使いづらいと感じる方もいらっしゃるかもしれませんが、忘れそうになった時にはこちらでご確認いただければと思います。