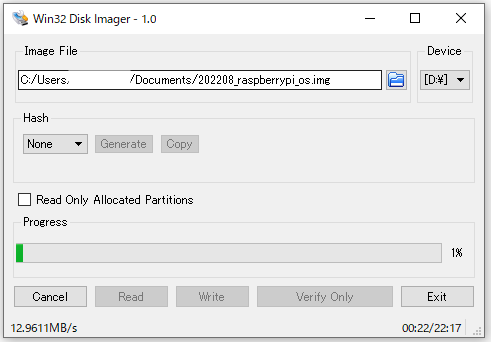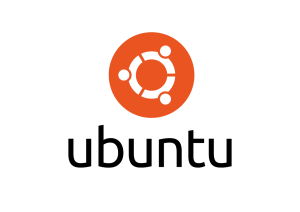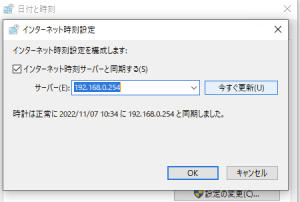準備するもの
【作業用パソコン 関連】
- 「Windows パソコン」・・・イメージのバックアップやリストアを実施します。
- 「microSDカード」リーダー・・・PCにスロットがある場合には不要です。
【ラズベリーパイ 関連】
- 「ラズベリーパイ」・・・microSDカードが装着されており、UbuntuなどのOSが入っている必要があります。
- 空の「microSDカード」・・・イメージのリストア先に使用します。
作業自体は「Windows」のマシンで行っていきます。
「Win32 Disk Imager」のダウンロードとインストール
「https://sourceforge.net/projects/win32diskimager/」にアクセスし、ダウンロードページから最新の「win32diskimager-X.X.X-install.exe」をダウンロードします。
Webサイトにアクセスの上、「Download」をクリックして、保存します。
ダウンロードをしたら「Win32DiskImager-x.x.x-installer.exe」をインストールした上で、起動させます。
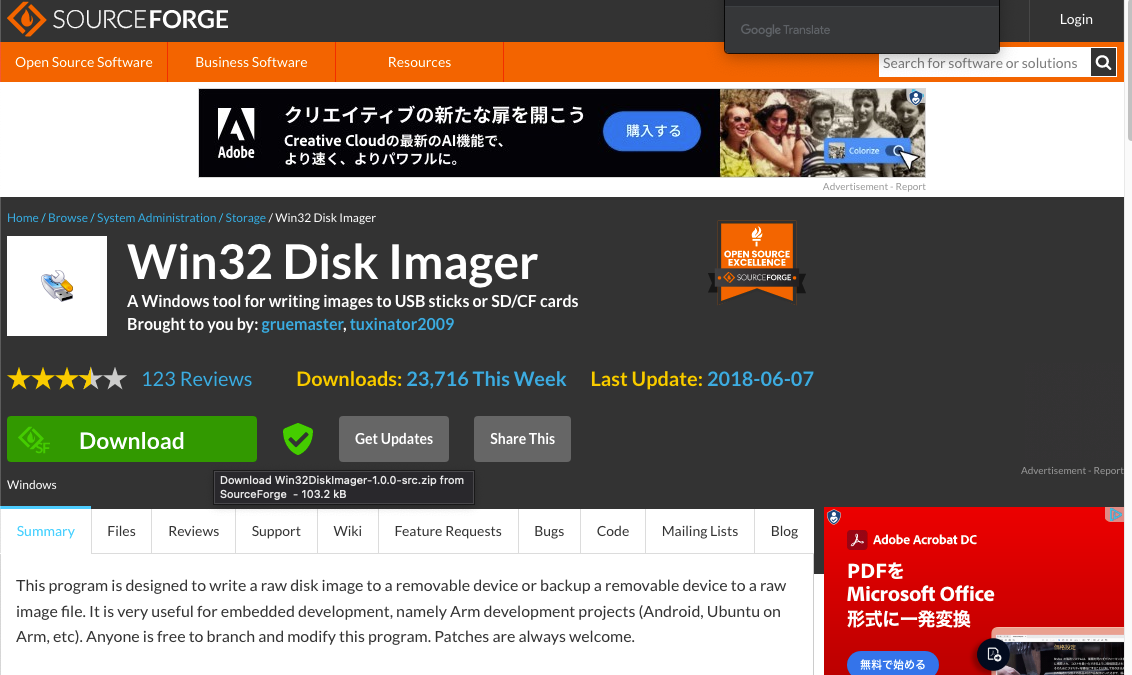
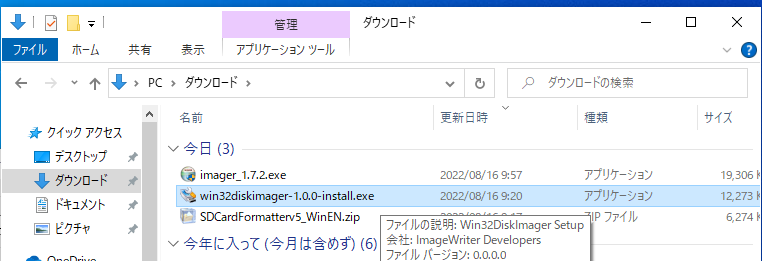
起動が確認できれば、「Win32 Disk Imager」の準備は完了です。
「SD Formatter」のダウンロードとインストール
「https://www.sdcard.org/ja/downloads-2/formatter-2/」にアクセスし、ダウンロードページから「SDメモリカードフォーマッター(Windows用)」をダウンロードします。

「エンドユーザー使用許諾契約書」ページに飛んだら、画面をスクロールして「同意します」をクリックすると、ダウンロードが開始されます。
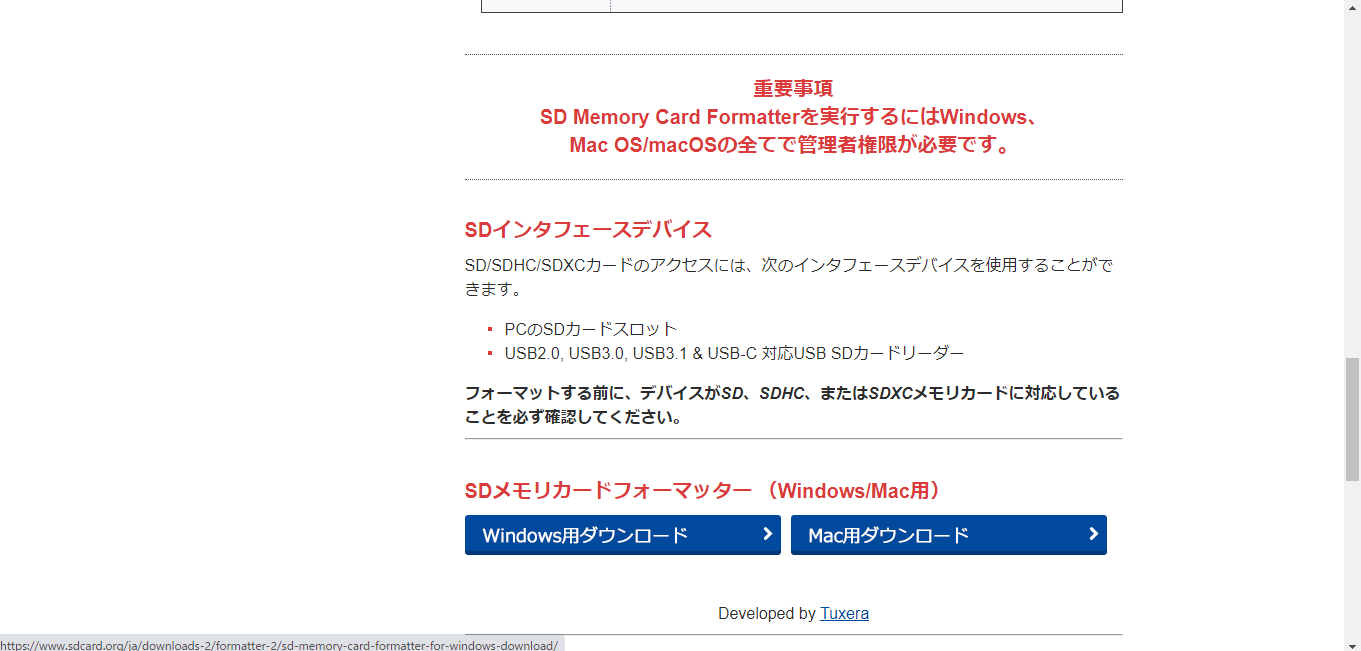
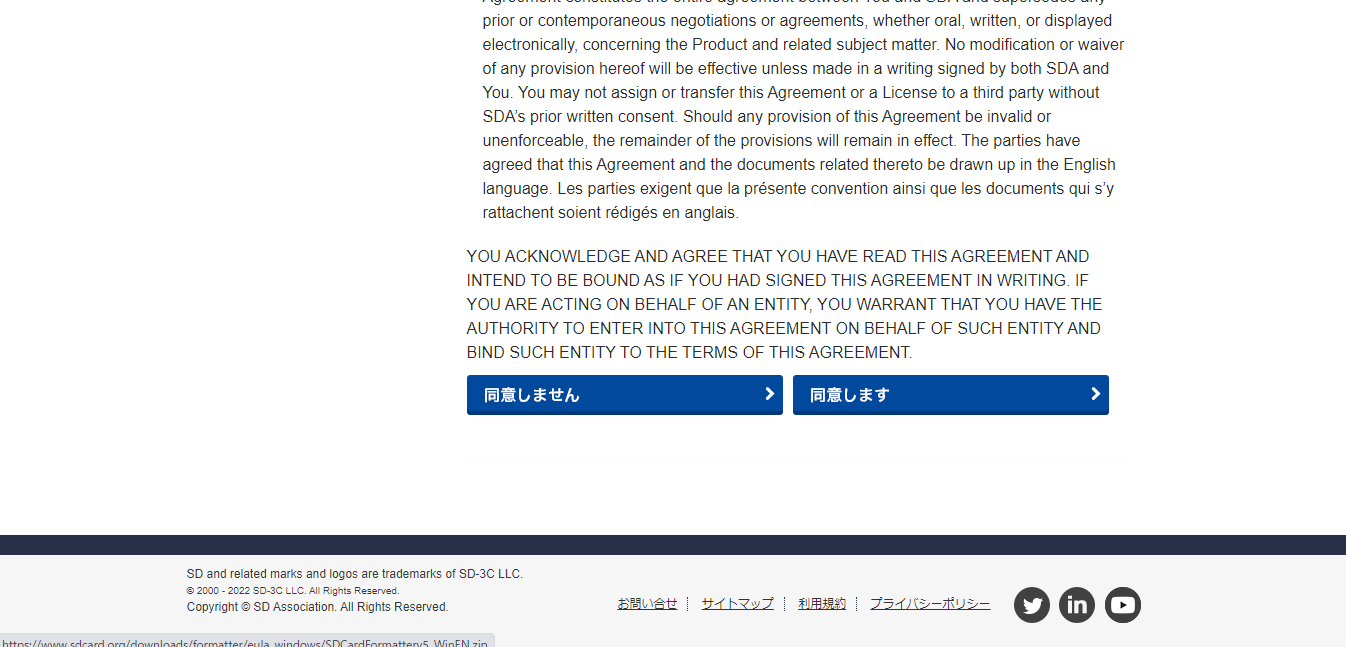
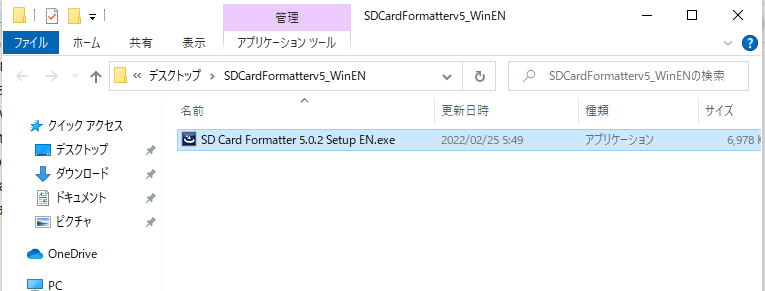
ダウンロード後は、ダウンロードした「ZIPファイル」を解凍し、「setup.exe」を起動。
インストーラーに従ってインストールを完了させればOKです。
SDカードから「Raspberry Pi」のイメージを抽出(イメージバックアップの手順)
最初に、イメージのバックアップを取りたい「ラズパイ」から「microSDカード」を取り出して、作業を行っている「WindowsPC」のSDカードリーダーに差し込みます。
「microSDカード」を認識できたら「Win32 Disk Imager」を起動します。
起動すると、画面が表示されます。「フォルダマーク」をクリック。
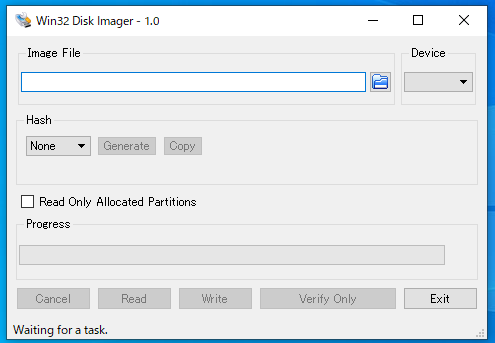
「エクスプローラー」が起動するので、「右クリック」>「新規作成」>「テキストドキュメント」を選択し、テキストファイルを一つ作成します。(デスクトップやドキュメントなど保管場所はお好みの場所で大丈夫です。)
右下のファイル拡張子の「プルダウンリスト」を「*.*」に変更します。すると、作成した「新しいテキストドキュメント.txt」が見えるようになるので、ファイル名を分かりやすい名前で、拡張子を「.img」に変更します。
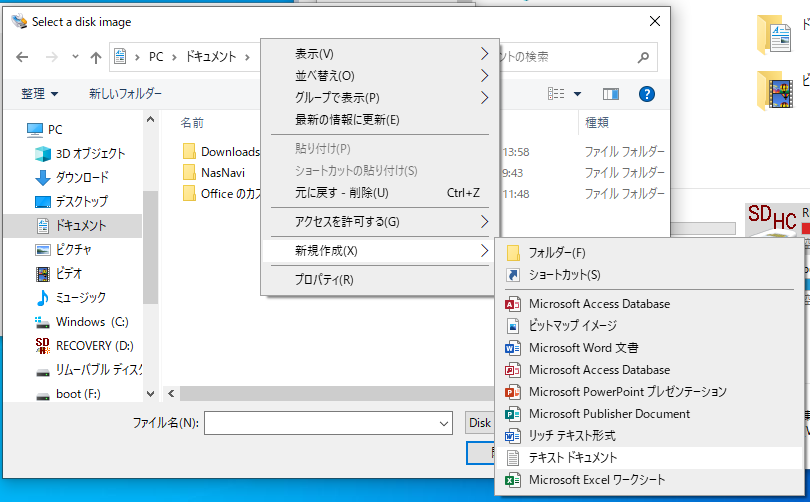
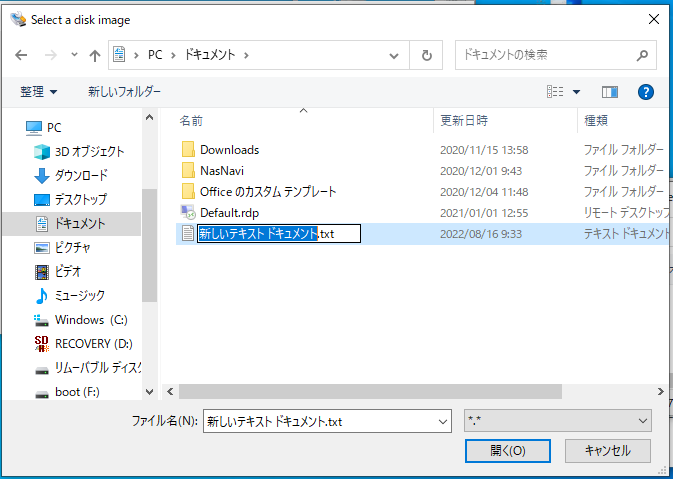
変更後のファイルを1度クリックし、「.img」ファイルを選択した状態なっているのを確認して「開く」を押します。
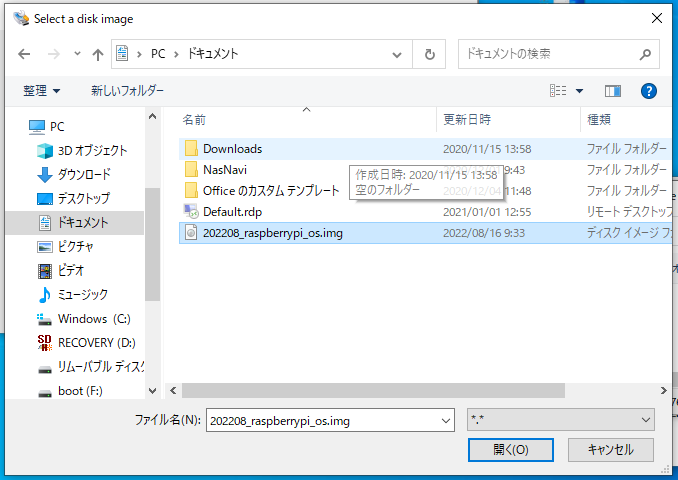
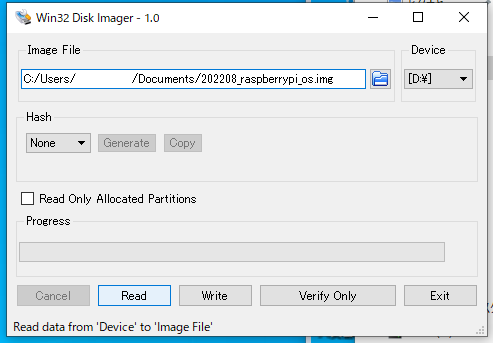
「.img」ファイルのパスが入力されていることを確認し、イメージバックアップを取りたい「microSDカード」のドライブを選択。「Read」ボタンを押します。
最終確認のポップアップが出ます。問題なければ、「Yes」を選択して実行します。
これで、「microSDカード」から作成した「.img」へのイメージ抽出が開始します。
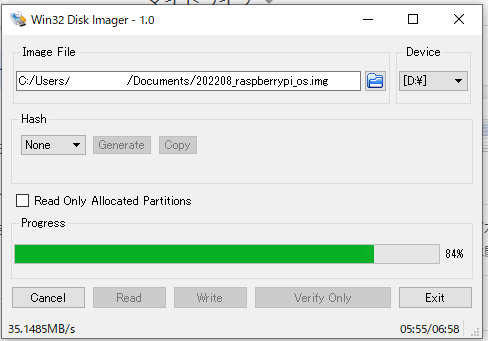
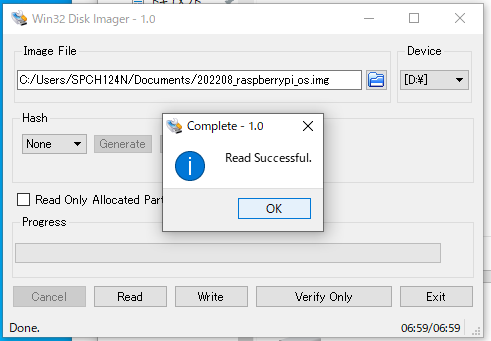
書き込みが終わったら、ポップアップの「OK」をクリック。「Win32 Disk Imager」を終了し、作業は完了です。
別のSDカードに「Raspberry Pi」のイメージを復元(イメージリストアの手順)
最初に、空の「microSDカード」をカードリーダーにセット。「SD Formatter」を起動します。
「microSDカード」のドライブ名の選択に間違いがないことを確認して、フォーマット実行。
確認のポップアップが何回か出ますが、全て「はい」を選択します。
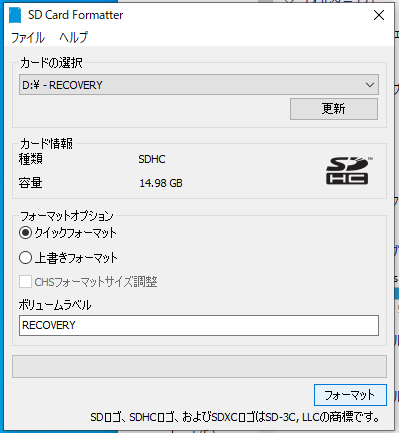
続いて、「Win32 Disk Imager」を起動します。
フォルダマークをクリックし、バックアップしておいた「imgファイル」を選択します。
「Device」の項目では、インストール先のドライブを指定するので、フォーマットしておいた「microSDカード」のドライブ名を確認の上、選択します。
「imgファイル」と書き込み先の「ドライブ名」に間違いが無ければ「Write」をクリックします。最終確認のポップアップが出ます。問題なければ、「Yes」を選択して実行します。
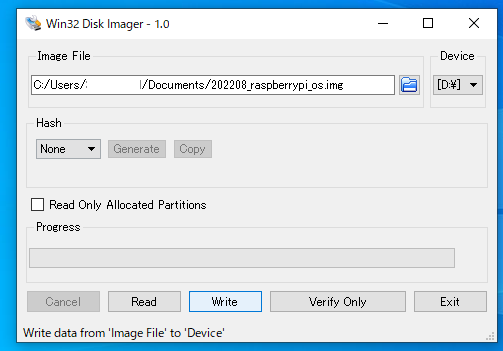
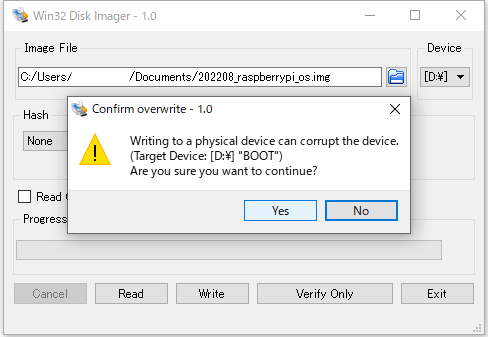
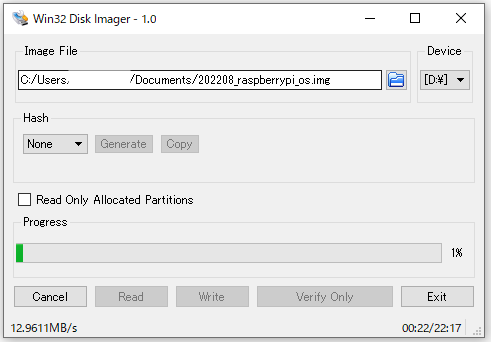
書き込みが終わったら、ポップアップの「OK」をクリック。「Win32 Disk Imager」を終了し、作業は完了です。
あとは実際にラズパイに装着して、起動することを確認できればOKです!